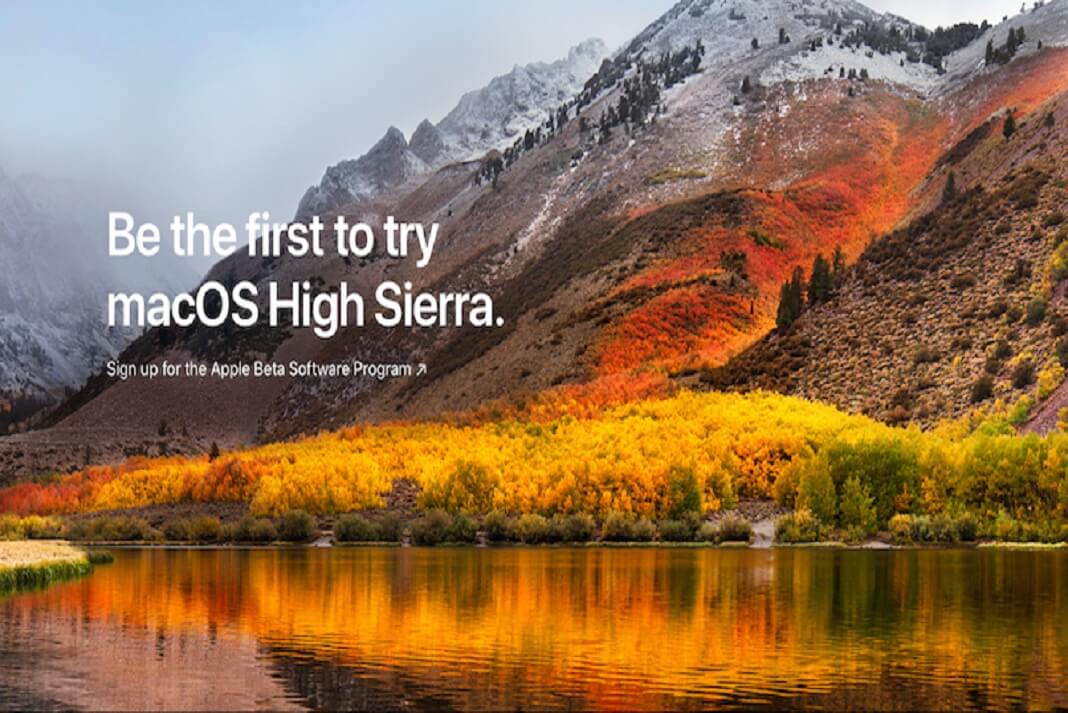Your Mac is really elevated and Apple has bestowed more power upon it with new macOS High Sierra. Apple has finally released the first macOS High Sierra public beta for advance or Pro Mac users who wants to try things out first and upgrade it later. So we have got you well covered on “how to download and install macOS High Sierra Public Beta?” in this article.
Yes, macOS 10.13 High Sierra will be the successor of macOS 10.12 Sierra. It was announced at WWDC 2017- Annual Developer Conference on June 5, 2017 and was made available to download for the developers, just hours after it was unveiled. It was followed by macOS High Sierra Beta 2 for developers released on June 21, 2017 and then Apple released its public beta on June 26, 2017 for anyone who wants to try or test the features of new macOS for free.
The final release of macOS 10.13 High Sierra will be available later in Autumn 2017 and is expected to show up in Mac App Store around September 20, 2017. However, if you can’t wait that long, you are in luck because macOS 10.13 High Sierra Public Beta is now available to download for free.
| Be the first to try macOS High Sierra- Download and install macOS High Sierra Public Beta Image Source : Apple.com |
If you want to download and install macOS 10.13 High Sierra Public Beta, you can follow the few simple steps mentioned later in this article. But keep in mind that it’s a beta program and does not include all of the features of the final release – and will possibly be slow, unreliable and loaded with lots of bugs while the software is being tested and finalized. So do not install beta system software over any important data as a primary operating system. Installing macOS High Sierra Public Beta on a separate partition or on an external hard drive and dual booting alongside a stable release of macOS Sierra, El Capitan, or another Mac OS X release will be the best suitable option for you as it leaves the primary partition having stable macOS intact on the same computer and does not overwrite it. Check out some interesting facts about why Apple named its new macOS “High Sierra”? and what’s new in macOS High Sierra?
You may also like : What’s new with Safari in macOS High Sierra?
Note:- Apple will keep rolling out the periodic updates to the macOS High Sierra beta, and you can upgrade the beta version to the final version of macOS High Sierra when it is officially released in the month of September.
Things to do before installing macOS High Sierra Public Beta
- Back up your Mac before starting this process if you don’t want to take risk of data lose or create a recovery USB drive for your existing stable macOS.
- Make sure that your Mac supports macOS High Sierra.
- Make sure you have sufficient hard disk space to create a new partition – You should have at least 30 GB free disk space for a better result. Follow the steps to free up more space if you are running low on disk space.
- Create a new partition on your Mac’s internal hard drive.
- Sign up at https://beta.apple.com/ and download the macOS High Sierra public beta installer app.
Which Macs are compatible with macOS High Sierra Public Beta?
- MacBook Pro: mid-2010 or newer
- MacBook Air: late 2010 or newer
- iMac: late 2009 or newer
- MacBook/MacBook (Retina): late 2009 or newer
- Mac Mini: mid-2010 or newer
- Mac Pro: mid-2010 or newer
Download and Install macOS High Sierra Public Beta
You need to follow the following three steps to accomplish the task. If you don’t want to read the whole story simply watch this YouTube videos on “How to download and install macOS High Sierra Public Beta?”
# 1. Sign Up or Enroll your Mac for Apple Beta Software Program
In order to download the macOS High Sierra Public Beta you will have to sign up for the aforesaid program so that you can keep receiving the software updates related to the beta app. It would just take a minute to sign up. If you have already signed up before then jump over to the second step to Download the macOS High Sierra Public Beta.
- Simply Logon to the https://beta.apple.com/sp/betaprogram/
- Click on Sign up at the bottom of the page and sign in using your Apple ID and password.
- Accept the software license agreement.
- Choose the macOS tab and select “Enroll Your Mac” under “Get Started”
Enroll your Mac for Apple Beta Software Program - Now on the next page click on the Download the macOS Public Beta Access Utility button.
Click to download the macOS High Sierra Public Beta Access Utility - Open and run the downloaded file called macOSPublicBetaAccessUtility.dmg. It will automatically open the Mac App Store with a pop up to download macOS High Sierra Public Beta.
# 2. Download the macOS High Sierra Public Beta
Once you have enrolled your device by running and installing macOS Public Beta Access Utility then you can download Public Beta of macOS High Sierra from the App Store. Here is a direct link – simply copy and paste it in safari address bar and hit go.
macappstores://itunes.apple.com/app/id1209167288
| Download macOS High Sierra |
# 3. Install Public Beta of macOS High Sierra
- Create a separate partition on your hard drive if you want to install it alongside your current macOS.
- Launch the macOS High Sierra Public Beta Installer from the /Applications/ folder on your Mac, it is currently labeled as “Install macOS High Sierra Beta.app“.
- Follow the setup process as usual, when you get to the disk selection screen, click “Show All Disks”.
macOS High Sierra Public beta released – How to download and Install it? - Choose the new partition you created from the list, then click on “Install” to begin installing macOS High Sierra Public Beta onto that partition.
- Let the installation run itself, your Mac will reboot to complete the process, and your will be asked to setup your Mac and sign in with your Apple ID.
Once the installation has been completed you can set your default startup disk to any of the installed macOS of your choice so that your Mac always boot into the selected one by default
How do I uninstall the Beta OS?
Having the Beta OS installed on a separate partition has another benefit of easy removal of the beta OS.You can uninstall the macOS High Sierra Public Beta from your Mac anytime by deleting the macOS High Sierra partition.
- Boot into the previous macOS installation and open Disk Utility from /Application/Utility folder.
- Select your internal hard drive on the left that shows the capacity and not the Volume which appears indented below the drive
- Click the Partition tab and highlight the partition on which “High Sierra Public Beta” was installed.
- Click the ‘-‘ sign and click Remove to confirm.
- Now use the drag handle to claim the free space back released by the deleted partition.
- Click Apply and choose partition to confirm resizing.
That was all about how to download and install macOS High Sierra Public Beta on your Mac without risking data lose. If you want to try the same, go ahead and let me know if it worked for you and ask any question if you have in the comment section below.