In this article, we will put down the fixes that can help resolve the Discord Web Client not playing audio.
Discord is the most popular app amongst the games that let them communicate with others using the text and voice chat features. However, Discord keeps annoying its users by disrupting the game when they are unable to communicate with the team members in a multiplayer game.
Sometimes, some other issues occur together with the one including the non-responsive discord notification and no sound while using Discord on your browser.
If you are also afflicted by this issue, know you are not the only one facing it. To help you solve the issue, we have gathered the most viable solutions that can help get rid of this problem within minutes.
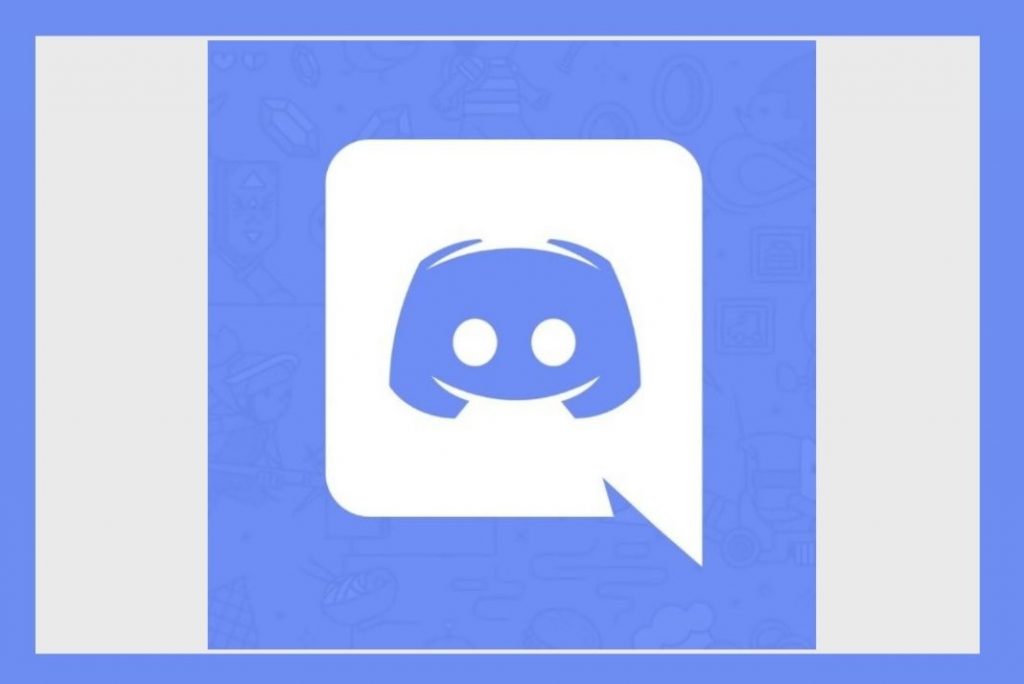
Also Read: How To Fix Discord Overlay Not Working Issue
Reasons why Discord not playing any sounds?
Several reasons can trigger the Discord not playing any sounds issue for you. Here are the most common ones.
- Servers’ outages
- The restricted microphone on your browser
- Misconfigured input device settings
- Issues with the browser
Check the server status
Before moving on to try out the fixes given below, you should ensure that the Discord app is up and working at the moment. To check the server status, visit the Discord website and if there are any server outages at the moment, it would be notified on the browser.
- If any server issues are mentioned, you will know that there is no use trying to troubleshoot the problem because it is not from your end.
- Wait for some time until the issue is resolved from their end.
- However, if you see no such power outages, try the fixes mentioned here one by one.
Also Read: Is Discord Mic Not Working In Windows 11? Apply These Fixes
Tweak your browser settings
Many a time, the reason why you are unable to use the microphone is that the browser is not permitted to use it. So let’s set it right.
For Chrome Browser
- Press the Windows key and then type Chrome in the search bar.
- Now select the first search result you see to launch the Chrome browser.
- Locate the kebab menu on the top right and click to expand it.
- Choose the Settings option from the drop-down.
- When on the settings page, go to the Privacy and Security tab.
- Now, choose the Site settings option.
- Here, look for the Microphone option, and then ensure that you have enabled the Sites can ask to use your microphone option.
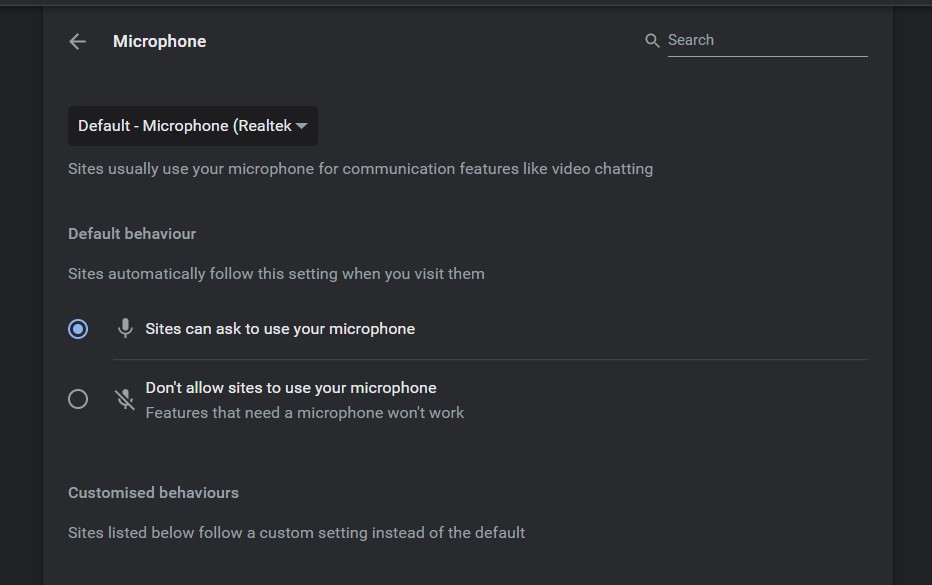
In Mozilla Firefox
- Launch the Mozilla Firefox browser on your PC.
- Now click on the horizontal line icons to access the More menu.
- Here, open the Settings app.
- In the Settings window, choose the Privacy and Security option.
- Keep scrolling in the right pane until you reach the Permissions tab.
- Here, press the Settings button located in the Microphone section.
- In the search bar provided here, type Discord.
- Choose the search result and then apply the changes.
Also Read: 8 Best Fixes: Discord Not Opening On Windows 11
Microsoft Edge
- Launch the Edge browser on your PC and then press the three horizontal dots icon.
- Choose the Cookies and Sit permission option from the left window pane.
- Keep scrolling until you reach the Microphone option on the right side of the window.
- Now, in the allowed section, choose the Discord option.
- After changing the browser settings, go back and see if the audio is working on the Discord app or not.
Choose the correct Output Device
Another reason why Discord is unable to play the audio is that the output volume is set to zero. Besides, if you have set some other output device for your PC, you won’t be able to hear the audio.
- Open the Start menu by pressing the windows key.
- Now type Discord in the search bar and then choose the first search result.
- Access the User Settings by pressing the button present on the bottom right of the window.
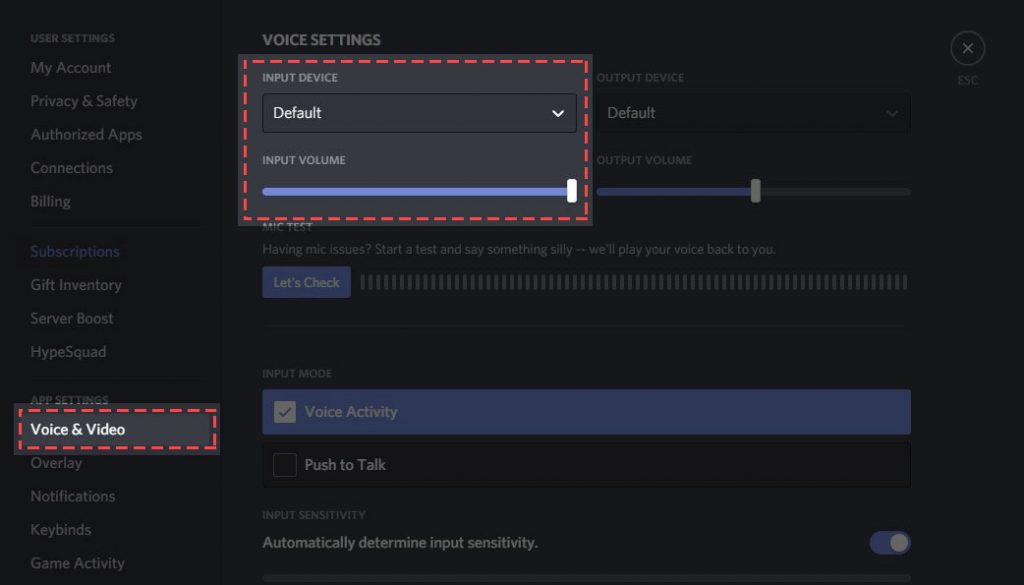
- Choose the Video and Audio option from the left window.
- Now choose the preferred audio device from the list.
- Also, ensure that the output volume is not zero at the moment.
Also Read: All About Developer Mode In Discord
Update Your Sound Driver
If the issue is not yet resolved, it is high time to update your sound driver to get rid of such issues. So let’s begin:
- Use the Windows + X shortcut to access the Quick Access menu.
- Here, you need to choose the Device Manager option from the list.
- In the device manager window, expand the Sound, video, and game controller categories.
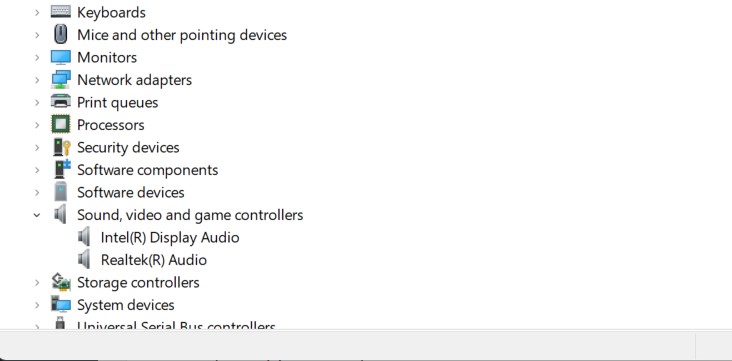
- Look for your audio driver and right-click it to access the context menu.
- Choose the Update driver option from the list.
- From the new window that opens, choose the first option to let Windows pick the preferred browser for you.
Also Read: How To Delete Servers On Discord
Conclusion
Here we reach the end of this troubleshooting guide. Hope you were able to fix the Discord Web Client Not Playing Audio issue. Which of the above fixes resolved the audio issue for the discord? Let us know in the comments.






































