Windows 11, the latest iteration of Microsoft’s operating system, continues the tradition of delivering regular updates to improve functionality, introduce new features, and enhance security. While these updates are crucial for keeping your system secure and up-to-date, there are instances when automatic updates might not be convenient. Perhaps you’re on a metered connection, need to ensure stability for critical work, or prefer to manually manage updates. Whatever the reason, this comprehensive guide will walk you through various methods to disable automatic Windows updates in Windows 11, ensuring you have control over your update schedule.
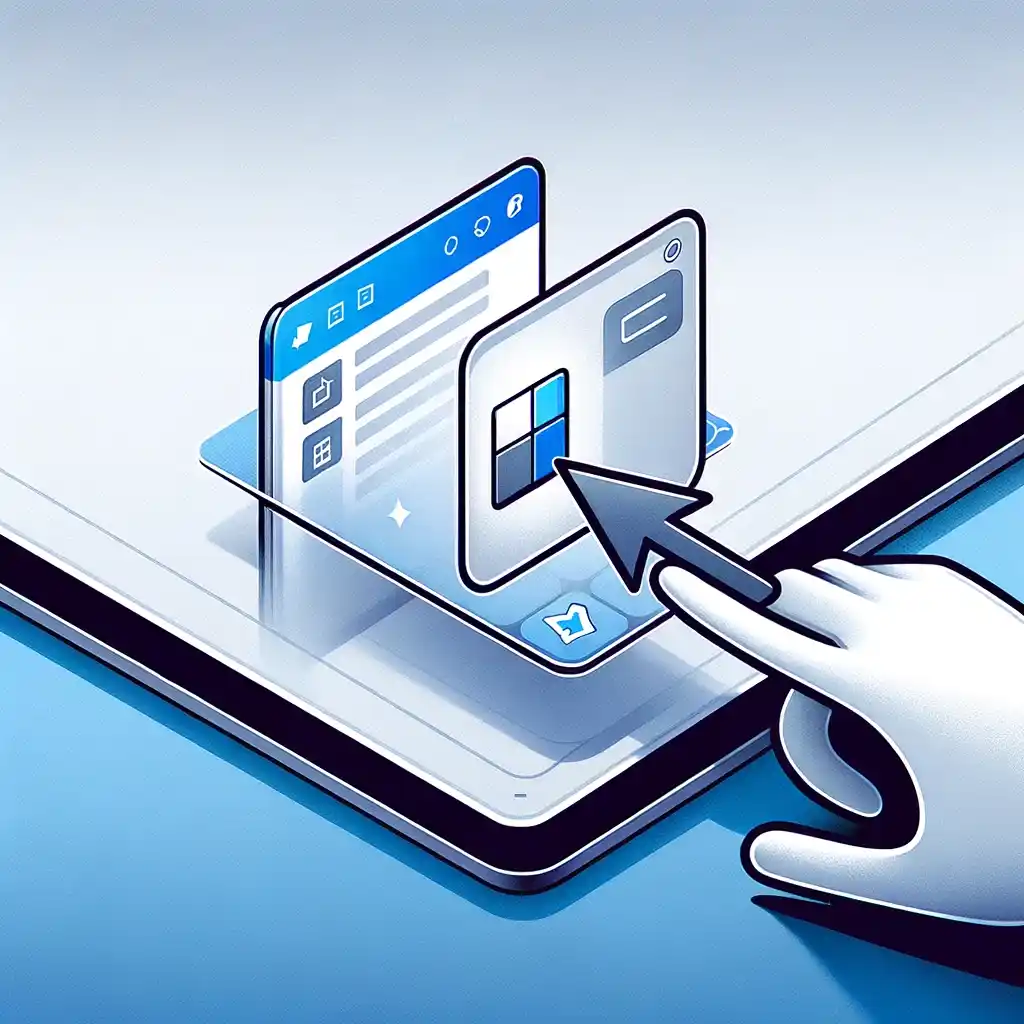
Understanding Windows Updates
Before we delve into disabling automatic updates, it’s important to understand the role they play. Windows updates encompass security patches, driver updates, and feature improvements, which are essential for the smooth and secure operation of your system. Disabling them entirely isn’t recommended due to security risks. Instead, managing how and when they’re installed can provide a balance between control and security.
Method 1: Using the Windows Settings
The first method involves adjusting your settings directly within Windows:
- Pause Updates: Windows 11 allows you to pause updates temporarily. Navigate to Settings > Windows Update and click on Pause for 1 week. You can extend the pause for up to five weeks.
- Metered Connection: Setting your Wi-Fi or Ethernet connection as metered prevents large updates from downloading automatically. Go to Settings > Network & Internet > Wi-Fi (or Ethernet). Select your connection and toggle on Set as metered connection.
- Active Hours: Set your active hours to prevent Windows from restarting your computer to complete updates during these times. In Settings > Windows Update > More options > Active hours, specify the start and end times.
Method 2: Using Group Policy Editor
For more control, use the Group Policy Editor, available in Windows 11 Pro and Enterprise editions:
- Press Win + R, type
gpedit.msc, and press Enter. - Navigate to Computer Configuration > Administrative Templates > Windows Components > Windows Update > Manage end user experience.
- Double-click on Configure Automatic Updates, set it to Enabled, and then configure your preferred option, such as “Notify for download and auto install”.
Also Read- The Ultimate Guide To Mastering Advanced Search Options And Filters-Windows 11 File Explorer
Method 3: Using Registry Editor
This method is more advanced and recommended for experienced users:
- Press Win + R, type
regedit, and press Enter. - Navigate to
HKEY_LOCAL_MACHINE\SOFTWARE\Policies\Microsoft\Windows\WindowsUpdate\AU. - If
AUdoesn’t exist, right-click on WindowsUpdate, select New > Key, and name itAU. - Inside
AU, right-click on an empty space, select New > DWORD (32-bit) Value, name itNoAutoUpdate, and set its value to1.
Method 4: Disabling the Windows Update Service
Disabling the Windows Update service is a more drastic measure:
- Press Win + R, type
services.msc, and press Enter. - Scroll down to Windows Update, double-click it, and set the Startup type to Disabled.
- Click Stop if the service is running, then OK.
Also Read- Enable Or Disable Feeds On Widgets Board In Windows 11
Considerations and Best Practices
Disabling automatic updates requires careful consideration. Regularly check for and install updates manually to ensure your system remains secure and performs well. Navigate to Settings > Windows Update > Check for updates to manually initiate the process.
Conclusion
While automatic updates are designed to keep your system secure and up-to-date, there are legitimate reasons to manage them manually. Whether using the Windows Settings, Group Policy Editor, Registry Editor, or disabling the Windows Update service, ensure you regularly monitor for and apply updates. Balancing control over your system with the need for security and functionality is key to a smooth Windows 11 experience.
Remember, disabling updates might leave your system vulnerable to security threats, so proceed with caution and stay informed about the latest Windows updates to maintain your system’s security and integrity.
































