macOS Ventura is already available for Mac users and has introduced several revolutionary features in the Apple ecosystem. Continuity Camera is one such feature that allows you to set up video calls from your Mac by using your iPhone as the primary camera. The Continuity Camera utilizes the handoff feature of the Apple devices and offers a slew of advantages over conducting video calls over the default webcam. If you are interested to learn about the Continuity Camera feature, you are at the right place. In this article, we will explain everything that you need to know about Continuity Camera. Let’s get started.
Prerequisites for Continuity Camera to work
Listed below are the requirements that need to be fulfilled to use the continuity camera:
- macOS Ventura should be running on Mac (either the public beta version or the official version)
- An iPhone 8 or later running on iOS 16
- Use the same Apple ID on both iPhone and Mac and turn on 2 Factor Authentication (2FA)
- Enable Wi-Fi and Mac on both Apple devices
- To use Centre Stage or Desk View feature you need to have an iOS 11 or older iPhone model.
- To use Studio Light Feature, you need to have iPhone 12 or the latest.
- A camera holder to hold the iPhone on top of your Mac (Optional). If you don’t have a mount, you can get use a tripod with a phone attachment.
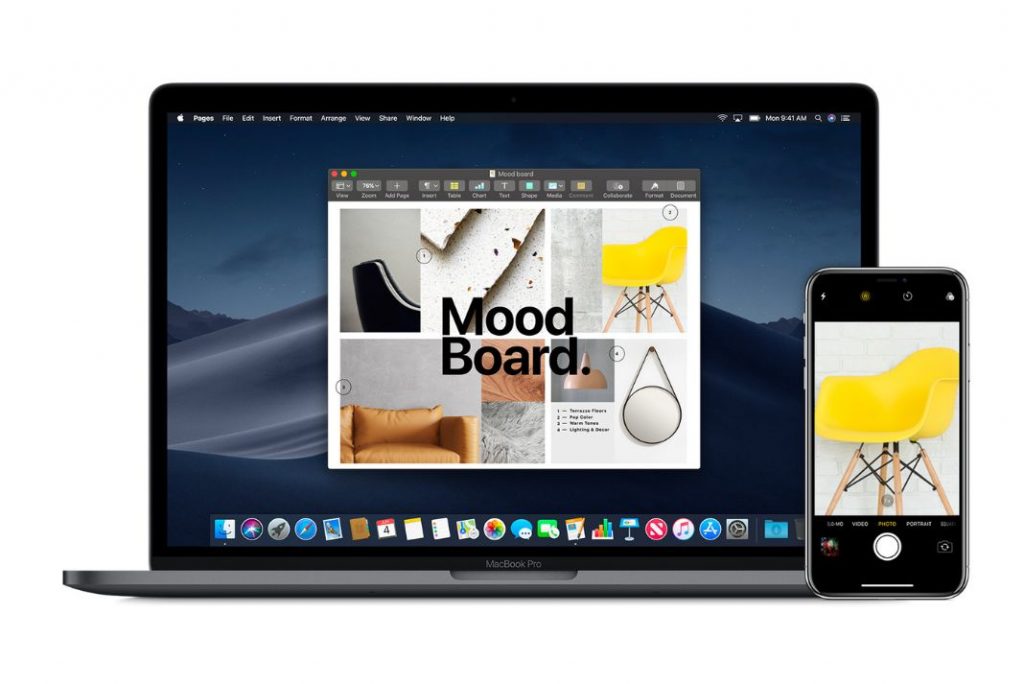
Also Read: Downgrade macOS Ventura Beta To macOS Monterey
How to Enable Continuity Camera feature
To use the Continuity Camera feature, you need to enable it. This feature is enabled by default, but if you ever turned it off, you can turn it and enable it once again. Here are the steps to turn on the Continuity Camera feature
- Go to the iOS Settings app
- Tap General option
- Next, choose AirPlay & Handoff option
- Look for the Continuity Camera feature and turn on the toggle next to it.
Also Read: How To Download macOS Ventura Developer Beta 3
Features and Limitations of Continuity Camera
The continuity Camera feature was used to add quality to the video calls conducted over Mac. Let’s see how Apple users will benefit from this feature:
Features
- Using iPhone as the webcam adds quality to your video calls.
- Since iPhone is a separate entity, the camera can be easily moved to any angle during a video call.
- Using this feature, you can do video calls in both Landscape and Portrait mode.
Limitations
While this feature delivers a seamless experience, it still has a few limitations.
- While using the continuity camera, is not possible to use the front camera of the iPhone
- This feature only works when the iPhone screen is locked.
Having said that, let’s see how to use the Continuity Camera feature on your iPhone.
Also Read: Wi-Fi Not Working On macOS Ventura [100% Working]
How to Use Continuity Camera on Mac
Let’s see the complete step-by-step procedure to use iPhone as a Mac camera using the Continuity Camera feature:
- Launch FaceTime on your Mac running on macOS Ventura.
- If you are here for the first time after upgrading to macOS Ventura, an overlay will appear introducing the Continuity Camera feature.
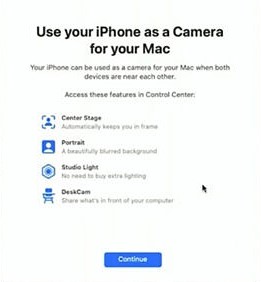
- While the FaceTime app is open on your Mac, switch to the View tab in the menu bar on the top.
- Here, your device will be set for recording purposes, you need to choose the iPhone name instead.
- As soon as you choose iPhone, a pop-up will appear on the screen notifying you are connected to your iPhone for Continuity Camera.
- You will also see two options below it namely Pause and Disconnect. You can press the relevant button to perform the suitable action.
Also Read: Why macOS Ventura Is Important to Install
Now that your iPhone is all set up, you are ready to use your iPhone camera as a webcam. Now when you will call over FaceTime, the video feed captured by your iPhone will be displayed to the other person. Whenever you need to disconnect your iPhone during FaceTIme, simply access the View Tab from the menu bar once again and choose Mac’s camera this time.
Note: To use an iPhone instead of Mac’s webcam for video calls on Zoom, Google Meet, and others, access the Settings of the Video Calling app and choose iPhone in place of the webcam.
Video Effects with Continuity Camera
When using the iPhone camera instead of the Mac, you can choose video effects from the Control Center. To be able to use these video effects, you first have to enable them. Here’s how:
- Access Control Centre on your Mac by clicking its icon on the menu bar.
- Now press the Video Effects on the top, and different video modes namely Portrait Mode, Centre Stage, Studio Light, and Desk View will appear.
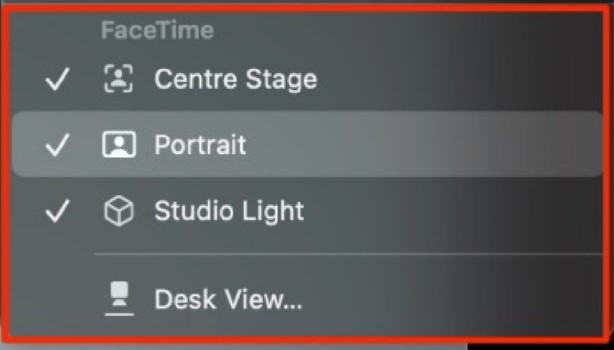
- Choose the video effect which you intend to use.
- As soon as you will choose an option, the camera will be adjusted according to the effect you’ve chosen.
Also Read: MacOS Ventura USB Installer For Hackintosh Using OpenCore
Note: If you are using Desk View, place your iPhone on top of your Mac to get a large view of the bottom.
Conclusion
That’s all you need to know about the Continuity Camera feature which is introduced in the macOS Ventura version. Thanks to the Camera Continuity feature, it is now possible to use your iPhone as a webcam while conducting video calls on your Mac. If you have any queries in this regard, feel free to reach out to us.
Also Read: 6 Common macOS Ventura Problems And Solutions







































