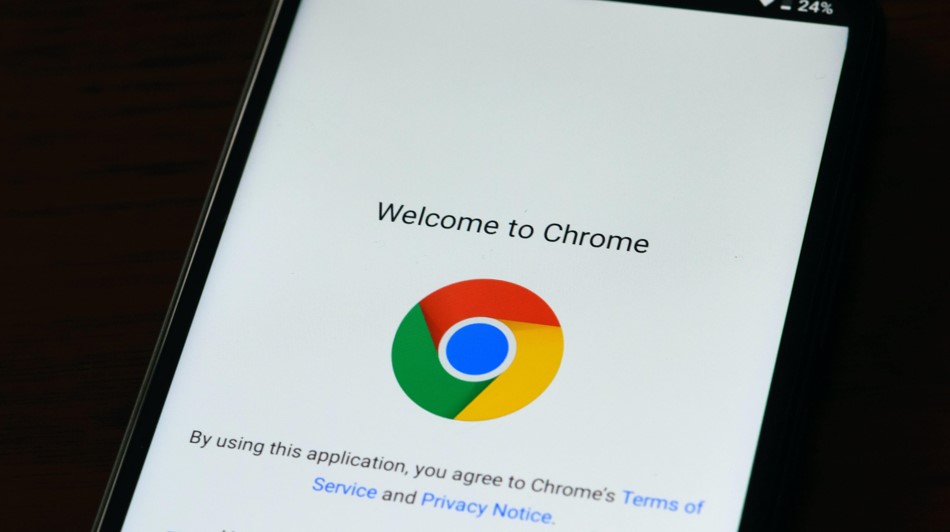
If you’re an iPhone user, you may have experienced a frustrating issue where your Google Chrome browser becomes unresponsive or agonizingly slow whenever you try to search for something online. This can be a major hindrance when you’re trying to find answers for a project or assignment.
There could be several explanations for why these issues are occurring on your iPhone. In this article, we’ll probe some of the most common causes and offer possible solutions to assist you overcome these problems. So, keep reading to find out how you can resolve the Chrome Too Slow on Your iPhone issue and 5 Ways to Speed It Up.
What Causes ‘Chrome Too Slow on Your iPhone’ Issue?
For most of us, Google Chrome is the go-to browser that we utilize every day. Nonetheless, there are circumstances when the browser can slow down, inducing nuisance and irritation. Even though Chrome comes with a plethora of edges, it can occasionally become unresponsive and sluggish, provoking us to wonder what causes Google Chrome so slow.
When it comes to using the Chrome browser, there are several issues that users commonly face. These include slow searches in the search bar, delays when switching between tabs, buffering on YouTube, prolonged page rendering, and frequent Aw snap! error messages. These problems can be frustrating, to say the least.
These are just some of the many reasons why your Google Chrome may be running slowly on your Apple iPhone. Once you’ve checked for all the possible causes, you now require to try some of the methods below to fix the issue and improve your browser’s performance on your iPhone.
Also Read- How To Enable Google Chrome Energy Saver Mode
How do I Speed Up Chrome on my iPhone?
Following are some well-researched and gathered methods to help you resolve the Chrome Too Slow on Your iPhone Issue so you can start browsing on your favorite browser smoothly.
#1: Keep your Browser Updated
One of the foremost things you can do to speed up the performance of Google Chrome on your device is to guarantee the browser is updated to its latest version. Keeping your browser updated guarantees you have access to the latest enhancements and improvements designed to optimize its performance.
Usually, Google Chrome is set to update itself automatically, but sometimes it might not be updated due to some technical issues. Therefore, it’s suggested to manually check for updates and install them if required to make sure that you have the most recent version of the browser installed on your device. By accomplishing so, you may be capable to avoid compatibility issues or other bugs to enhance the speed of your browser and take advantage of new features.
To update your Google Chrome on your iPhone, you just need to head to the App Store and search for Google Chrome, if there will be new updates, just click on the Update option, enter your Apple ID password and the update will start to download.
Also Read- How To Cast A Screen From Android To TV Without Chromecast?
#2: Ensure that page prefetch is enabled
Enabling page prefetch, or network action predictions, can help speed up page loading times in Google Chrome. When this feature is turned on, Chrome preloads links you might click on, which reduces the time it takes to open those web pages. Here are the steps to turn on page prefetch in the Chrome app for iPhone:
- Start by opening the Chrome app on your device and tap on the three-dot menu icon in the bottom-right corner of the screen, then you require to tap on Settings.
- Then, in the Setting Window, you require to scroll down and tap the Bandwidth option and then click on Preload Pages.
- Finally, you require to select the option for when you want Chrome to preload links. You can choose from Always, Only on Wi-Fi, or Never and then tap Done to save your settings.
Also Read- 10 Chromebook Issues That Google Should Address
#3: Close All Tabs on Your Google Chrome Browser
When you have so many tabs open in Chrome on your iPhone, it can provoke the browser to become sluggish or unresponsive. In this situation, you can try closing all tabs and then restarting the app to see if that resolves the issue.
To do this, tap on the tabs icon located at the bottom of the screen while in Chrome. You will then see a list of all the open tabs. Tap on the Edit option in the top right corner and then select Close All Tabs from the menu that appears. This will close all of the tabs that were open in Chrome.
After closing all the tabs, exit the Chrome app and restart it again. Now you require to check if Chrome is functioning suitably or not. This technique can furthermore help in occurrences where Chrome is continuously slowing down or not responding on your iPhone.
#4: Clear Chrome’s cache and cookies
Just like the desktop version, Google Chrome for iOS devices furthermore accumulates cache data as you browse the internet. This data is stored to help reduce loading times and save bandwidth by storing frequently accessed files on your device. However, over time, this cache data can become faulty or corrupted, which can cause issues with the browser’s performance and cause it to slow down.
You need to clear Chrome’s cache and cookies. Clearing your cache and cookies will remove all the temporary data that Chrome has stored on your device, and force the browser to load fresh data the next time you visit a website, to clear your Chrome’s cache and cookies on your phone, pursue the steps given below:
- First, you require to launch the Google Chrome app on your iPhone and tap on the three-dot icon located in the down-right corner of the screen to access the Settings menu.
- After that, in the Settings menu, scroll down and tap on the Privacy option and then tap on the Clear Browsing Data option to bring up the browsing data settings.
- Now you need to select All Time under the Time Range option to clear all the cached data and cookies stored by Chrome and next you require to check the boxes next to Cookies, Site Data, and Cached Images and Files to delete this data.
- Then, you require to tap on the Clear Browsing Data button located at the bottom of the screen and confirm that you want to clear the browsing data by selecting Clear Browsing Data again when prompted.
- Finally, close Google Chrome on your iPhone and restart again to see if the issue has been resolved.
Also Read- How To Block Incognito Mode In Google Chrome
#5: Maybe It’s Your Internet Connection
After trying out all the methods mentioned above It’s possible that the issue is not with Chrome itself, but rather your internet connection. Fortunately, you can easily check this by running a speed test, and there are a few different ways to do it.
One of the most straightforward ways is to just search “speed test” on Google and click on the foremost result to run the test. Your results will be displayed in a small box and help you determine if your internet is performing up to par.
You can furthermore compare your results to an internet speed chart to see if your speed is within the advertised range. If it’s not, it may be time to contact your internet service provider (ISP) to address the issue.
Also Read- How To Easily Install VPN Application On Chromebook
Which browser is faster on iPhone?
While Chrome is a popular browser with many features, it may not always be the best choice for iPhones due to certain limitations. One of the key limitations is that on iOS devices, third-party browsers like Chrome do not have access to the same system resources as Apple’s native browser, Safari.
Safari is a web browser developed by Apple specifically for its devices, including iPhones. One of the main benefits of using Safari on an iPhone is that it is optimized to deliver the best performance possible on Apple hardware. Safari has a powerful JavaScript engine that allows it to load and run web pages faster than other browsers. This signifies that users can relish a smooth and fast browsing experience without any lag or delay.
Also Read- How To Enable And Disable Screenshot Editor In Google Chrome





































