In this guide, we are going to know how you can change the Taskbar Time to 12 or 24-hour clock format in windows 11.
Windows 11 appeared on the screen with so many changes and modifications. You can modify various things on your Windows 11 device as per your liking. However, many users are still finding it challenging to change the 24-hour clock to a 12-hour clock in Windows 11.
But don’t worry guys, we have got you covered. In this guide, you will get to know how you can change the 24-hour clock format in no time( windows 11). So without being too wordy, let’s dive directly into the topic.
Also Read: How To Change Lock Screen Timeout In Windows 11
Change Taskbar Time to 12 or 24-hour Clock in Windows 11
12 hour format 24 hour format
![]()
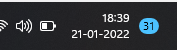
There are two ways to do this:
- From the Settings.
- From the Control Pane
Method 1# Settings: Change Taskbar Time to 12 or 24-hour Clock Windows 11
Steps to do this are given below:
- Head to the System Settings on your Windows 11 device. You can do this by pressing the windows+ I key combination. Else, you can also access the System Settings from the Start Menu. Just click the windows icon on the taskbar and then tap-open the Settings icon.
- Now, click on Time & Language on the left pane and then select Language & Region from the right pane as shown below in the screenshot.
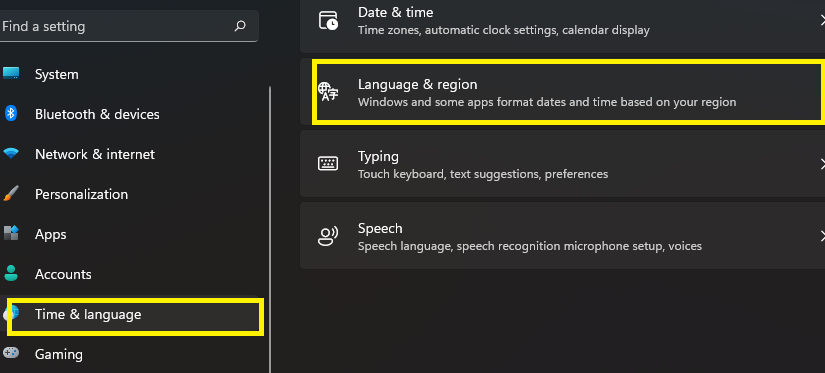
- Now Scroll down on the right pane and select the Regional format option to expand it as given below.
- Under the Regional format option, click on Change formats.
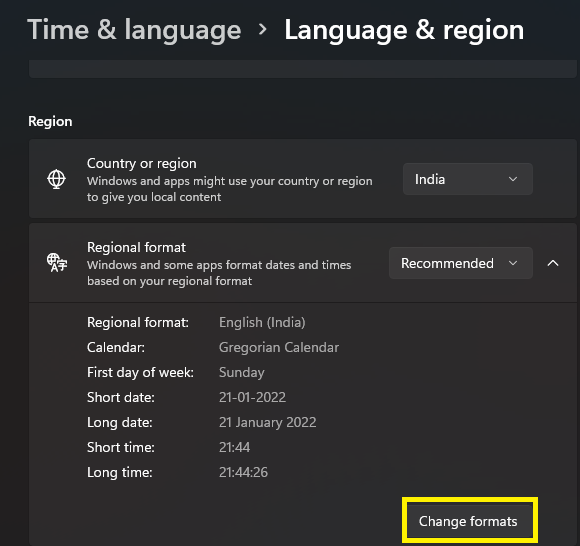
- From the list of options that appear on the right-pane, click on the drop-box next to Short time and Select any of the following actions as per your preference:
- Select 9:40 AM if you want time to be displayed in 12 hour clock format
- Or, Select 9:40 if you want time to be displayed in 24 hour clock format
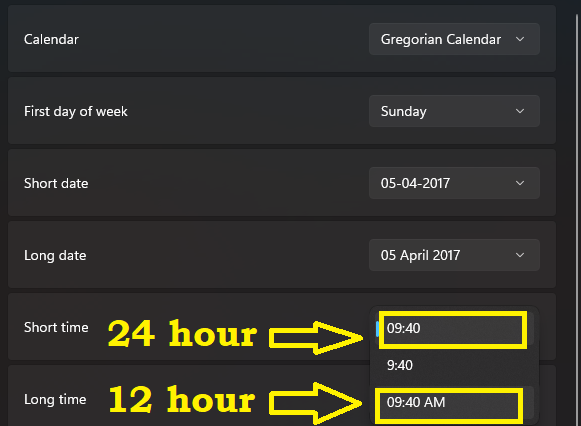
So, following these steps, you can easily set the time format on the taskbar as per your liking in Windows 11.
Also Read: Show Language Bar on Desktop or Taskbar in Windows 11
Method 2#Control Panel: Change Taskbar Time to 12 or 24 hour Clock Windows 11
There is yet another way to change the 24-hour clock to 12-hour clock in windows 11( or vice-versa). And, it includes changing the setting through the Control Panel. So, below is how to do it:
- Firstly, open the Control Panel on your Windows 11 PC. To go to the Control Panel, click on the windows icon on the taskbar and it will open the Start menu. Now, type Control Panel in the search box, and under best match click on the Control Panel icon. It will lead to the immediate launch of the Control Panel on your device.
- Now, under Clock and Region, tap Change Date, time, or number formats as given below in the screenshot.
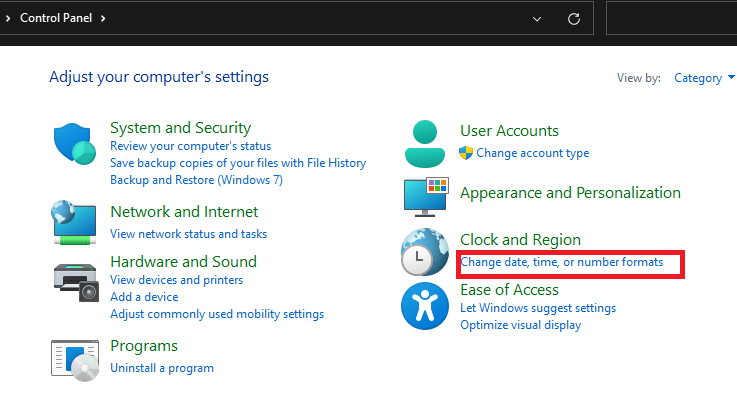
- In the result window that open-up, Click on the dropbox next to Short time and select any of the two formats as per your preference:
- Select HH: mm or H: mm format for 24-hour clock
- Or, select hh: mm for 12-hour clock
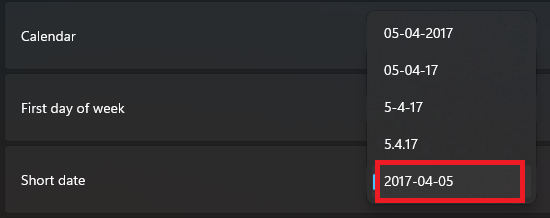
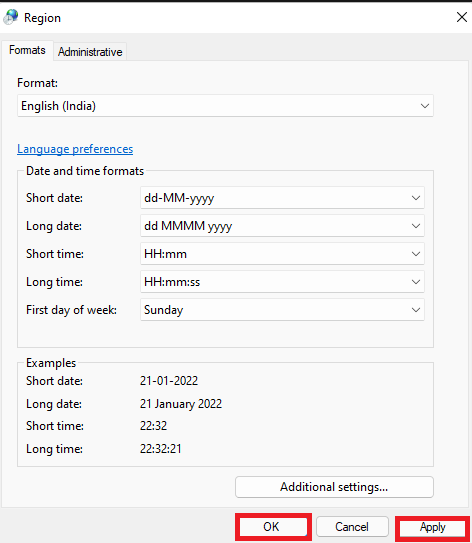
- Whatever format you select, your next step is to click on Apply and then OK option at the bottom.
Congratulations! You have successfully changed the 24/12 hour format on your Windows 11 PC. This way, you can change the clock format through the Control Panel.
How to change Date format in Windows 11 to yyyy/mm/dd
Now, we will be discussing the steps to change the date format in windows 11 to yyyy/mm/dd. So, keep on reading:
- First of all, go to the System Setting by pressing the Windows+I key combination.
- Now, Click on Date & Language on the Left-pane.
- Then, scroll down on the right side and click on Regional Formats.
- Under the Regional Format option, click on Change Formats.
- Then, on the resultant window, click on the drop-box next to Short date and Select 2017-04-05( date may warry but select a format beginning with the year).
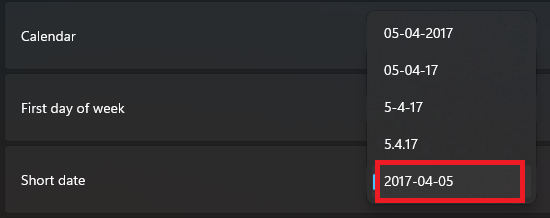
Hurray! You have successfully changed the date format to yy/mm/dd format. If you want to set any other format of date, you can easily do it by following the same steps as mentioned above. You can do these settings both from the Control Panel as well as the System Settings default app on your Windows 11 PC.
From the Control Panel and Settings, you can also modify many aspects of arrangement related to Network, hardware, sound, Language, Region, etc.
Also Read: Touch Screen Gestures Windows 11- Ultimate Guide
Summing Up
So, that’s all for now. We hope these steps helped you in a way. Here, we have mentioned the steps to change the taskbar time to 24 0r 12-hour clock format in Windows 11. Moreover, this task can be accomplished in two ways .i.e. either from the Control Panel or from the System Settings. This article guides about the way to change the date format in Windows 11. So, go ahead and do change these settings on your PC. If you face any issues while doing so, kindly let us know in the comment section. We would love to help you.

































