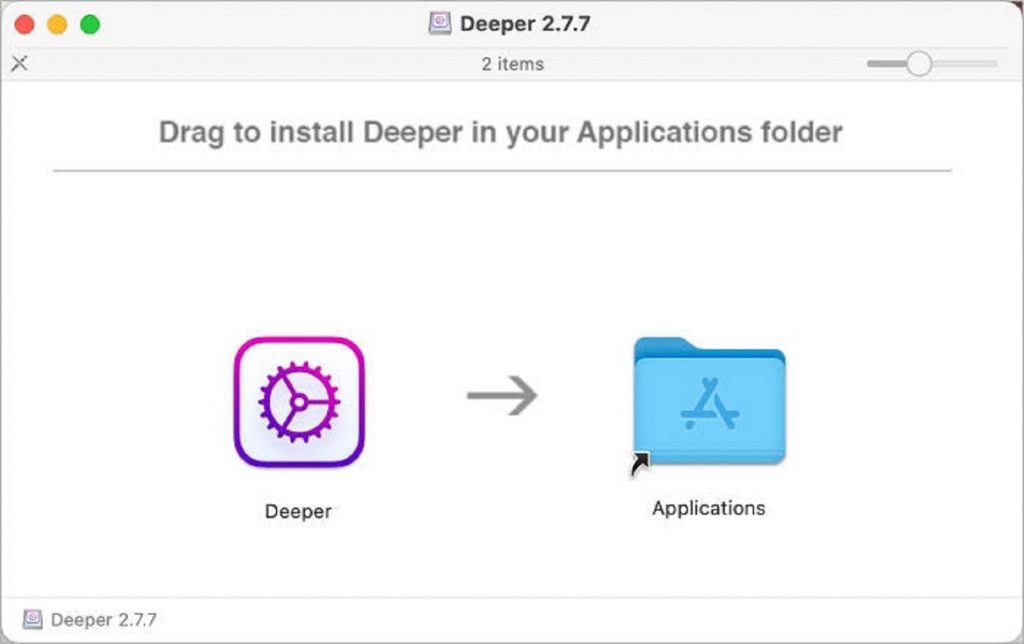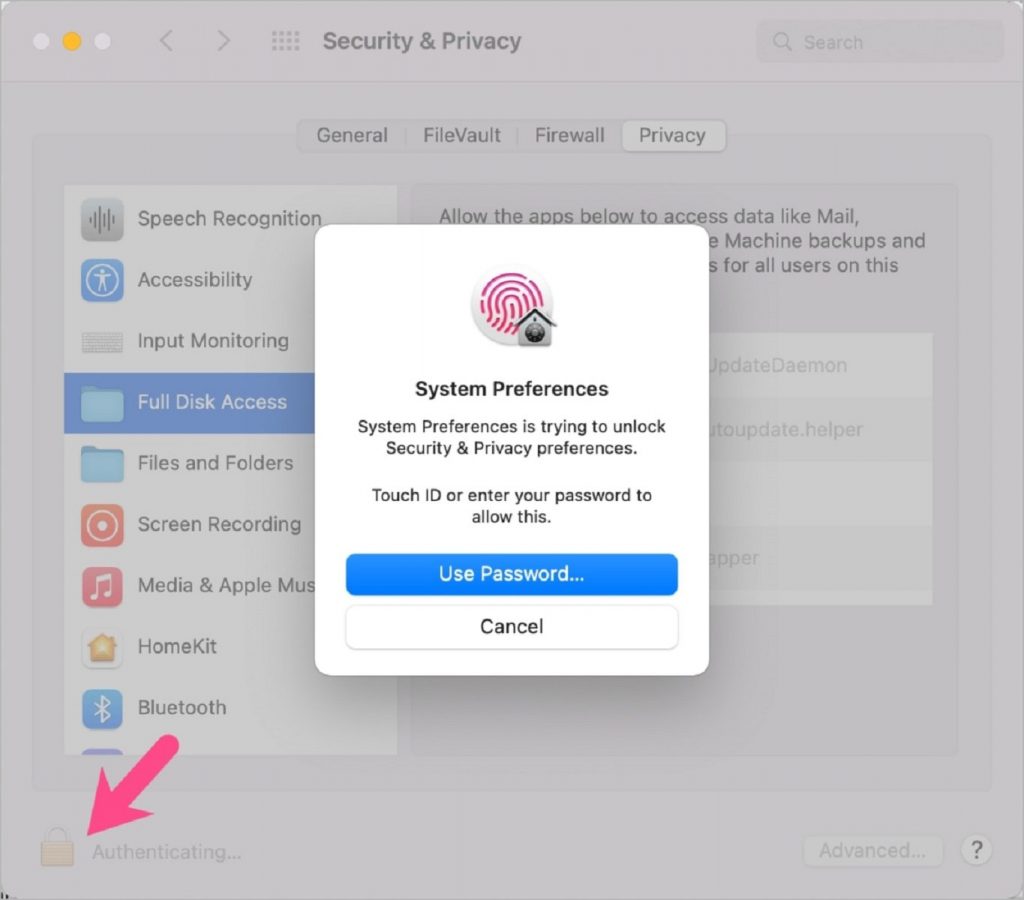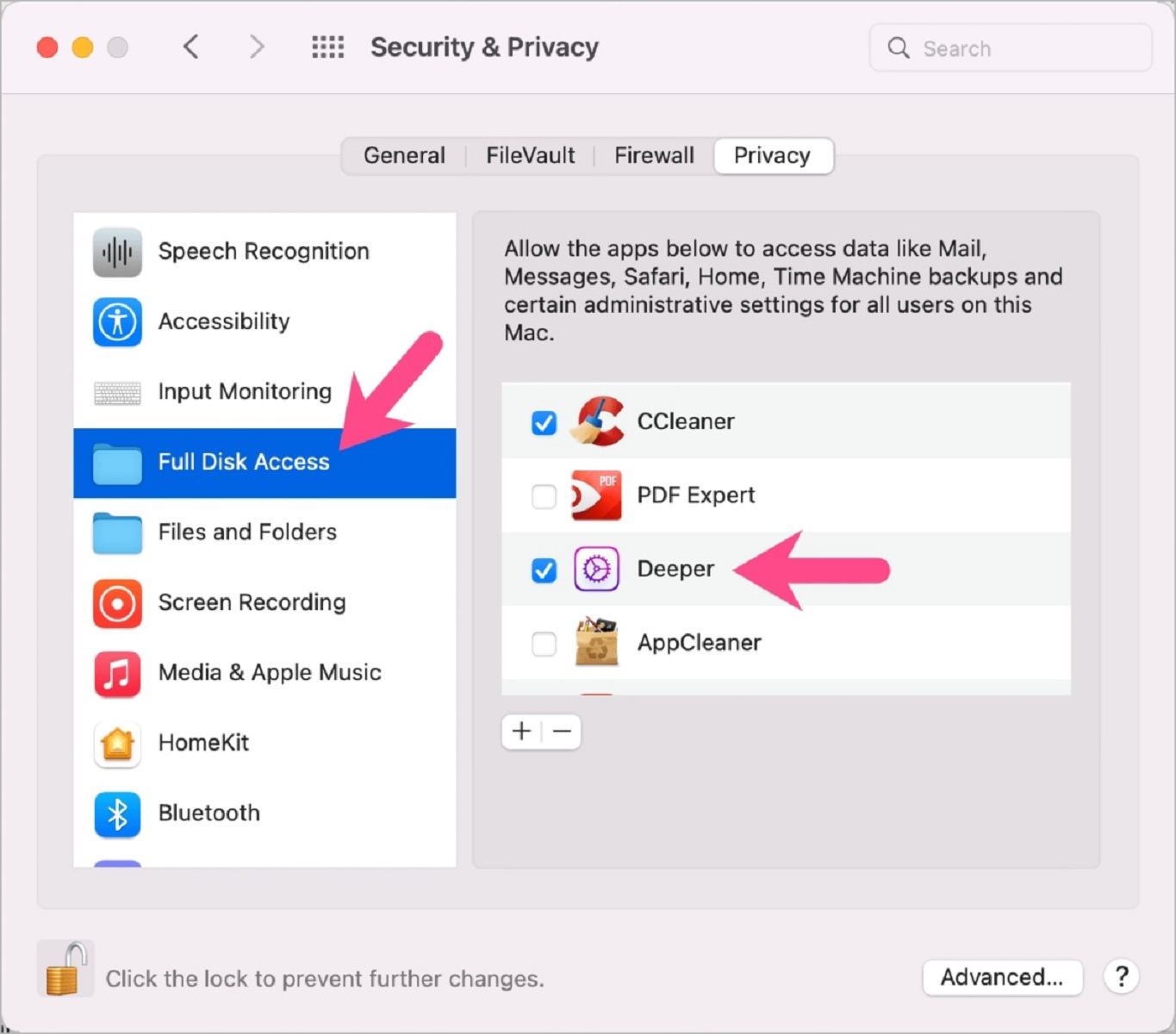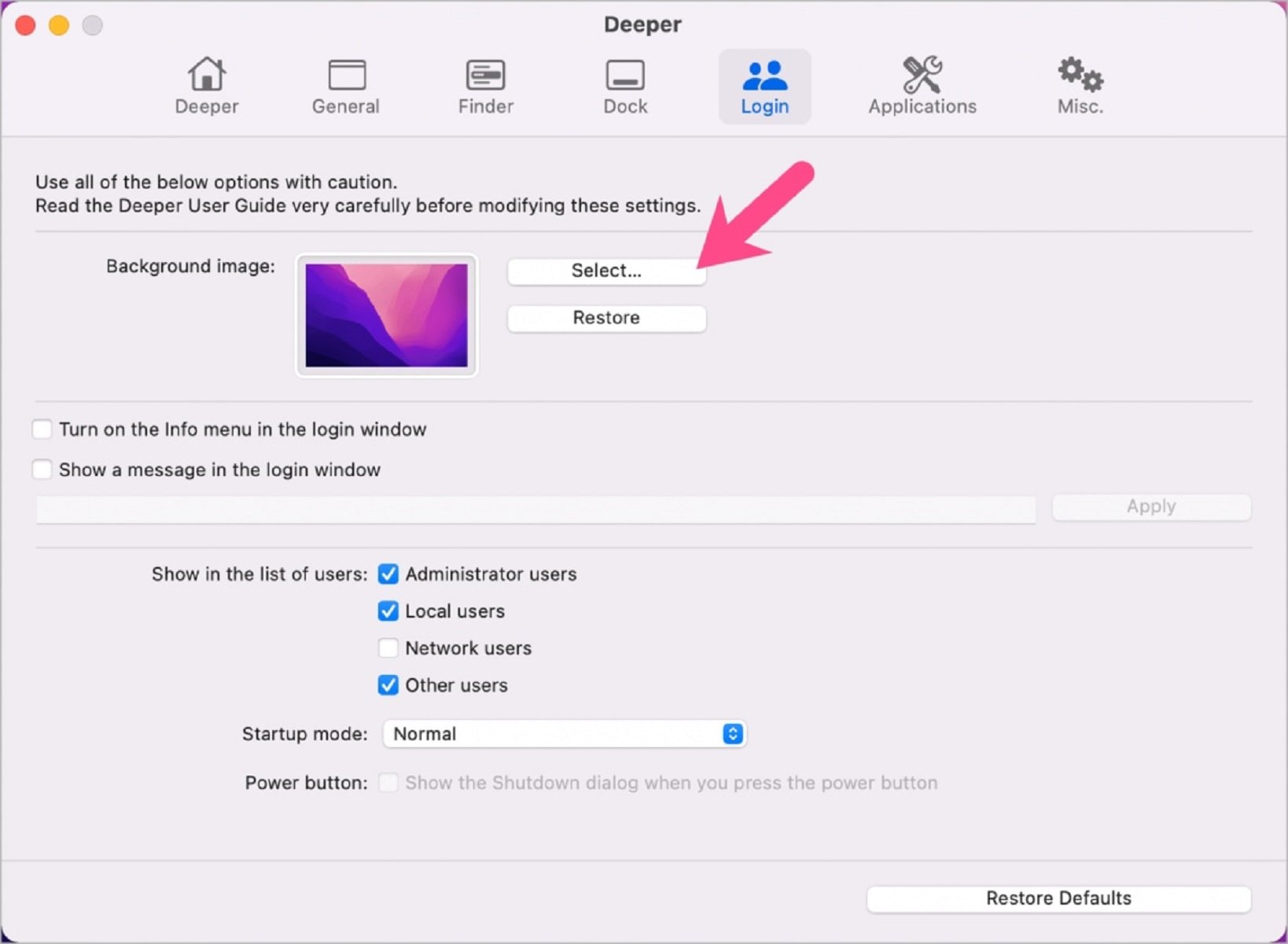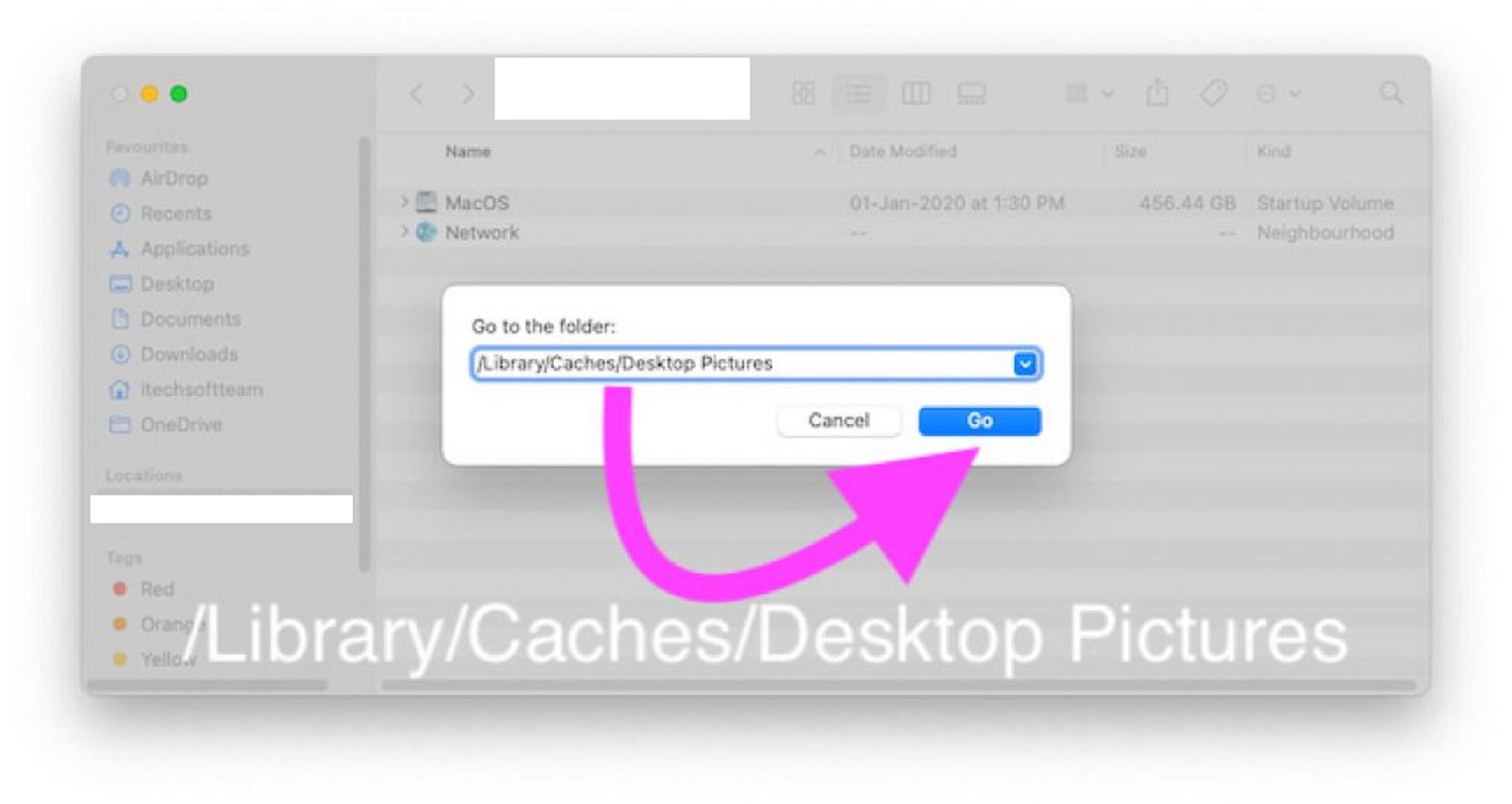In this article, we are going to discuss the macOS Monterey login wallpaper and the process to change it. So let’s get started.
A pink and purple background appears on the login screen, lock screen, and Desktop on macOS Monterey by default. Apparently, both the Login screen and Lock screen show the same background as the desktop. Yes, the login and lock screen is different.
You shouldn’t confuse the login screen with the lock screen as both are different. The login screen appears when you startup/boot or log out of a user account whereas the lock screen appears when you lock your Mac. While you can’t change the lock screen in Monterey on Mac, which boasts the same background image as your desktop. However, there is a way you can use to change the login screen on macOS Monterey.
There are two ways we will be discussing in this article. The first trick involves using a third-party app, ‘Deeper’ by Titanium Software to change the background image of the login window. It can get the task done in a few clicks and without any complicated steps. And the second one is by using the UUID number. So, let’s discuss them one by one.
Let’s start with the first trick:
Change MacOS Monterey Login Screen Wallpaper with ‘Deeper’ app.
- Download Deeper for macOS Monterey and install it on your mac.

image credit: webtrickz.com - Open the app, And click ok on the popup window.
- Go to System Preferences > Security & Privacy, and click the ‘Privacy‘ tab.
- Click the lock at the bottom and enter your password to make changes.

image credit: webtrickz.com - Scroll through and select “Full Disk Access” from the sidebar on the left.
- Check the checkbox next to “Deeper” to grant it the required permissions to work.

image credit: webtrickz.com - Click “Quit & Reopen” in the popup that appears.
- Open Deeper and enter your Mac password to access the app.
- Once the app loads up, go to the ‘Login’ tab.
- Under Login, click the ‘Select’ option and choose an image you’d like to set as your login screen.

image credit: webtrickz.com
That’s it. Deeper will apply the necessary changes. Now restart your Mac and it will welcome you with a new login background.
NOTE: To get back the default login wallpaper, simply go to Deeper > Login, and click on ‘Restore’.
Also Read: iMessage Not Working After Upgrading To macOS Monterey
Now moving on to the 2nd trick:
Change MacOS Monterey Login Screen Wallpaper Using UUID
Requirements
1. we can change the startup screen wallpaper or login wallpaper only from the Admin Account for admin or Other accounts on the same Mac.
2. UUID Number for Create folder with UUID Folder if not created.
3. One HD Picture in png format: That you Want to Set on Login Background
4. FileVault is deactivated on your Mac
Steps to change Login screen background on macOS Monterey :
- Open Finder on Mac, From top Menu, Click on Go > “Go to Finder“.
- Copy the Below path and Paste it to move under Desktop Picture > “Go“.
/Library/Caches/Desktop Pictures
- Here’s the folder that’s named with the UUID number. if already there then you don’t have to create a folder.
- if the UUID folder is not there, then create a Folder using the Below steps:
(A) System Preferences on Mac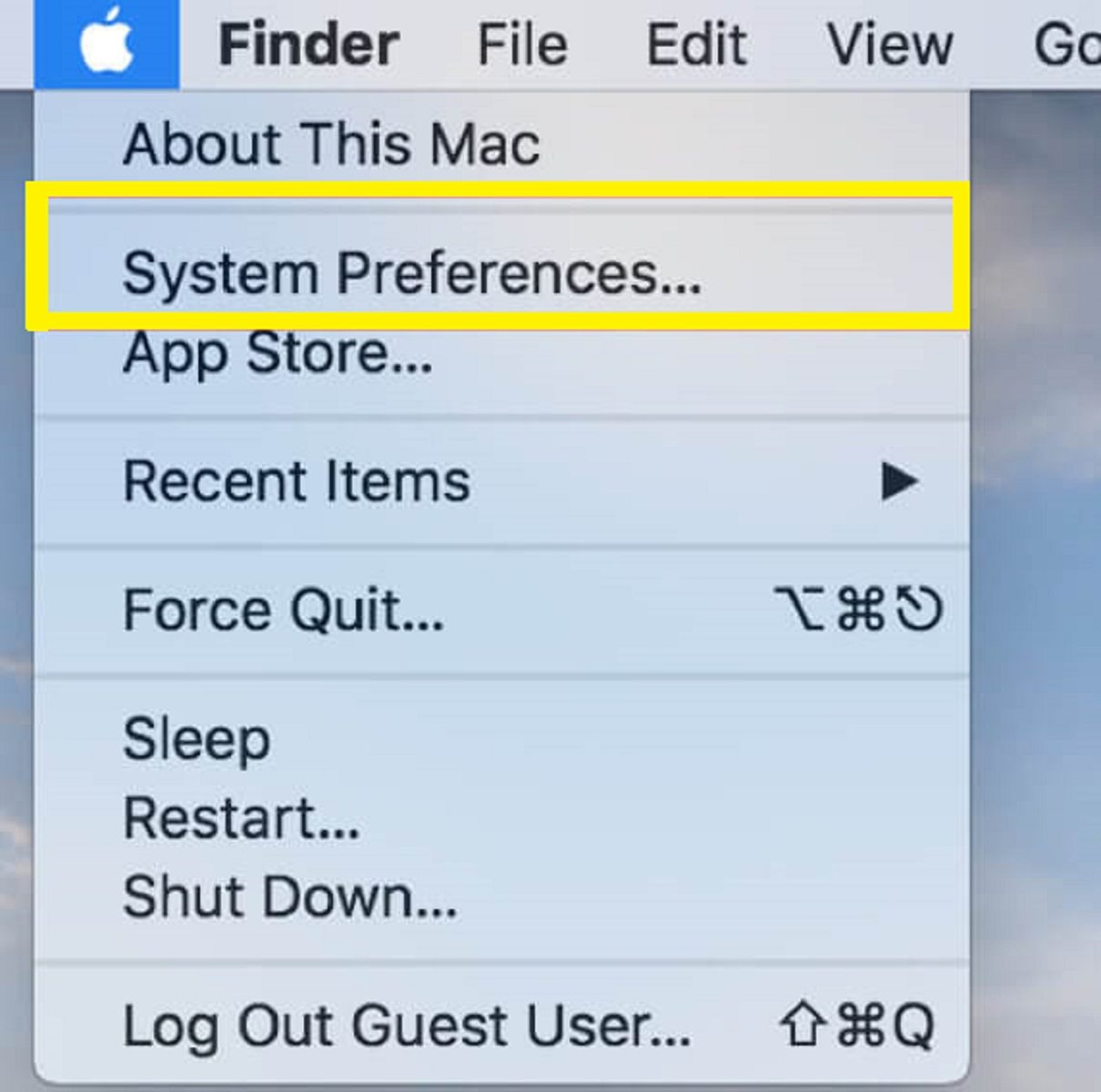
(B) Go to the Users & Groups option.
(C) Click on the lock icon to make changes on the users, and Enter the Mac Login password to unlock.
(D) Click on Profile name and click Advanced Options.
(E) Here’s the UUID number, Select it Copy the number,
and Create a Folder with the name UUID number.
here’s the image name, Lockscren.png, Change the default name and give a name like oldlockscreen.png
(F) Move your Picture under this folder with the name, “lockscreen.png”, Drage under this folder, or Copy/Past it here.
(G) Your Mac will ask to enter a login password.
(H) Now, Restart your Mac. Restart must be required to apply these changes.
Also Read: Top macOS Monterey 12.3 features
Change Login Screen Background on Guest Users or Multiple Users on Mac
To change Login Backgroud if your mac has multiple users. Otherwise, Guest and Other Restricted users on the same mac can’t apply these settings to change the Login screen picture as a Background.
Wallpapers are user-specific. so follow the below steps for Other users on the Same Mac from Admin login.
log in to Your “Admin account” on Mac. Open Finder on Mac, From top Menu, Click on Go > Go to Finder.
Enter the below path and move to the Desktop Pictures folder. And Click on the “Go” button.
Library/Caches/Desktop Pictures
Here’s the Restricted folder with Red Mark for Guest users or Other users that we can’t open,
Folder names with your Guest User’s UUID number, Just Copy this number and Rename it.
Now, Create a New Folder in the same place, Enter the password create, and Give the folder name,
Here’s the New Folder for another user.
Open this folder and add a png image with the name: lockscreen.png
Right-click on Fonder > “Get info” and Allow permission to Read & Write after unlocking the lock.
That’s it. Restart your Mac and see the changes on your Guest login screen.
Conclusion:
I hope you get the complete solution on changing the Mac Login screen background for a single account and multiple users account. In case you face any issues, feel free to contact us through comments.