Can’t sign in to Steam even after the password is correct? We will help you fix the problem.
Steam is the most popular PC gaming platform out there since it hosts a huge number of games loved by gamers. Despite enjoying so much popularity, Steam has its share of problems and errors that keep troubling its users. Besides, the issues that we’ve already discussed on our platform, another problem that users frequently keep running across is that are unable to sign out of Steam with their user account. Users are very stressed with this issue since Steam keeps throwing the password as an incorrect error along with an error code. What’s worse is that the error keeps occurring despite repeated login attempts with the correct password.
If you are also struggling with this situation, don’t worry! We will help you out. In this article, we have put down the tried and tested troubleshooting methods that will fix can’t sign in to Steam error. So, let’s check them out.

Also Read: Top 7 Fixes :Steam was Unable to Sync your Files error
Check Steam Status
Before trying out the mainstream fixes, it is essential to ensure that the Steam servers are in up and working condition and not facing outages at the moment. Many times, servers are down for maintenance so you keep running into issues like this one.
To see the server status, go to the Player Statistics page. If there is any sort of server issues, you will get to know about them.
Apart from this, you can also visit a website like Downdetector or some other of a similar sort and see if any player has reported the same issue.
Reboot your PC
This one is a basic troubleshooting method but is mandatory to try whenever you run into any weird issue of this sort. Since you are encountering this issue, there is a good chance that some background program or network issue is preventing you from signing into Steam.
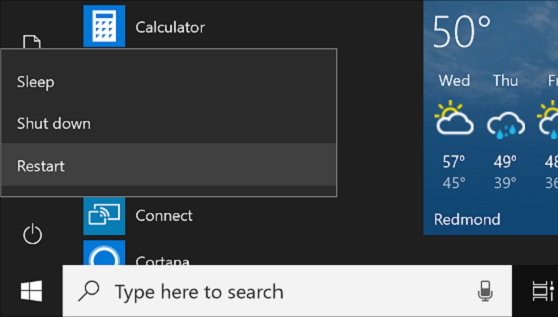
Simply hit that reboot button and you will see how easily you will be able to solve this issue.
Also Read: How To Fix The Steam Compatibility Mode Error
Reset Your Password and other details
If the issue persists, it’s time to pause and think about whether you are using the correct login credentials.
For the uninitiated, you need your account name to log into Steam. Remember your username is different than your email address and the display name. Apart from this make sure you are providing the correct password. Don’t forget to check whether the caps lock is enabled or vice versa.
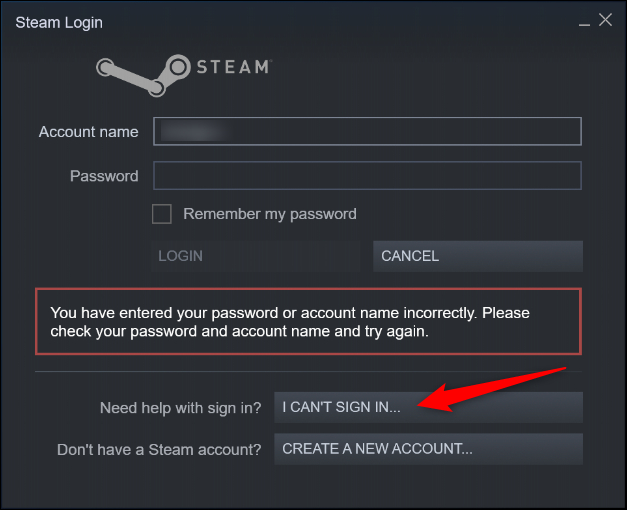
If you’ve tried all these, check your account name and reset your password. Here’s how:
- Follow the I can’t sign-in link from the Steam login window.
- Then, press the Help, I can’t sign in button on the next screen.
- Next, press the I forgot my Steam Account name or password button.
- Now type in your email address or the phone number associated with the account and hit the Search button.
- You will receive a verification email or a prompt on the mobile app. This will depend on the verification method you’ve chosen.
- After verifying, choose the Reset My Password option and follow the on-screen instructions.
Also Read: Fixed: The No User Logon Steam Error On Windows 11
Disable Interfering Programs
Valve has already pointed out several programs that interfere with the proper working of the Steam app. You can check out the complete list on Steam Support. We are listing the important ones here that you need to take care of:
- Anti-virus and anti-spyware software
- VPNs
- Firewalls and other security applications
- P2P and file-sharing clients
- FTP and web server applications
- IP filtering programs
- Download accelerator/manager programs
If you have configured one or more of these on your PC, you should disable these programs and then test them one by one to see which one of these is conflicting with the Steam app.
Also Read: Fix Steam Running Slow/ Lagging Games Issue 2022
Configure Your Firewall
As mentioned, Firewall is on the hit list of the apps that interfere with the proper working of the Steam app. To rule out this cause, you should disable the firewall and try signing in. if you succeed, you no the culprit behind the issue.
Now its time to tackle it:
- Use the Windows+I key to launch Windows Settings and then choose the Update & Security option from the left pane.
- Next, choose Windows Security and then Open Windows Security.
- On the next page, click the Firewall & network protection option and, choose the network activity on your PC.
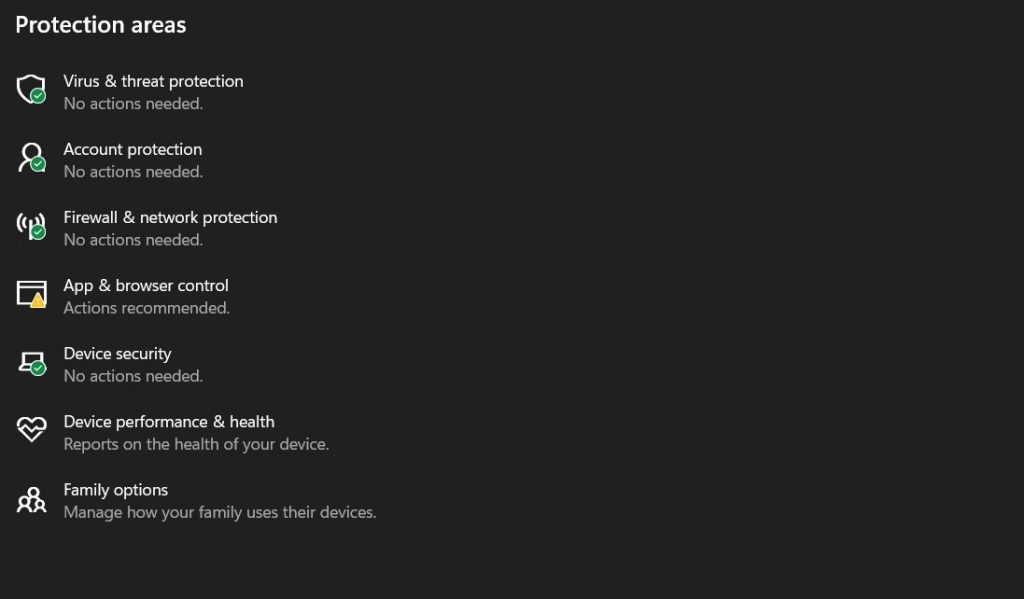
- To turn off the Microsoft Defender Firewall, move the slider to the off position.
- You can also allow the Steam app through the firewall. Here is what you need to do:
- Open the Manage Settings option and here you will find all the Steam-related apps on the list.
- Now you need to allow them through the Private and Public networks.
- After you are through with it, press the Ok button.
As recommended by Valve, you should permit the following executable files to pass through the firewall:
steaminstall.exe
steam.exe
hl.exe
hl2.exe
steamTmp.exe
After you’re done configuring the Windows Firewall, go ahead and then try signing in again.
Also Read: Fix: Steam Corrupt Disk Error When Downloading/Uploading Games
Conclusion
That’s all in this quick guide! Hope the can’t sign in to Steam app issue is fixed now using one of the fixes listed above. Which one of the methods solved the issue for you? Don’t forget to mention it down in the comments.



































