In this article, we will help you fix the Can’t download files in the Microsoft Edge issue.
Microsoft first introduced the browser back in 2015 but to be frank it was not up to the mark and lacked many basic features. However, today, we can safely say that they have left no stone unturned to ensure that Edge can compete with the mainstream browsers in the market.
However, users keep running into many errors and glitches now and then and one such issue is that they can’t download files in Microsoft Edge. If you are one such user who is facing this issue, we know you might be thinking of switching back to Chrome or Mozilla. However, it is possible to fix the can’t download files in the Microsoft Edge issue in no time.
So before you go back to some other browser, you should go ahead and try the fixes listed here to fix can’t download files in Microsoft Edge.

Also Read: How To Enable And Use Kids Mode In Microsoft Edge
Update browser
When you first encounter these pesky issues, before doing something else, the first thing you should do is to update the Edge browser. Doing so will not only restore the file downloading functionality but also improve the performance and add new features to the browser. To install the latest version of the Edge browser, tap the three-dots located on the top-right and then click on the Settings option located in the drop-down menu.
Now choose the About Microsoft Edge option from the sub-menu.
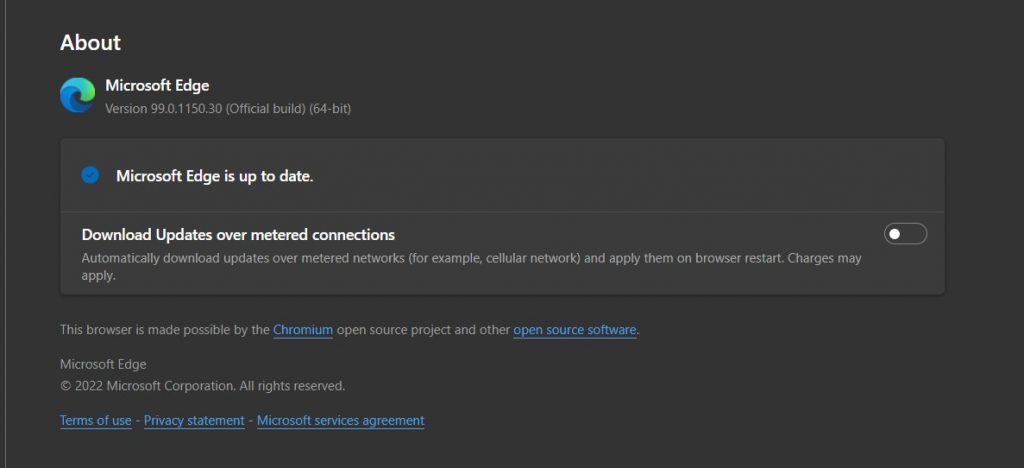
Now if you are already using the latest version, you will be notified, otherwise click on the Update button located here to install updates.
Disable Metered Connection
Another reason why you are unable to download updates can be because you currently using the Metered Connection on your Windows PC.
When this feature is turned on, Windows tried hard to limit the data usage on your PC. To tackle this cause of the problem, it is best to turn off the metered connection. Here’s how to do it:
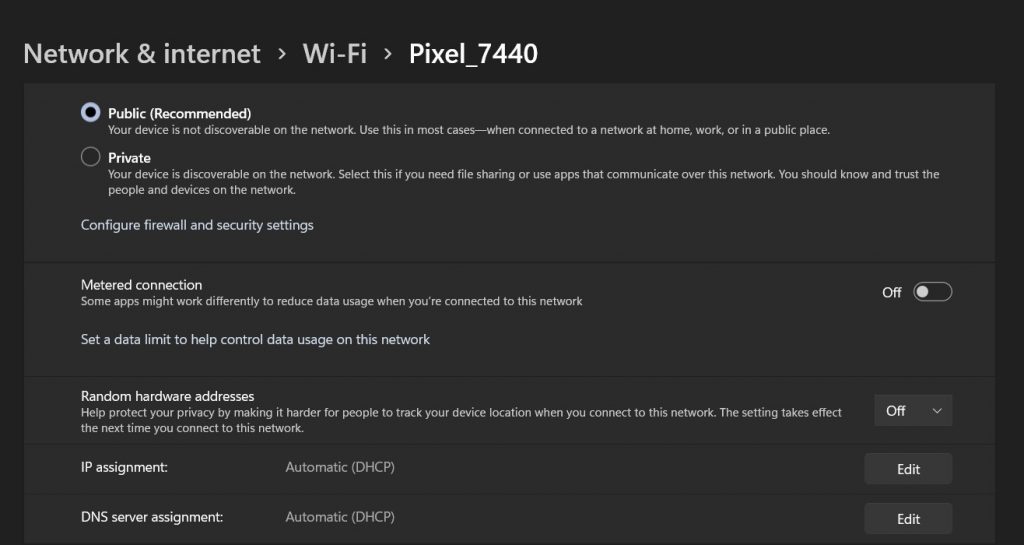
- Open Settings and then click on Network & Internet option.
- Next, on the Wi-Fi page, choose the network properties option and then turn on the toggle for Metered connection.
Also Read: How To Speed Up Microsoft Edge On Windows 11
Use InPrivate Mode
If still, the download is not initiating, there is a great possibility that one of the extensions you’re using has malfunctioned and caused issues like the one you’re facing. Thankfully, Edge has an InPrivate mode that allows you to use the browser without the installed extensions.
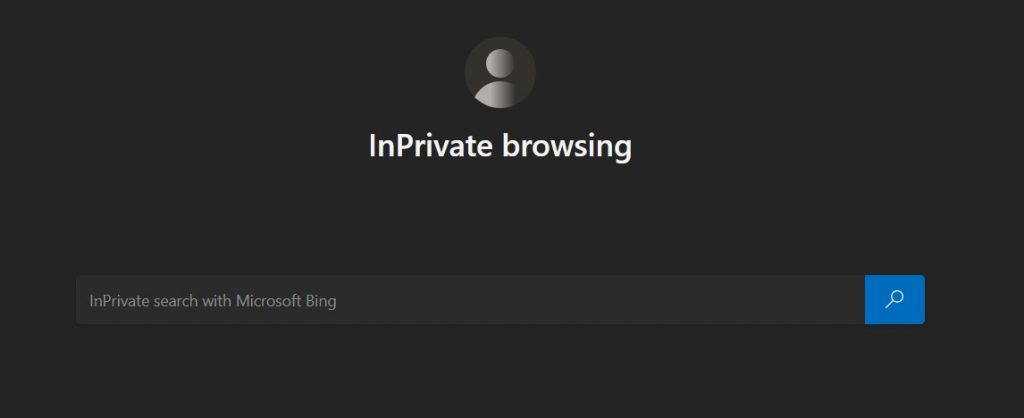
Use the Ctrl + Shift +N shortcut to open InPrivate Window. If you can download files here, you should disable all the extensions one by one until you catch the culprit. Then you can uninstall the one creating issues.
Also Read: How To Enable And Use Edge Bar In Microsoft Edge
Change Download Location
If you have not been successful so far, then you should go ahead and examine the download path set for the browser. Many a time, you set a custom path and the location is no longer available on your PC. In this case, you will have to assign a different location to download files. To do this,
Go to Menu > Settings > Download > Set a different download location
Secondly, the other reason why the files are not downloading can be that your PC does not have free space on your computer. So try deleting a few files and folders and see if the problem is fixed.
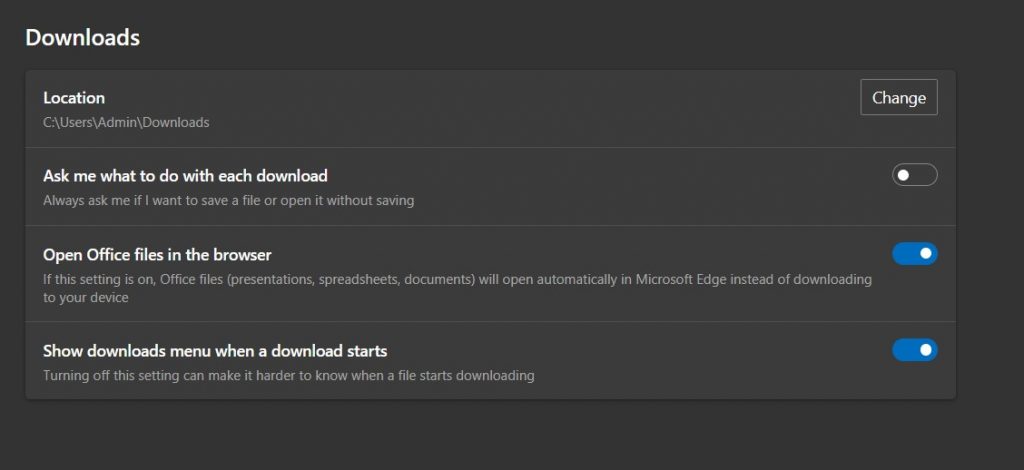
Enable Office Files Download
Odes the Edge browser open the office files instead of downloading them? If yes, then you should know that Edge is by default designed to do so. However, you can fix this problem quickly.
Visit edge://settings/downloads URL and turn off the switch for Open Office files in the browser option.
Also Read: How To Factory Reset Windows 11 PC
Check Antivirus Settings
If the file download is still not initiating even after setting a different download location, you should examine your antivirus next and see if it is blocking downloads for some reason; maybe the file you intend to download is an antivirus.
Reset browser
If nothing we told you works till now, the only thing left to do is to reset your browser settings for good. When you will do it all the settings will revert to the default values and hopefully, restore the file download capability of the browser.
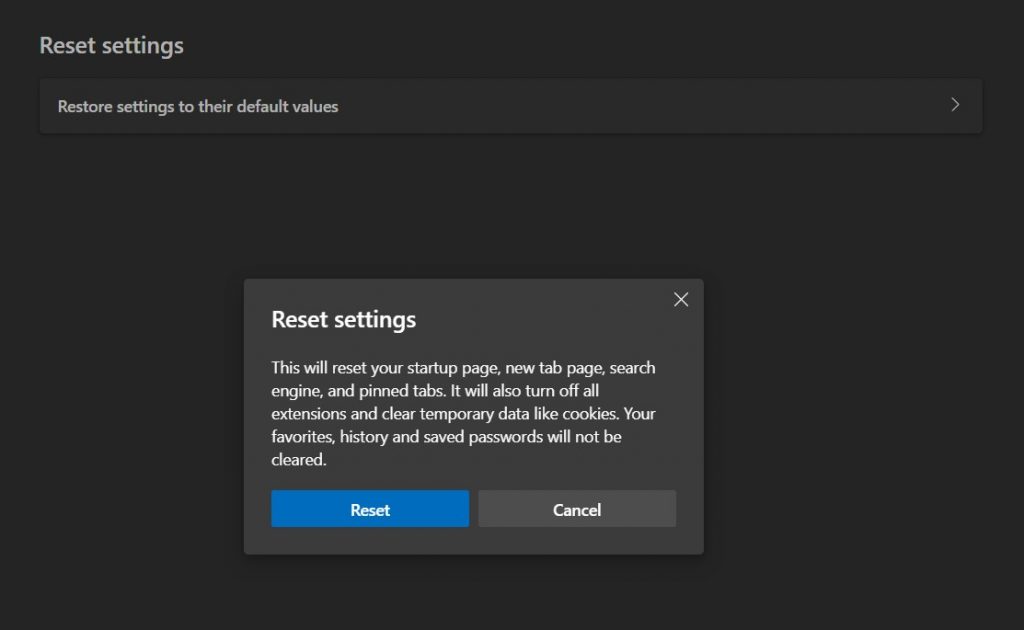
Be mindful, all the cookies will be wiped off. However, favorites, history, and saved passwords will remain intact. To reset the browser, Go to settings > Reset Settings.
Now click on Restore settings to their default values option followed by Reset.
Also Read: How To Enable Picture-in-Picture (PiP) Mode In Microsoft Edge
Wrapping Up
Well, that’s all in this quick troubleshooting guide for Edge. Hopefully, you are now able to download the files from the internet using the browser. Which of the above fixes worked for you? Mention them down below!




































