In this guide, we will explain how to resolve the issue of cannot sign into iMessage on Mac running on macOS Ventura.
You must log in to your iMessage account using your Apple ID the first time you set up Messages on your Mac. Then, when you open Messages, it automatically tries to log in.
You don’t need to worry if you’re one of the unlucky few to have encountered the “cannot sign into iMessage” problem on macOS Ventura. That’s what this troubleshooting post for today will cover. Continue reading and implementing the solutions we will provide below.
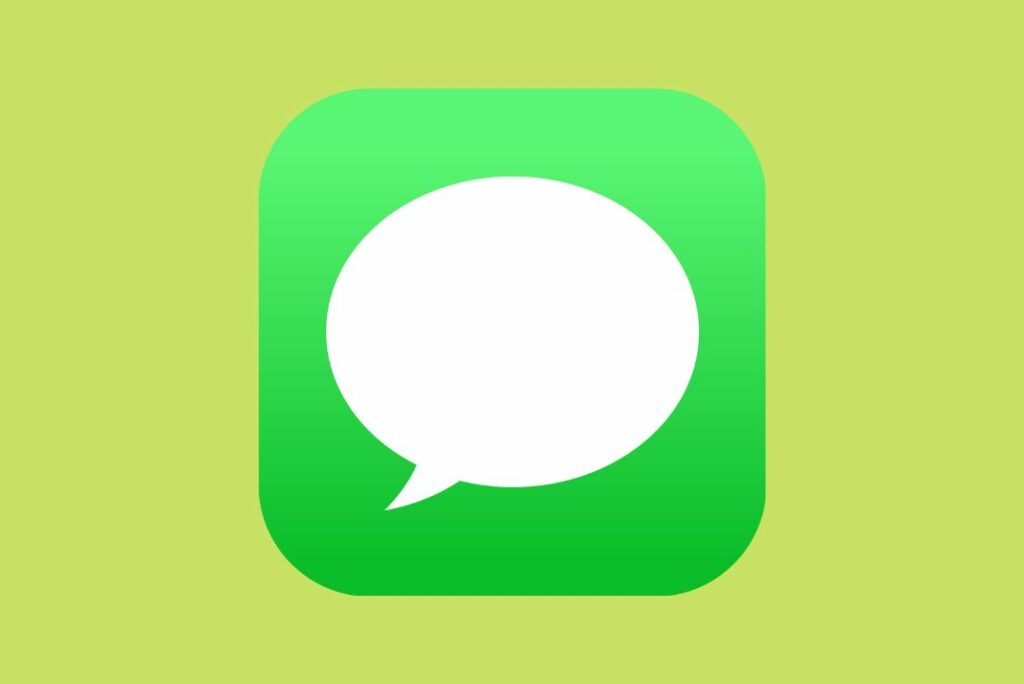
Also Read: How To Change The Startup Screen In macOS Ventura
1. Check your Mac’s Internet Connection to ensure it is functioning
The iMessage app needs a strong internet connection to function correctly. Ensure that your computer is connected to a trustworthy network as soon as you launch iMessage because it frequently checks for updates from Apple servers.
Watching a streaming service like a YouTube video is the simplest way to determine if your internet connection is strong. You may have a sluggish connection that can’t support iMessage if the video keeps freezing (or buffering).
2. Reset NVRAM
Some Macs use NVRAM (nonvolatile random-access memory), a form of memory, to store specific settings so that they may be accessed fast. Included in these settings are:
- Time zone
- Startup-disk selection
- Sound volume
- Display resolution
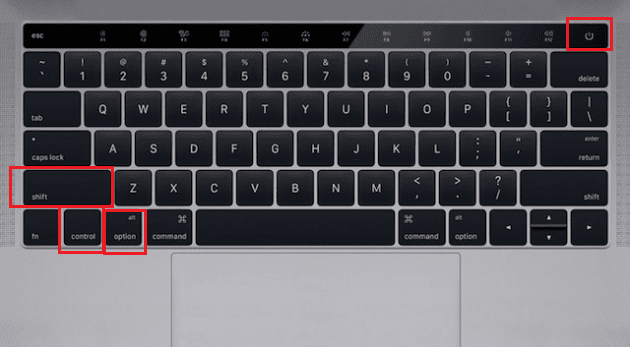
There is no risk in trying it because, in certain circumstances, users could resolve iMessage login issues by emptying NVRAM. It is simple to reset NVRAM. Just adhere to the guidelines below:
- Deactivate your Mac.
- Immediately after turning it back on, hold down the Option, Command, P, and R buttons.
- Release the buttons as soon as your Mac restarts.
- Before attempting to reset NVRAM on your Mac, you should first remove any firmware passcodes or passwords that may be present.
Also Read: macOS Ventura-Preview Unable To Open Scanned Files[Fixed]
3. Confirm you’re using the right Apple ID
You may use the wrong Apple ID if you have more than one. Check that your Apple ID login and password are accurate by opening your favorite browser and visiting the company’s main login page.
Use the same Apple ID username and password for your iMessage account. If you can sign in successfully, you can exit your iMessage account and sign back in with your Apple ID username and password. This is how:
- Navigate to Messages.
- Click on Preferences.
- Select Accounts.
- Click Sign Out after choosing your iMessage account.
- Re-sign with the Apple ID username and password you entered to access the Apple main login page.
4. Installing macOS updates
It’s best to practice keeping your system updated whether or not you’re experiencing issues. It’s even more important to install any pending updates your Mac may require now that you’re having a problem with one of its critical applications.
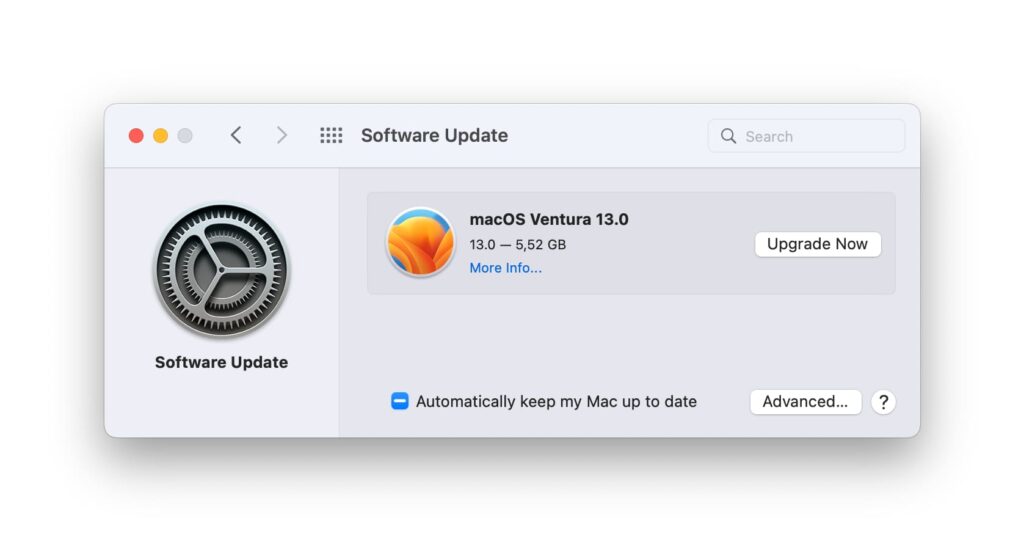
Macs should download and install macOS Ventura updates automatically by default. You should check for Mac software updates if you altered this default setting. As an example:
- Launch the Mac App Store application.
- Click Updates in the toolbar for the App Store.
- Download and install any listed updates by using the Update buttons.
Also Read: Issues with Deeper on macOS Ventura
5. Check the date and time
We cannot think of a good reason for you to adjust the date and time on your Mac purposely, but if you did, it could be why it is unable to log in to iMessage. The date and time are the information that Apple servers verify on your Mac. If it is wrong, it can cause Apple’s system to malfunction and return an error, or in this example, it might prohibit your Mac from signing in.
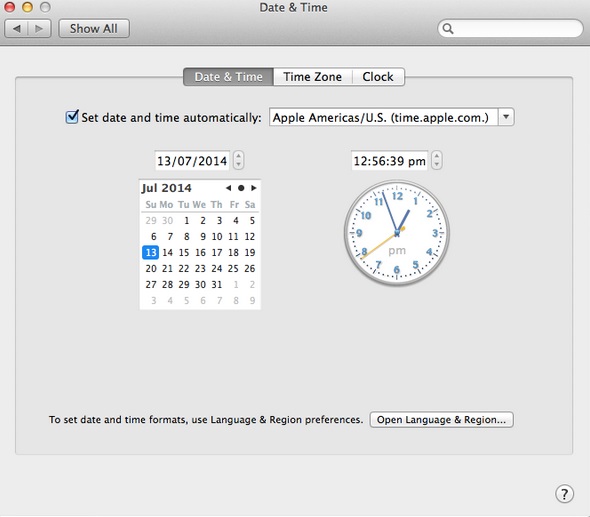
- Observe the procedures below to verify the date and time on your Mac:
- Choose Apple from the menu.
- Select “System Preferences”
- Verify the date, time, and time zone by clicking Date & Time.
- Deselect and then reselect the “Set date and time automatically” checkbox.
Also Read: Extremely Slow File Transfer Speed In macOS Ventura-Fixed
6. Check to see whether iMessage servers are having problems
Although iMessage server issues are rare, they did happen at some point. So there’s always a risk that an Apple service outage may be to blame for the iMessage problem on your Mac. Visit their website to find out the status of Apple services in your area.
Remember that the status displayed on this site is not real-time. Even though the website indicates that iMessage is up, it’s down while you’re accessing it because data are collected and presented every few minutes. Try returning to the website in 10 or 15 minutes to check on the status of iMessage once more.
Ans-1. Deactivate your Mac.
2. Immediately after turning it back on, hold down the Option, Command, P, and R buttons.
3. Release the buttons as soon as your Mac restarts.
4. Before attempting to reset NVRAM on your Mac, you should first remove any firmware passcodes or passwords that may be present.







































