Apple has already released the macOS Monterey in the late fall of 2021 after releasing the software upgrade for its other devices like Apple Watch, iPad, iPhone, and Apple TV. Mac users are busy upgrading their Mac to macOS Monterey to avail the latest Apple features like Focus Mode and Live Text.
However, some users are having a hard time upgrading to the latest macOS version. They are unable to download the upgrade due to some reason and the install is getting stuck in the middle of the downloading process. If you happen to be one of those users, you need not worry. In this article, we are providing some quick fixes that can fix these issues that you are facing while downloading the macOS Monterey update.
So let’s take a look at them one by one.
Also Read: How To Fix FCP 10.6 Not Working On MacOS Monterey?

Delete installer File and try re-downloading it
First of all, what you need to do is to delete this macOS Monterey installer and try repeating the whole process from the start. If your installation process might be affected by bugs or any other random issue, it will be gone when you will make a fresh start. Let’s see how to go about it:
- Click the Apple logo you see on Mac’s menu bar.
- Choose System preferences from the menu and then click Software Update
- Try installing the software again; hopefully, this will fix the problem.
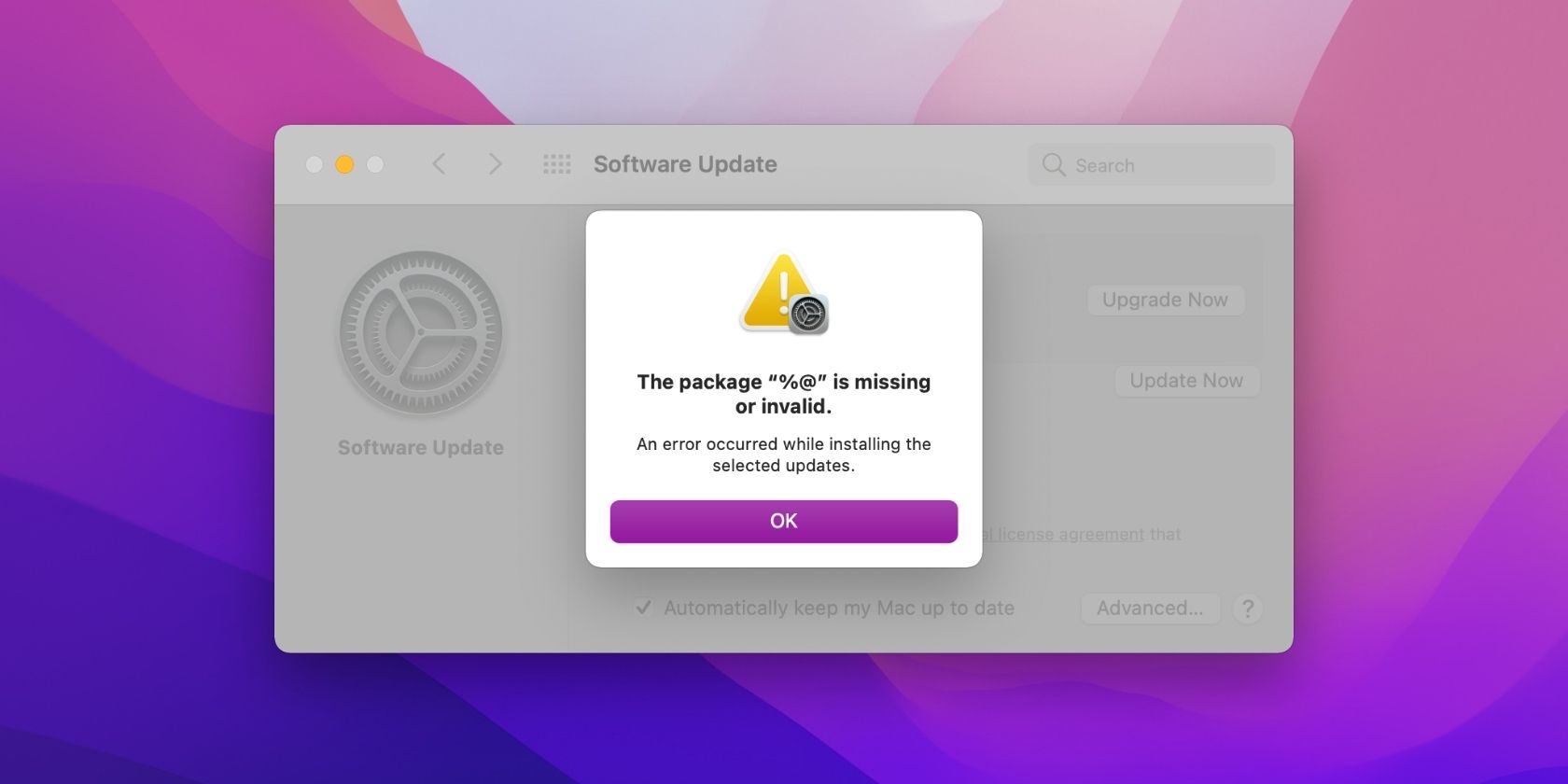
If you face any issues, move on to the next solution.
Check your Internet Connection
You need to have a fast and stable internet connection to download the huge macOS software; a good speed is not enough. When you have a slow internet connection, the downloading process will be stuck due to slow response but on the other hand, with a fast internet connection, the setup life will be downloaded within seconds.
Visit fast.com and diagnose your internet speed. If it’s slower than usual, try to fix your router by restarting it. You can also switch to some other Wi-Fi connection for better internet speed.
Read: Wi-Fi Not Working After macOS Monterey Upgrade
Apple System Status
If you face any random error which downloading the update or while using any app, there is a good chance that Apple’s Server is down at this time. So it is sensible to check Apple’s system status at this point so that you get to know whether the issue is at your side of theirs.

Visit the official ‘Apple Server & System Status’ website on your browser and check Apple’s system status. If the servers are down, you will have to wait for some time until the servers are up again.
Read: How To Unlock AirPlay For Monterey On Mac?
Reboot Your Mac
If you’re still have not succeeded in downloading and installing the macOS Monterey on your Mac and getting stuck at a phase, it’s best to restart your Mac. Click the Apple logo on the top menu bar and choose the Restart option to restart your Mac. Wait for some time until your Mac restarts. Now see if the software has already been upgraded. Otherwise, ensure you have a stable internet connection and start the venture again.

Use your Personal Wi-Fi & Internet connection
If you are using public Wi-Fi to download the macOS Monterey then you should switch to a personal Wi-Fi connection or use the hotspot of your mobile phone. This is so because when you use the public hotspot, it is affected by your Mac’s firewall and hence the speed is reduced.
Hence it is recommended to arrange a personal hotspot to download 12GB of macOS Monterey Setup on your Mac.
Disable FileVault, Firewall, and VPN
When you begin downloading the software upgrade, it is recommended to disable the File, Firewall, and VPN settings on your Mac. Besides, if you also happen to use an antivirus on your Mac, it’s best to disable it for the time being. Let’s see how to disable these settings.
- Click the Apple logo on top of Mac’s menu bar
- Open System Preferences and choose Security & Privacy option.
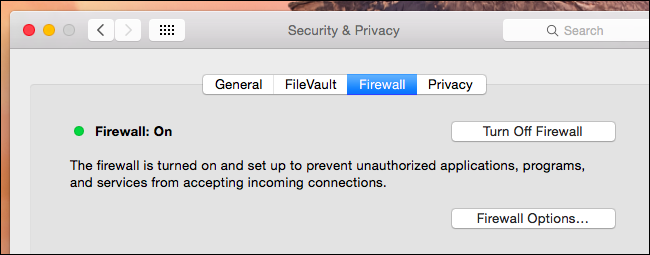
- Enter your passcode and then turn off the Firewall and other security features.
Free Up Storage Space on Mac
You might be unable to download the macOS Monterey due to insufficient space on your Mac. It is recommended to have at least 20 to 30 GB of vacant space on your Mac. Let’s see and manage the storage space on your Mac.
- First of all, click the Apple logo on the top of Mac’s screen.
- Choose the ‘About this Mac’ option.
- Here click the Storage option. Now, you will have to follow the on-screen steps and recommendations to delete unwanted files and apps from your Mac.
- After you’ve created sufficient storage space, click on the Apple logo again and choose System Preferences this time.
- Now go to the Software Update option and Download and install the available software update.
Conclusion
These are some of the tweaks you need to make on your Mac to download and install a new copy of your macOS Monterey on your Mac. These fixes will surely be effective to rule out the glitches. Have any further questions, let us know.






































