Understanding Windows 11 System Requirements and Legitimate Alternatives
Windows 11, Microsoft’s latest operating system, introduces a range of new features and enhancements designed to improve user experience, security, and performance. However, it comes with specific system requirements that ensure these features run smoothly. If your device doesn’t meet these requirements, you might be considering ways to bypass them. Before exploring alternatives, it’s crucial to understand why these requirements are in place and the potential risks associated with bypassing them.
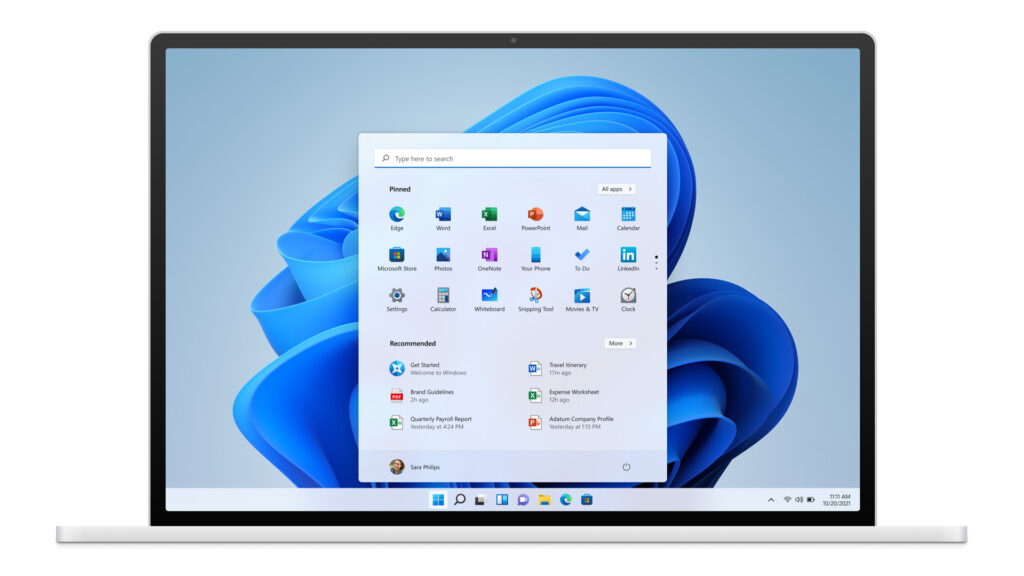
Table of Contents
- Windows 11 System Requirements
- Why Microsoft Enforces These Requirements
- Risks of Bypassing System Requirements
- Legitimate Alternatives If You Can’t Upgrade to Windows 11
- Preparing Your PC for Windows 11 Upgrade
- Conclusion
- Frequently Asked Questions (FAQs)
Windows 11 System Requirements
Before deciding whether to upgrade to Windows 11, it’s essential to verify if your current hardware meets the necessary specifications. Below are the official system requirements for Windows 11:
Minimum System Requirements:
- Processor: 1 gigahertz (GHz) or faster with 2 or more cores on a compatible 64-bit processor or System on a Chip (SoC).
- RAM: 4 gigabytes (GB) or more.
- Storage: 64 GB or larger storage device.
- System firmware: UEFI, Secure Boot capable.
- TPM: Trusted Platform Module (TPM) version 2.0.
- Graphics card: DirectX 12 compatible graphics / WDDM 2.x.
- Display: >9” with HD Resolution (720p).
- Internet connection: Microsoft account and internet connectivity required for setup for Windows 11 Home.
Recommended Requirements:
- Processor: 4 GHz or faster with 4 or more cores.
- RAM: 8 GB or more.
- Storage: 256 GB SSD or larger.
- Graphics card: NVIDIA GeForce RTX series or equivalent for optimal gaming and graphics performance.
- Additional Features: Features like DirectStorage, Auto HDR, and others may require specific hardware capabilities.
Also Read- How To Check NVMe SSD Disk Drive Temperature In Windows 11
Why Microsoft Enforces These Requirements
Microsoft has established these requirements to ensure that Windows 11 delivers a secure, efficient, and modern user experience. Here are some key reasons:
1. Security Enhancements:
- TPM 2.0: Enhances hardware security, protecting against firmware attacks and ensuring secure boot processes.
- Secure Boot: Prevents unauthorized software and malware from loading during the boot process.
2. Performance Improvements:
- Modern Processors: Ensure faster processing speeds and better multitasking capabilities.
- SSD Storage: Provides quicker data access and improved system responsiveness.
3. User Experience:
- Higher Resolution Displays: Ensure crisp and clear visuals, enhancing overall usability.
- Advanced Graphics: Support for DirectX 12 and better GPUs allows for improved gaming and graphical applications.
4. Future-Proofing:
- Compatibility with Future Technologies: Ensures that devices are ready for upcoming advancements and updates in software and hardware.
Also Read- How To Enable Or Disable Administrator Protection For Admin Approval Mode In Windows 11
Risks of Bypassing System Requirements
While it might be tempting to bypass Windows 11 system requirements to enjoy its new features, doing so can lead to several significant risks:
1. Security Vulnerabilities:
- Lack of Essential Security Features: Without TPM 2.0 and Secure Boot, your system is more susceptible to malware and security breaches.
- No Security Updates: Microsoft may restrict updates for unsupported systems, leaving them exposed to new threats.
2. System Instability:
- Performance Issues: Running Windows 11 on unsupported hardware can result in sluggish performance, crashes, and frequent errors.
- Driver Compatibility: Lack of proper drivers can lead to hardware malfunctions and reduced functionality.
3. No Official Support:
- Limited Troubleshooting: Microsoft may not provide support or updates for systems that don’t meet the official requirements.
- Software Compatibility: Some applications and features may not work correctly, leading to a fragmented user experience.
4. Voided Warranty:
- Warranty Concerns: Altering system configurations to bypass requirements may void warranties and support agreements with hardware manufacturers.
Legitimate Alternatives If You Can’t Upgrade to Windows 11
If your current device doesn’t meet Windows 11’s system requirements, consider the following legitimate alternatives:
1. Continue with Windows 10:
- Extended Support: Microsoft will continue to support Windows 10 with security updates until October 14, 2025.
- Familiar Interface: Continue enjoying a stable and familiar operating system without the need for immediate hardware upgrades.
2. Upgrade Hardware Components:
- TPM 2.0 Module: Some older motherboards support TPM 2.0 through firmware updates or add-on modules.
- SSD Upgrade: Upgrading from an HDD to an SSD can significantly improve performance and may help meet storage requirements.
- RAM and Processor: Increasing RAM and upgrading to a compatible processor can help meet or exceed the minimum requirements.
3. Explore Alternative Operating Systems:
- Linux Distributions: Consider switching to a Linux-based OS like Ubuntu, Fedora, or Mint, which are free and offer robust performance on older hardware.
- Chrome OS: If your usage is primarily web-based, Chrome OS can be a lightweight and efficient alternative.
4. Optimize Your Current System:
- Performance Tweaks: Optimize your existing Windows 10 setup by disabling unnecessary startup programs, cleaning up disk space, and ensuring drivers are up-to-date.
- Regular Maintenance: Perform regular system maintenance to keep your device running smoothly.
Preparing Your PC for Windows 11 Upgrade
If you decide to upgrade to Windows 11 and your device meets the system requirements, follow these steps to ensure a smooth transition:
1. Backup Your Data:
- Data Backup: Use external drives or cloud services to back up important files, documents, and media.
- System Image: Consider creating a system image to restore your current setup if needed.
2. Check Compatibility:
- PC Health Check Tool: Download and run Microsoft’s PC Health Check tool to verify if your device is compatible with Windows 11.
- Manual Verification: Cross-check your system specifications with the official requirements.
3. Update Drivers and Firmware:
- Driver Updates: Ensure all your hardware drivers are up-to-date for optimal performance.
- Firmware Updates: Update your motherboard’s BIOS/UEFI to the latest version to support new features.
4. Perform a Clean Installation (Optional):
- Fresh Start: Consider performing a clean installation of Windows 11 for a fresh and optimized system.
- Installation Media: Create a bootable USB drive using the Windows 11 Media Creation Tool.
5. Install Windows 11:
- Upgrade Path: Use Windows Update if the upgrade is available for your device.
- Follow Instructions: Adhere to on-screen prompts and instructions during the installation process.
Conclusion
While the allure of Windows 11’s new features is undeniable, adhering to Microsoft’s system requirements is crucial for ensuring a secure, stable, and efficient operating environment. Bypassing these requirements poses significant risks, including security vulnerabilities, system instability, and lack of support. Instead, consider legitimate alternatives such as continuing with Windows 10, upgrading your hardware, or exploring alternative operating systems to meet your needs.
For those who meet the requirements, preparing your PC and following best practices will ensure a smooth and successful upgrade to Windows 11, unlocking a host of new features and improvements designed to enhance your computing experience.
Stay Informed: For more tips on optimizing your system and maintaining peak performance, visit HawkPing.com.
Frequently Asked Questions (FAQs)
1. Can I install Windows 11 on a PC that doesn’t meet the system requirements?
While some users have found ways to install Windows 11 on unsupported hardware, it is not recommended due to potential security risks, lack of updates, and system instability.
2. How long will Windows 10 be supported?
Microsoft will continue to support Windows 10 with security updates until October 14, 2025.
3. What are the key benefits of upgrading to Windows 11?
Windows 11 offers enhanced security features, improved performance, a modernized user interface, better support for virtual desktops, and integration with Microsoft Teams, among other benefits.
4. Is it worth upgrading hardware to meet Windows 11 requirements?
If your current hardware is outdated and you plan to use resource-intensive applications, upgrading can be beneficial. However, evaluate the cost versus the benefits based on your specific needs.
5. What should I do if my PC fails the PC Health Check tool?
Consider upgrading specific hardware components, continuing with Windows 10, or exploring alternative operating systems that better suit your current hardware.

































