Apple’s macOS device is known to support a fair number of Bluetooth devices such as wireless keyboards, trackpads, wireless mouse, or headphones. This feature enhances the portability of your Mac. However, there have been several reports that these Bluetooth devices get disconnected from the Mac randomly. Even after you reconnect the device; it goes off the radar after a while.
If you’re also one of those who are facing this annoying issue, you don’t have to worry! In this guide, we’ve put down several hacks for troubleshooting this issue. Let’s go through them one by one.
Also Read: How To Fix Streaming Services Not Able To Play Content On iOS 15?
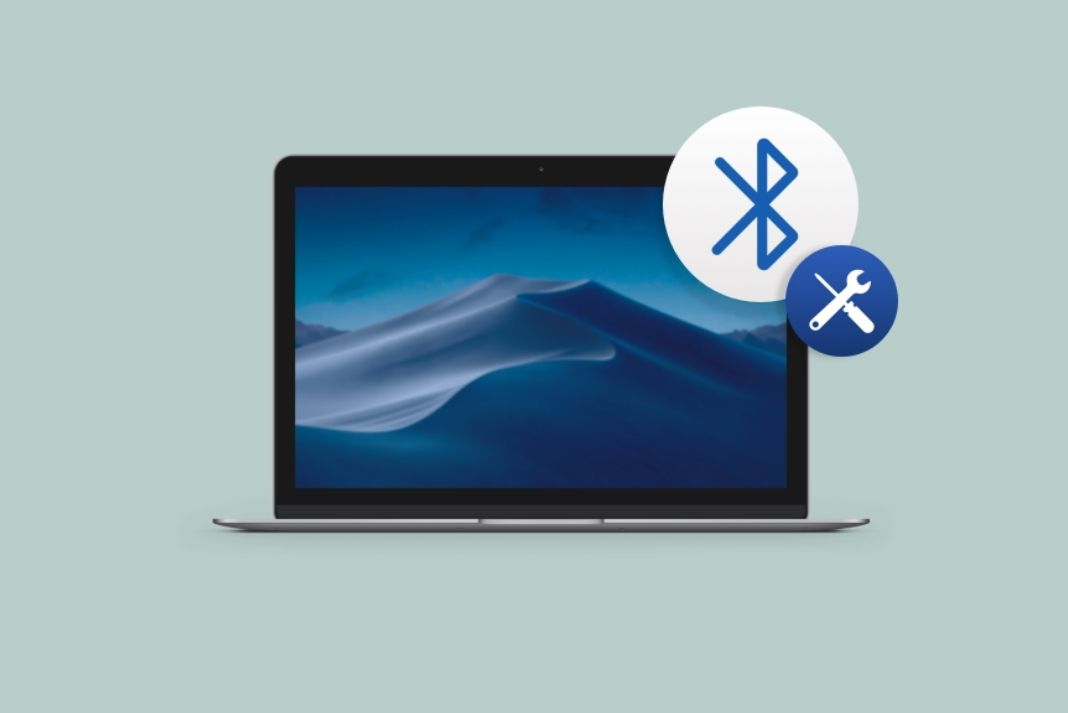
Make sure your Bluetooth device is not running low on power
Whenever your Bluetooth device starts to malfunction, the first thing you need to do is to check whether they are running out of power or not. If the battery level is low, plug in the device. Once quenched, try pairing the Bluetooth device to your Mac. Hopefully, it will work fine. If not, let’s go to the next step.
Read: How To Jailbreak iOS 15?
Reset your Mac’s Bluetooth
You should also try to enable and then disable the Bluetooth of your macOS device in the hope of resolving the issue with Bluetooth pairing. To disable the Mac’s Bluetooth, click the Bluetooth icon in the menu and choose the ‘Turn Off Bluetooth’ option. Wait for at least thirty seconds and then enable your Mac’s Bluetooth by following the same procedure.
Also Read: How To Use Tab Groups In Safari On iPhone, iPad And Mac
Reboot your Mac and Bluetooth device
This is a widely followed hack to fix any random issues that creep into the gadgets. Simply restart the device! A lot of issues and unresolved errors just vanish when you restart your malfunctioning device. This is because when we restart the device, any contradictory settings and caches that were triggering the issue are wiped off. So, shut down your Mac and Bluetooth device and restart the device after waiting for a minute or so.
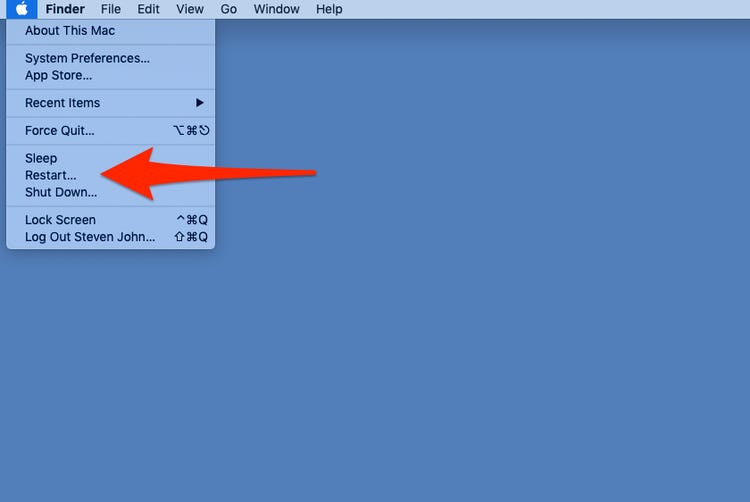
If you have a wireless keyboard or a USB mouse, remove the connection and connect them again after Mac reboots.
Disconnect extra Bluetooth devices
Bluetooth connection issues can occur on your Mac if too many devices are connected at once. While Apple says you can connect up to seven Bluetooth devices with Mac at a time, it is wiser not reach to that saturation point. So you should unpair all the Bluetooth devices which are not in use currently.
Here’s how to unpair the Bluetooth devices:
- Click the Bluetooth icon in the menu bar.
- Choose ‘Bluetooth Preferences’ from the options.
- You can also press the Apple logo → System Preferences → Bluetooth.
- Now you’ll be taken to the Bluetooth Preferences pane.
- Now press the X in front of the Bluetooth device you wish to disconnect.
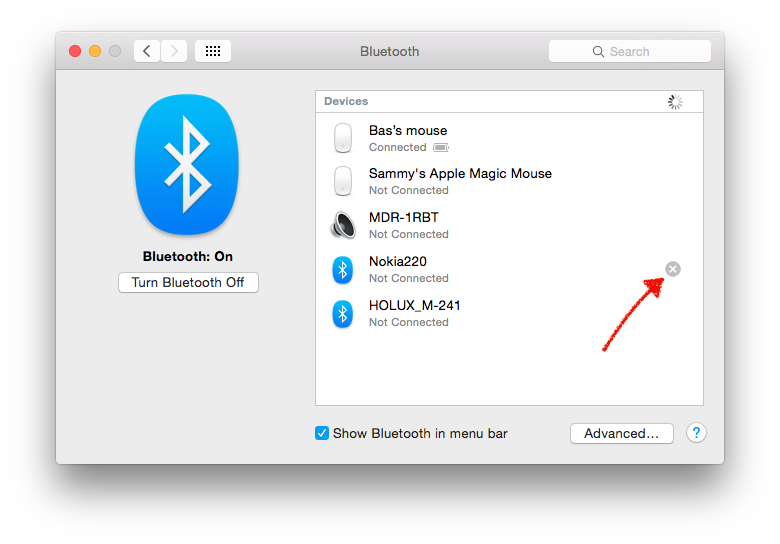
- Finally, press the ‘Forget Device/Remove Device’ button to delete the Bluetooth device.
Delete the Bluetooth device profile
If the above hacks were of no use; it’s time to get rid of the Bluetooth device’s profile. Deleting the profile of a Bluetooth device will wipe off the corrupted files and settings.To delete the Bluetooth profile, go to Bluetooth preferences as you did above. After you delete the profile, go to the Bluetooth Preferences pane one again and click the connect button to re-pair the Bluetooth device. The new connection should be more stable than the previous one and so it may resolve the issue.
Update the Mac’s Operating System
If random issues like these occur on your device, most probably it is because of the buggy software. So it is sensible to upgrade your Mac’s software so that these bugs are disposed of. To update your macOS, press the Apple Logo and select ‘About this Mac’. Now press ‘Software Update’ in the Overview Tab. If you find any new updates, start downloading them.
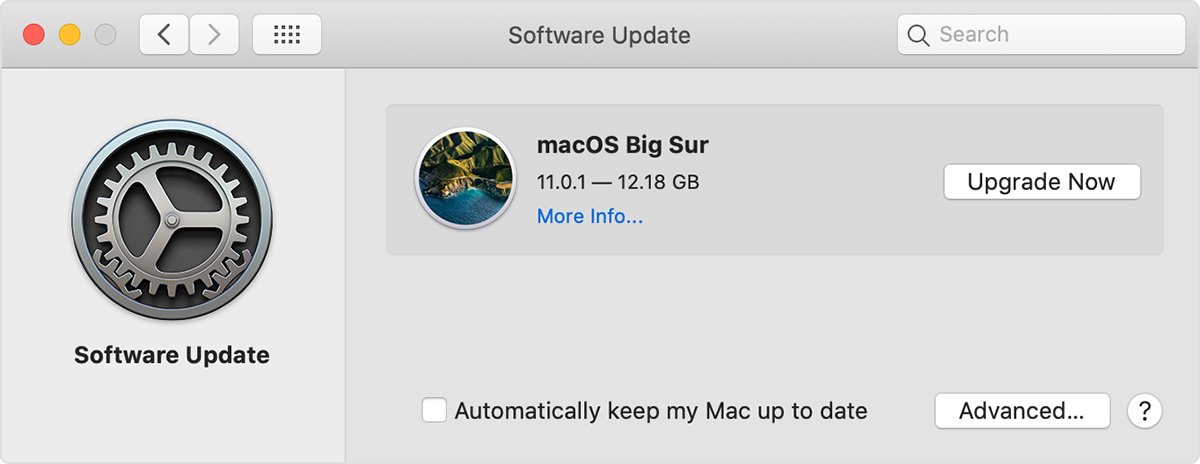
Additionally, you should also make sure that the firmware of your Bluetooth device is up-to-date.
Also Read: How To Start Mac In Recovery Mode
Reset the Bluetooth module of your Mac
If any of the above hacks did not help, finally you should reset your Mac’s Bluetooth module. This process will restore the factory settings of the Bluetooth module. Hence, any corrupted files or settings will be gone forever. To reset your Mac’s Bluetooth module:
- Long press Shift and Option keys and click the Bluetooth icon in the menu.
- You will see many hidden reset options in the pane.
- Now choose Reset the Bluetooth module from the options.
- Click the OK button.
- Finally, restart your Mac.
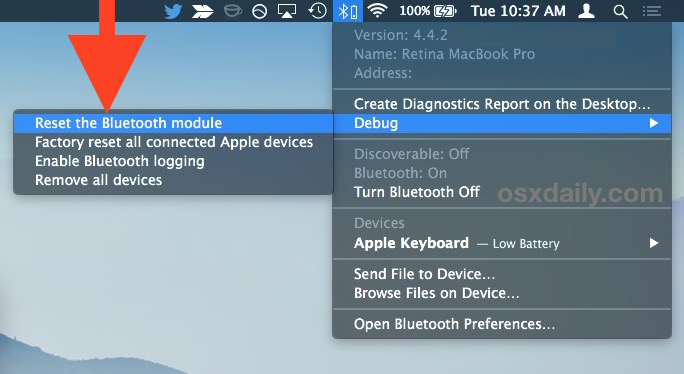
This process will delete all the previous settings and you need to re-connect all the Bluetooth devices in the same way you did above.
Also Read: AirDrop Not Working On iPhone or Mac? Here’s How To Fix It
Conclusion
These are the tried and tested hacks that will surely resolve the Bluetooth connectivity issues on your Mac. If the problem persists, you should take your Mac to Apple Store since it can be a hardware issue. Which of the above hacks worked for you? Let us know in the comments.






































None of these work with Monterey
Great tips! I was having constant Bluetooth disconnections on my Mac, and your troubleshooting steps really helped me pinpoint the issue. I appreciate the clear explanations and will definitely be sharing this with friends who have similar problems. Thanks for the post!