SyncToy 2.1 is a free application that synchronizes files and folders between locations. Typical uses include sharing files, such as photos, with other computers and creating backup copies of files and folders.
There are files from all kinds of sources that we want to store and manage. Files are created by our digital cameras, e-mail, cell phones, portable media players, camcorders, PDAs, and laptops. Increasingly, computer users are using different folders, drives, and even different computers (such as a laptop and a desktop) to store, manage, retrieve and view files. Yet managing hundreds or thousands of files is still largely a manual operation. In some cases it is necessary to regularly get copies of files from another location to add to primary location; in other cases there is a need to keep two storage locations exactly in sync. Some users manage files manually, dragging and dropping from one place to another and keeping track of whether the locations are synchronized in their heads. Other users may use two or more applications to provide this functionality.
Now there is an easier way. SyncToy, a free PowerToy for Microsoft Windows, is an easy to use, highly customizable program that helps users to do the heavy lifting involved with the copying, moving, and synchronization of different directories. Most common operations can be performed with just a few clicks of the mouse, and additional customization is available without additional complexity. SyncToy can manage multiple sets of folders at the same time; it can combine files from two folders in one case, and mimic renames and deletes in another case. Unlike other applications, SyncToy actually keeps track of renames to files and will make sure those changes get carried over to the synchronized folder.
SyncToy2.1 is powered by the latest synchronization engine from Microsoft Sync Framework 2.0 and provides better performance and robustness. The new features and improvements included in SyncToy 2.1 release are:
Better Performance: The speed of file copy operations is significantly increased across the board.
Improved Robustness: Much more resilient to transient network and file system errors and better error reporting which pin-points which file the sync failed on in case there’s a fatal error that stops the sync.
Folder pair configuration backup: Folder pair configuration is automatically backed up under %localappdata%microsoftsynctoy2.0. User can replace SyncToyDirPairs.bin with the backup copy to resolve last saved configuration.
Note: If you face any problem with this tool report the issue on this forum http://social.microsoft.com/Forums/en-US/synctoy/threads.
Backup your iTunes for Windows library with SyncToy 2.1
To ensure against losing your iTunes library in the event of hard drive failure you should backup your library. As your library grows backing up to CD or DVD can become impractical and copying the entire contents of your library to an external drive each time you wish to make a backup is inefficient. If your computer isn’t already supplied with a backup mechanism then a tool such as SyncToy is an ideal approach. In use the program compares two sets of folders and can update each with the changes that have occurred in the other since the last sync; adding, removing or updating files as appropriate.
By Default iTunes keep all of its contents including Songs, ringtones, Podcasts, Playlist, Settings, Downloads and etc. to the iTunes folder at the following location.
Mac: Finder > username > Music
Windows XP: Documents and SettingsusernameMy DocumentsMy Music
Windows Vista: UsersusernameMy Music
Windows 7 or 8: UsersusernameMusic
 |
| Backup your iTunes for Windows library with SyncToy 2.1 |
And iTunes Media folder in iTunes folder shown above places a copy of the original media files like songs copied from their original locations that you added to the iTunes library.So before backing up iTunes library make sure the option to “Copy files to iTunes Media folder when adding to library” is selected.
First, make sure that all of your the items in your library are in one place.
1. Open iTunes Preferences:
Mac: Choose iTunes > Preferences.
Windows: Choose Edit > Preferences. If you can’t see the menus, learn how to turn on iTunes menus in Windows 7 and 8.
2. Click Advanced.
3. Make sure the option to “Copy files to iTunes Media folder when adding to library” is selected.
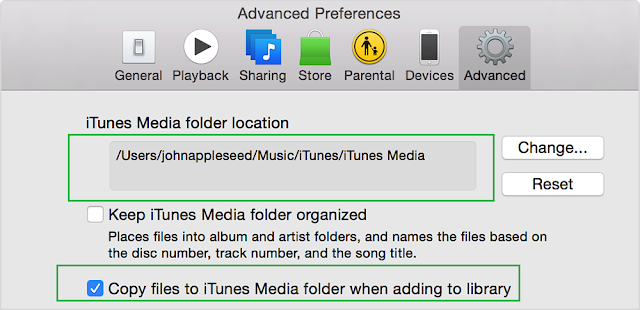 |
| Backup your iTunes for Windows library with SyncToy 2.1 |
When you select this option and add files to iTunes, iTunes places copies of the originals in the iTunes Media folder. The original files are left in their original locations.
If you’d like to save space on your computer, you can delete the original files after you confirm that they’re in the iTunes Media folder.
4. Click OK.
5. Choose File > Library > Organize Library.
6. Select the option to “Consolidate files.”
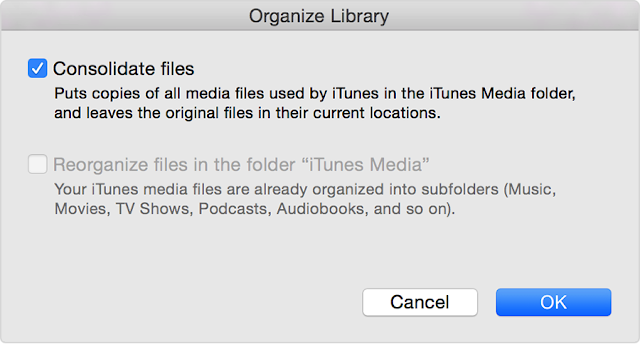 |
| Backup your iTunes for Windows library with SyncToy 2.1 |
7. Click OK.
If you originally did not have the option to copy files enabled, iTunes will copy files outside of the iTunes Media folder from their original locations to the iTunes Media folder. To save space on your hard disk, you might want to delete the original files after confirming they have been moved and are backed up.
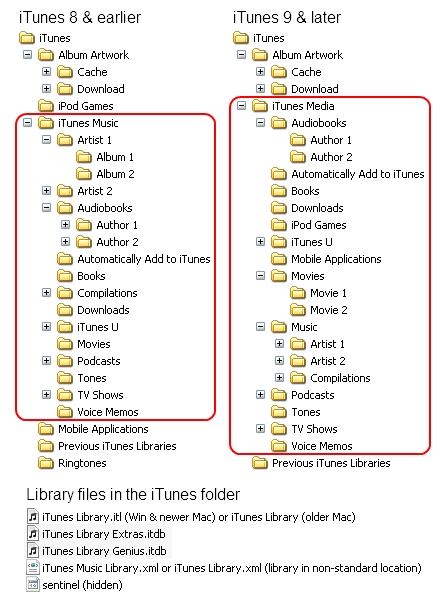 |
| Structure of iTunes Library |
if you have to backup your iTunes just copy your iTunes library files (the 5 files listed at the bottom of the image above together with the Album Artwork and Previous iTunes Libraries folders) to a new location.
Note that SyncToy is a Windows only tool. Mac owners can make use of Time Machine, or tools such as Carbon Copy Cloner or Synkron which can do a similar job to SyncToy.
How to use SyncToy to backup your iTunes Library
Download and install SyncToy 2.1, a freely available utility. The first time you run it you should get this screen.
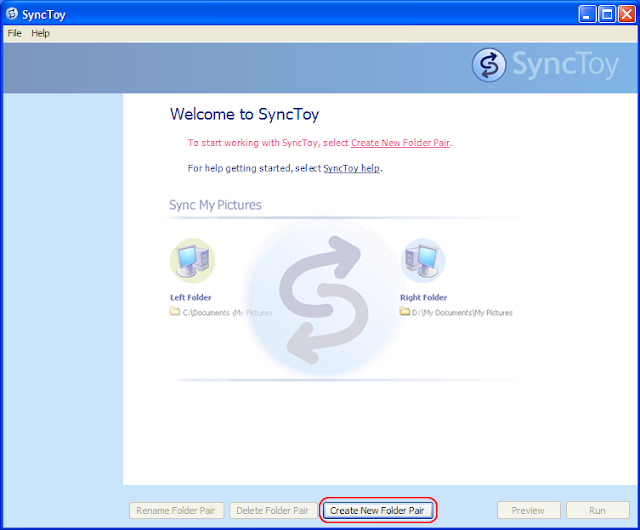 |
| Backup your iTunes for Windows library with SyncToy 2.1 |
Click on Create New Folder Pair.
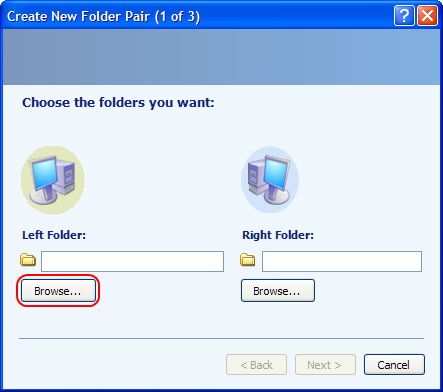 |
| Backup your iTunes for Windows library with SyncToy 2.1 |
Click Browse to set the left folder.
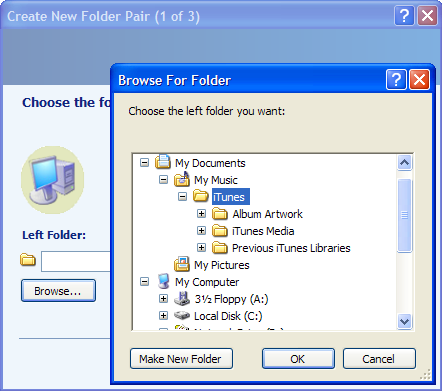 |
| Backup your iTunes for Windows library with SyncToy 2.1 |
Select your iTunes folder, then click the right-hand Browse button to set the right folder.
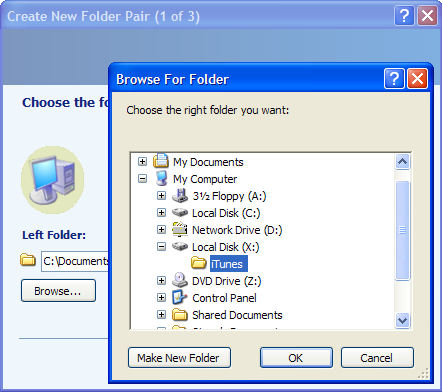 |
| Backup your iTunes for Windows library with SyncToy 2.1 |
Browse to the drive or network folder you want to use for the backup, use the Make New Folder button to create a new folder, rename it as iTunes, select it and click OK.
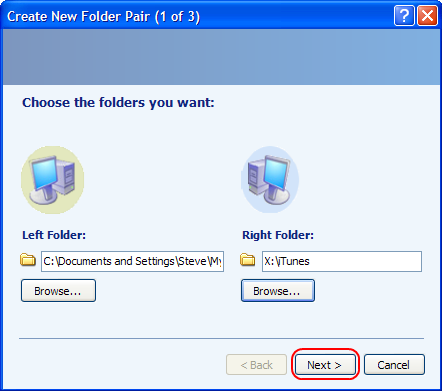 |
| Backup your iTunes for Windows library with SyncToy 2.1 |
Click Next.
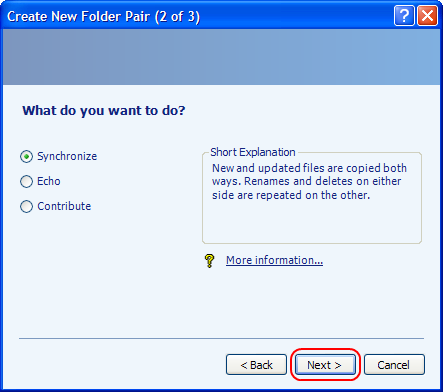 |
| Backup your iTunes for Windows library with SyncToy 2.1 |
Use the Synchronize option if you want to be able to copy new and updated files in both directions. Otherwise use Echo or Contribute. Contribute provides the greatest protection against deleting the backup copy of any file that you might accidentally remove from the main library. Click Next.
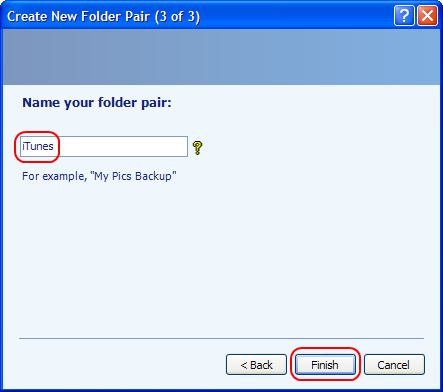 |
| Backup your iTunes for Windows library with SyncToy 2.1 |
Name your folder pair iTunes and click Finish.
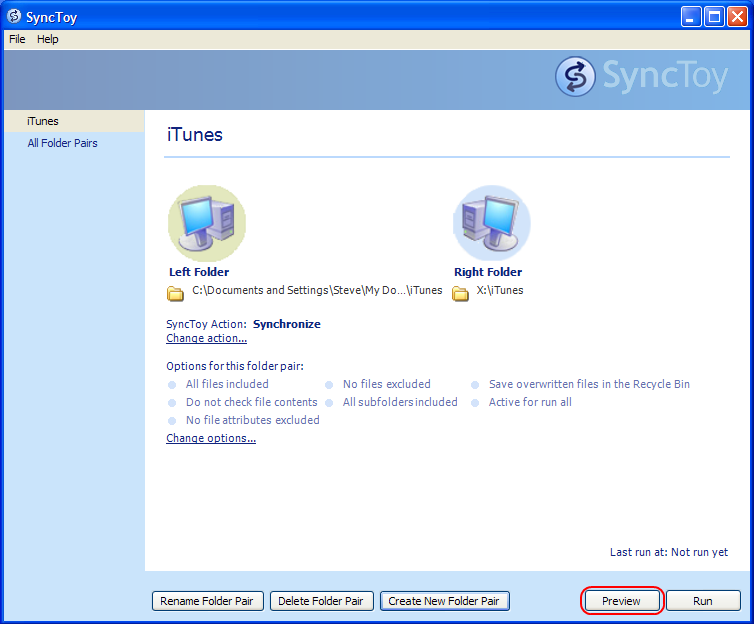 |
| Backup your iTunes for Windows library with SyncToy 2.1 |
Select iTunes in the list of available folder pairs and click Preview.
 |
| Backup your iTunes for Windows library with SyncToy 2.1 |
SyncToy will scan your folders. The more files you have, the longer this phase will take. Check the results of the preview which, on the first occasion, should contain many New and Create Folder operations and nothing else. If you are happy the suggested list of operations makes sense then click Run and wait for it to complete.
 |
| Backup your iTunes for Windows library with SyncToy 2.1 |
The next time you preview the folder pair only new or changed files will need updating. Pay attention to any deletions – these may represent files that have been updated and renamed in which case there will be a matching new file or they may represent files that have been accidentally deleted which you will want to restore from the backup file set before you proceed with another sync operation. If they are files you deleted intentionally then you can proceed. It is also worth noting that iTunes will add and remove files and folders from within the Album Artwork directory as and when you update artwork in your library.
As long as your library is self-contained, that is all files are consolidated and the media folder is directly inside the main iTunes library folder, then the backup copy of your library will be fully functional in its own right from whatever drive letter or path it appears on.
Backing up with SyncToy is an ideal preparation for moving your library to a new computer. Use it to create the initial backup on an external drive. Then move the that drive to your new computer. Install SyncToy on the new machine and use the same steps to copy the library into the local hard drive. You then have everything set up ready to replicate subsequent updates to the library to the backup set. If your new computer doesn’t have enough room for your library then it can be run directly from the external drive, but you should obtain a second drive to act as backup to the first.




































