Are you having trouble with apps not restoring on your Windows 11 device? This can be a frustrating issue as it can prevent you from accessing important apps and features on your device. In this article, we will take a closer look at the causes of this problem and provide you with troubleshooting steps and advanced solutions to help you restore your apps and get your device back to normal. Whether you’re a casual user or a power user, this guide will provide you with the information you need to resolve this issue and improve your overall experience with Windows 11.

Causes of the Problem
If you’re experiencing issues with apps not restoring on your Windows 11 device, there could be a few possible causes. They are:
- Having an older version of the app installed. This can lead to incompatibility issues and prevent the app from loading properly after an upgrade. Updating the app should resolve this issue.
- Critical services not running. Certain services are required for apps to function properly, and if they’re not running, it can cause the app to crash.
- Malware or virus. Malware or viruses can infect your system and cause issues with apps, including preventing them from opening.
- A bug in the installed version of Windows. In some cases, the version of Windows you have installed may contain a bug that triggers errors and causes apps to crash or not respond.
- User account issues. Corrupted user accounts can cause issues with apps, including games not opening in Windows 11. Creating a new user profile may resolve this issue.
It’s important to note that the cause of the issue may vary from one user to another, but by identifying the root cause, you can take the appropriate steps to resolve the problem and restore your apps.
Also Read: Microsoft Begins Rolling Out Tabs in Notepad for Windows 11
Steps To Fix Apps Won’t Restore In Windows 11
Fix 1: Restart Your Computer
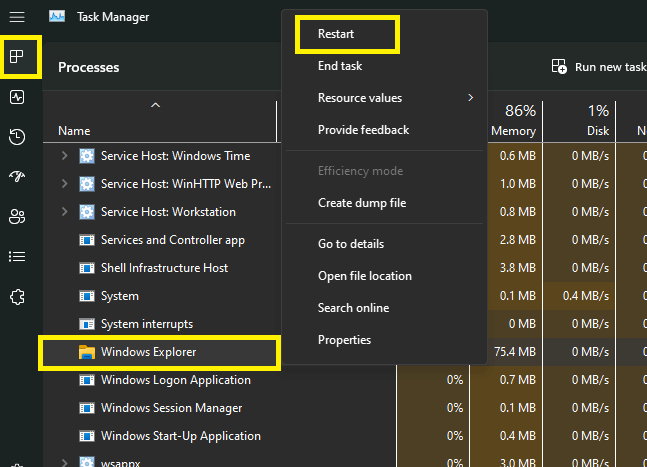
One simple yet effective solution for resolving issues with apps not restoring on Windows 11 is to restart your computer. This can help remove any corrupt temporary files that may be causing the problem. Follow these steps:
- Close all open apps on your computer to ensure that no processes are running in the background.
- Click on the Start button located on the taskbar and select “Restart” from the options.
- Wait for the computer to complete the restart process.
- After the restart, try to open the app that was previously not working. If the app opens successfully, the issue has been resolved. If the app still doesn’t open, you can try the next troubleshooting step.
Also Read: How To Configure A Windows Hello Fingerprint Login on Windows 11
Fix 2: Repair/Reset the Apps
If you’re unable to open apps on your Windows 11 computer and the previous methods haven’t resolved the issue, there may be something wrong with the apps themselves. You can use the tools in the Settings app to repair or reset the faulty apps, or even reinstall them to see if that resolves the problem.
To repair or reset an app on your Windows 11 computer, you can follow these steps:
- Go to Start then Settings > Apps > Apps & features.
- Under the list of apps, locate the app that won’t open or work. Then, click the 3-dot menu.
- Select “Advanced options.”
- Scroll down to the “Reset” section.
- Click the “Repair” button. Then, try launching and using the app to see if it works normally. If the app still doesn’t work, you can click the “Reset” button to reset that app.
It’s worth noting that resetting an app will erase all app data and settings, so you may want to backup any data you want to keep before resetting the app. Reinstalling the app will erase all data and restore the app to its original state as well.
Also Read: 8 Best Fixes For Windows 11 PC Going To Sleep Randomly
Fix 3: Update the Apps

To update your apps on Windows 11, you can follow these steps:
- Press the Windows key + S to launch the Search menu.
- Type “Microsoft Store” and open it.
- Once the Microsoft Store is open, click on the Library icon located near the bottom-left corner of the screen.
- In the Library section, click on the “Get Updates” button to download any available updates for the apps.
- Wait for the updates to download and install.
It’s worth noting that running an older version of an app may cause issues like Windows 11 apps not opening on your PC. It’s recommended to update the app as soon as a newer version is launched to avoid any compatibility issues.
Also Read: 10 Hidden Features Of Windows 11 You Might Not Aware Of
Fix 4: Update Windows 11
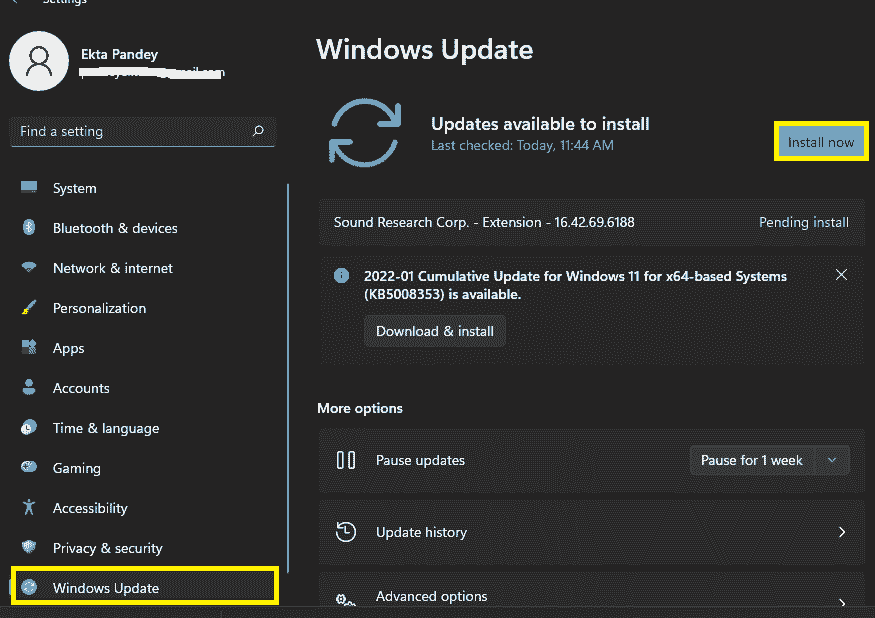
To check for updates, follow these steps:
- Go to Start then Settings then Windows Update.
- Click the “Check for updates” button.
- Click the “Install now” button to install all updates on your computer.
- After updating your Windows 11 computer, try opening and using the app again to see if the issue has been resolved.
By keeping your Windows 11 up-to-date, you can ensure that you are running the latest version with the latest bug fixes and improvements. And hopefully, this will resolve the issue with apps not opening or working.
Also Read: How To Create And Use Password Reset Disk In Windows 11
Fix 5: Scan Your Device for Malware or Virus

Scanning your device for malware or viruses is another important step to take when troubleshooting issues with apps not restoring on Windows 11. Malware or viruses can cause various problems on your computer, including apps not working or opening. By running a full scan of your device with a reputable antivirus program, you can detect and remove any malicious files that may be causing the problem. Additionally, you can also run additional anti-malware tools or online scanners to detect any potential threats that may have evaded detection.
Also Read: How To Install windows 11 On Mac M1 For Free
Fix 6: Modify the Registry Key
Modifying the Registry key on your Windows 11 computer can also resolve issues with apps not opening or working. However, this method carries some risks as mistaken operations can affect the normal operation of your computer. Therefore, it’s recommended to back up your registry key before making any changes.
To modify the Registry key to fix your Windows 11 apps issue, you can follow these steps:
- Press Win + R.
- Type “regedit” and open the Registry Editor. Upon seeing the User Account Control interface, click “Yes”.
- Navigate to the following path:
HKEY_LOCAL_MACHINE\SOFTWARE\Microsoft\Windows\CurrentVersion\Policies\System
You can directly copy and paste this path into the address bar in the Registry Editor and press Enter to go to this path.
- Find the “FilterAdministratorToken” option and open it. If you can’t find it, you have to create one. You can click on the empty space on the right panel and select “New” > “DWORD (32-bit) Value.” A new value will be created. Then, rename the new value “FilterAdministratorToken.”
- In the pop-up window, change the value data to 1.
- Click OK to save the changes.
- Restart your computer.
Also Read: Fixed: Windows 11 Doesn’t Support A Processor Error
Fix 7: Run the Windows Update Service
To run the Windows Update service on Windows 11, you can follow these steps:
- Press the Win + R keys to open the Run window.
- Type “msc” into the Run box and press Enter to open the Services window.
- Locate the “Windows Update” option. Double-click to open properties.
- In the Windows Update Properties window, check the Service status. If it says “Running,” this method is not suitable for you, and you should try the next solution. However, if it says “Stopped,” you need to expand the options next to Startup type and select “Automatic.” This will make the Windows Update service run the next time you start your computer.
- Click the “Start” button under Service status.
- Click “OK” to save changes. Close the window.
- Restart your computer.
Also Read: How To Enable Tabs For File Explorer On Windows 11
Fix 8: Create a New User Account
Creating a new user account can be a effective solution to fix issues with apps not restoring on Windows 11. Sometimes, the problem may be caused by a corrupt or damaged user account, which can lead to various issues, including apps not working or opening. By creating a new user account, you can start fresh with a new profile and settings, which can help resolve any issues that may be caused by the old account. To create a new user account, go to Settings > Accounts > Family & other users > Add someone else to this PC. Follow the on-screen instructions to set up a new account. Once the new account is created, you can log in with the new account and check if the apps are working properly. If the apps are working fine on the new account, you can transfer your files and settings from the old account to the new one.
Fix 9: Run Windows Store Apps Troubleshooter
Another solution to resolve issues with apps not restoring on Windows 11 is to run the Windows Store Apps troubleshooter. This tool can automatically detect and fix any issues that may be causing the problem. Follow these steps:
- Go to Start then Settings then go to Update & Security
- Click on the Troubleshoot tab
- Select Windows Store Apps from the list and click on the Run the troubleshooter button.
- Follow the prompts to complete the troubleshooting process.
Fix 10: Run the Application Identity Service
To run the Application Identity service on Windows 11, you can follow these steps:
- Press the Win + R keys to open the Run window.
- Type “msc” into the Run box and press Enter to open the Services window.
- Scroll down the list of services and locate the “Application Identity” option. Double-click to open properties.
- In the Application Identity Properties window, check the Service status. If it says “Stopped,” you can proceed with the reset steps. However, if it says “Running,” this fix will not work for you, and you should try the next solution.
- Click the “Start” button to run the Application Identity service.
- Click “OK” to save the changes. Close the window.
Also Read: How To Install Windows 11 On A Raspberry Pi 4
Conclusion
In conclusion, the issue of apps not restoring in Windows 11 was a common problem faced by many users. However, with the implementation of the troubleshooting steps outlined in this article, the issue can be easily resolved.

































