Apple Watch Not Tracking with the Activity App issue might occur at any time, and you may not know what to do. You may become annoyed if your Apple Watch does not track your activities.
As a fitness tracker, the Apple Watch has always been the most popular aspect of the device.
With the iPhone’s Activity app, you can track how far you’ve come in your workouts. You can keep track of your workouts and progress with the Activity app so that you may fine-tune them. You should be able to sync your Apple Watch’s data wirelessly and automatically with your iPhone.
For example, it can keep track of how many steps you take each day as well as your heart rate. You can always contact us if you find that your Apple Watch isn’t calculating steps or monitoring your activity correctly.
Trying to track workouts and activities when GPS is unavailable may be a part of the problem, but other settings, such as location services, motion calibration, and more, may also be causing issues. If that’s the case, follow these simple steps to get your Apple Watch back to tracking your activities.
Troubleshoot – It Doesn’t Keep Track of Your Steps
- Try resetting both devices to see if that helps. Hold down the power and volume up buttons on an iPhone simultaneously. For a few seconds, hold the side button on your Apple Watch.
- Check to see if the gadgets are still linked. Swipe up from the Watch Face on your Apple Watch to bring up the control center. When the iPhone icon is green, it means the connection is stable. As soon as the icon of the red iPhone appears, the devices are no longer connected.
- Check that Bluetooth is turned on. Because it uses Bluetooth to communicate with your phone, your Apple Watch may be unable to sync with it if the connection is deactivated.
1. Reset the data for the fitness calibration.
For Apple Watch Not Tracking you can try resetting your fitness calibration data to see if that fixes your Apple Watch not accurately tracking or counting steps. To delete all previously accumulated fitness data and history, select this option. Other anomalies in activity tracking may occur until your Apple Watch is recalibrated. You should only use this as your final option when you can’t count steps on your Apple Watch. Recalibrate your Apple Watch by performing the actions outlined in the preceding section after you’ve finished. Your Fitness Calibration Data can be reset by following these guidelines.
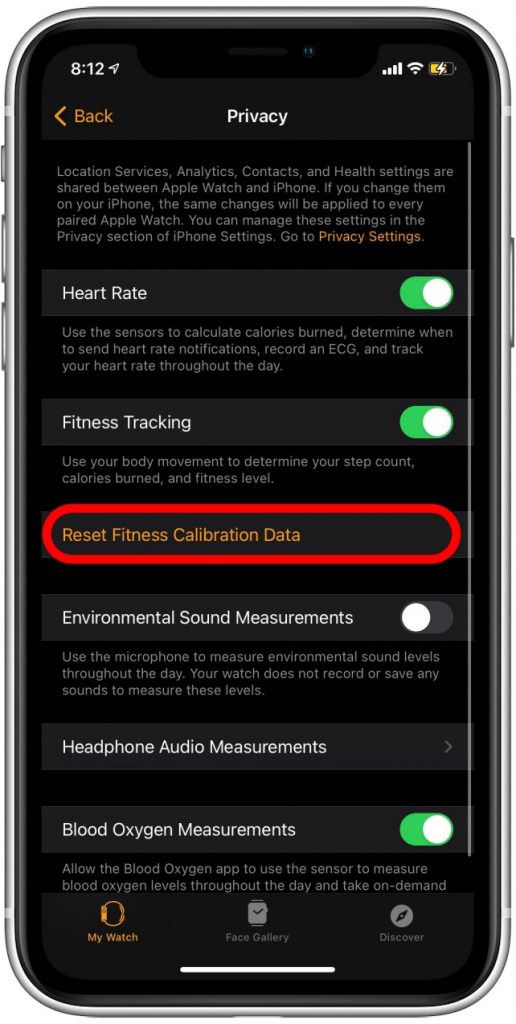
- You can access the Watch app by launching it.
- Toggle on the “Privacy” button.
- Select Reset Fitness Calibration Data.
- If you’re certain, tap Reset Fitness Calibration Data again.
- Please be sure you’re ready to proceed. Make sure your steps are being counted accurately by your Apple Watch now!
2. Update both your iPhone and your Apple Watch.
If the problem persists, you may need to upgrade your Apple Watch and iPhone. Even when software updates fail to fix flaws, they can sometimes improve speed.
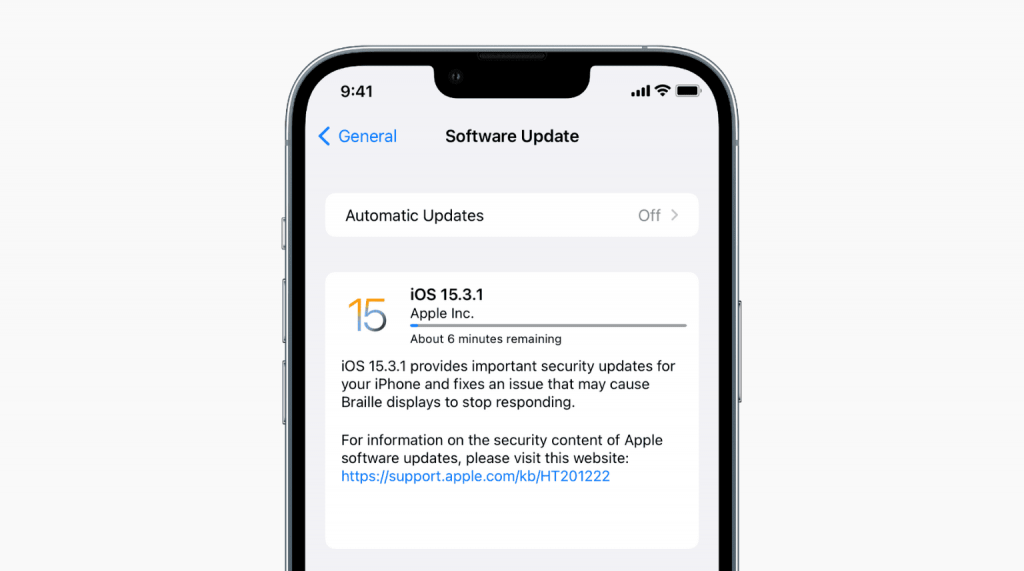
- Download and install the software update on your iPhone by going to Settings – General – Software Update – Download and Install.
- Make sure your iPhone is updated to the newest version before you can update the Apple Watch. You must have at least a 50% charge in your smartwatch and it must be plugged into the charger.
- The iPhone must also be proximate and connected to Wi-Fi to properly use the app. Using your iPhone, go to the Watch app, go to the My Watch menu, and then to Software Update under General. Then, as normal, download and install the update.
3. Force the Activity App to close and then reopen it
The first thing you should try to fix this problem is to quit and relaunch the Activity app forcibly. It should solve the issue in the majority of cases of Apple Watch Not Tracking.
- Ensure you are in the Activity app before attempting to terminate it. To bring up the power-down menu, you must first press and hold the Side button for many seconds. Finally, press and hold the side button. Press and hold the Digital Crown after that. You will be redirected to the home screen after the programme is terminated.
- Swipe up from the Home bar on your iPhone 11 or X series and hold it in the middle of the screen. Once you’ve done that, you can just swipe up on the app card to exit.
- Swipe up from the app card on your iPhone 8/8 Plus or earlier to exit the app.
- Check out the Activity app to see if it can display the data. If so, you’re all set!
Just in case it hasn’t helped, proceed to the following step.
4. Check Settings
It’s a given that your Apple Watch won’t function properly if the wrong settings are enabled on the device. For example, motion calibration and distance, wrist detecting, and heart rate are all crucial factors to consider.
Every one of them is vital to the watch’s ability to process the data it receives. So, if you haven’t done so already, it could be a good idea to check the settings. A solution may even be found by doing so. Follow the steps:
- It’s important to ensure that your iPhone and Apple Watch are synced over Bluetooth. This pairing is required if you have a Series 1 or earlier watch. The Series 2 and later models won’t be affected by this.
- Make sure your device is connected to a reliable internet connection if necessary. You have the choice of using Wi-Fi or cellular data.

- Go to the Settings app on your iPhone. Select Location Services from the Privacy menu. Before proceeding, you must ensure that the location is enabled.
- Select System Services, then Motion Calibration and Distance from the drop-down menu in the Location Services option. To proceed, you must enable this option

- You can then return to your phone’s home screen and open the Watch app.
- Click on Privacy under the My Watch setting. After that, you’ll want to turn on the “Heart Rate” option in the settings.
- Finally, return to My Watch and press on the Passcode button to finish the process. It’s also necessary to switch on Wrist Detection after that.
- Go back to My Watch and then to Workout once you’re done. After that, all you have to do is make certain that Power Saving mode is not enabled.
- This will ensure that all of your settings are correct.
5. Erase Sync Data on Apple Watch
Resetting the sync data on your Apple Watch is a good first step. An iPhone app can be used to perform this task.
- Open the View App on your iPhone to see the results.
- Pull up the menu for “General”.

- Navigate to the bottom of the page and press the reset button.
- Resync data by pressing the reset sync button.
Your phone and Apple Watch are essentially re-synchronized after this procedure. Your iPhone may be out of sync with the data from your Apple Watch if you are seeing an erroneous step count on your phone. Check to determine if your steps and motions are being recorded appropriately.
6. Unpair and Reset Your Watch
Set your Apple Watch back up with your iPhone by wiping the device and then resetting it. People with a lot of data on their Apple Watch may find it challenging, but you should know that backing everything up to the cloud before attempting a factory reset is simple.
Occasionally, a bug in the Apple Watch software can interfere with the normal operation of the Exercise Ring.
This is often considered a last resort, and you should only use it after you’ve exhausted all other possibilities to discover what went wrong. Once you’ve tried all of the above and nothing works, you may need to reset the watch and re-pair it from scratch.
Final thoughts
Check to see if you have the most recent version of Apple Watch software installed if you are having trouble getting your Workout to register on your watch. In addition, you must make sure that your exercise is no less strenuous than taking a quick walk.
You should also ensure that the watch is securely fastened to your wrist. Inaccurate sensor readings can be caused by a fitting that is too loose. Calibrate your watch and disconnect your devices if the problem persists.





























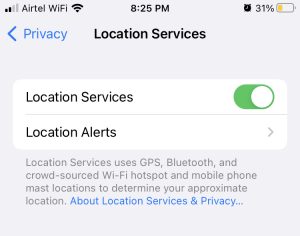
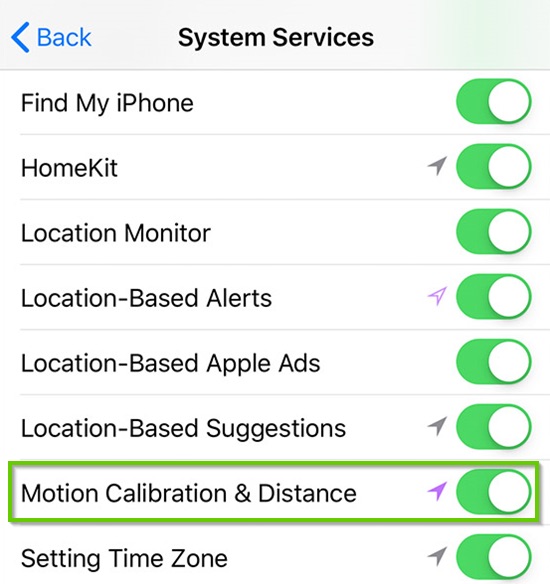
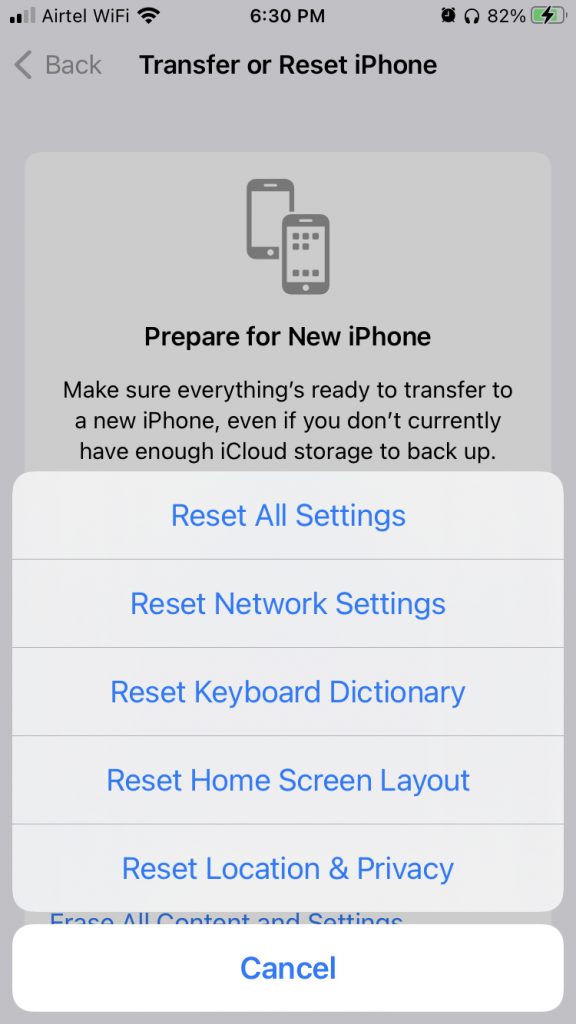











It helps … Thanks for sharing…