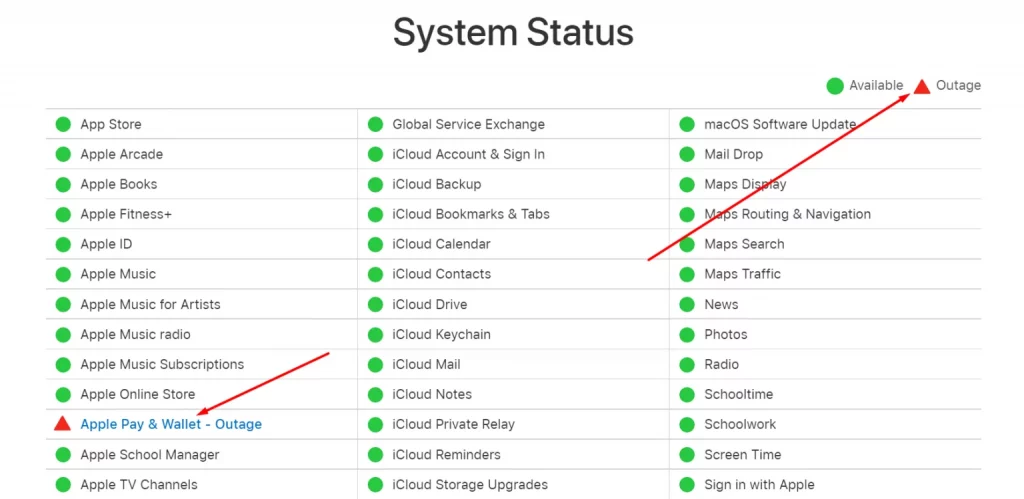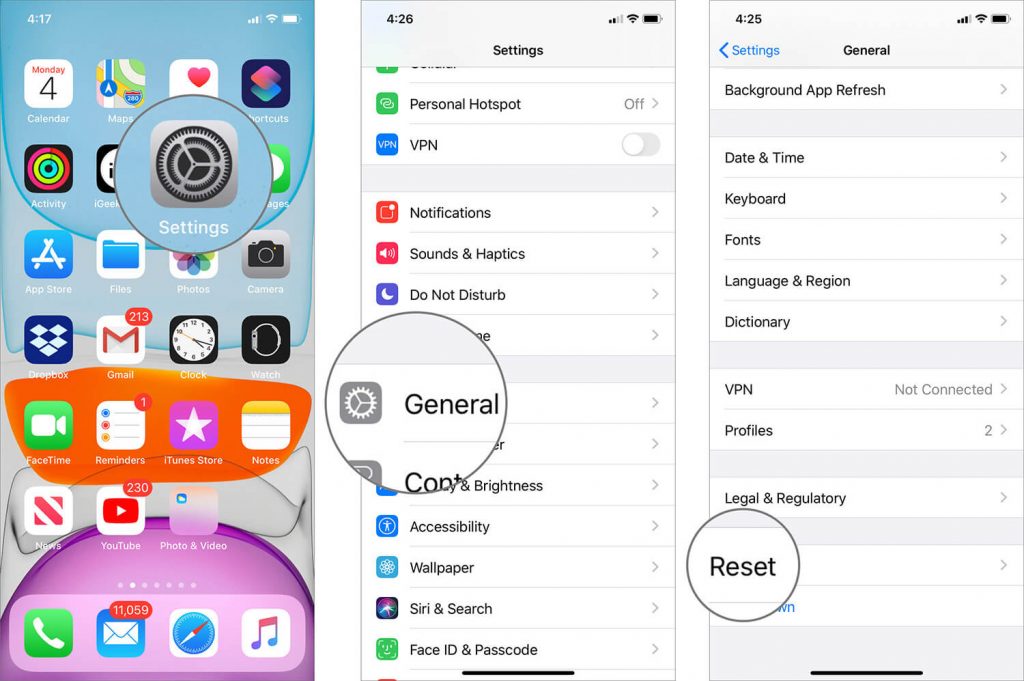Digital payments have been on the rise since the start of the virus. Apple Pay was featured in iOS and watchOS some years ago, so it’s no surprise that they foresee this. Apple Pay allows you to make digital payments at participating places using your wallet app or an NFC scanner on your iPhone to pay for products, and it’s likely the quickest and safest way to do so (alongside wireless chip cards).
You can also use it to make online purchases, eliminating the need for credit cards and cash. Apple Pay is a simple, quick, and secure method of payment. But, of course, this is only when everything works as it should. There are a number of possible causes for this, and we’re here to walk you through some of the more popular (and less common) solutions for Apple Pay not functioning.
Also Read: How To Set Up Apple Pay In 2021?
What to Do If Apple Pay Doesn’t Work
If you have trouble getting Apple Pay to work, there are a few things that you can do to resolve the issue. Most of these are fast and easy solutions to fix the problem and get Apple Pay working again.
1. Confirm that Apple Pay servers are operational.
It’s possible that you don’t have an Apple Pay issue. Apple Pay servers may be unavailable owing to technical difficulties unrelated to your iPhone. Wait for the service to start working again if this is the case.
To see if Apple Pay is experiencing any issues, visit the Apple System Status page and look for a green circle next to Apple Pay. A green circle indicates that there has been no service breakdown. You can now go to other options.
2. Verify if the establishment accepts Apple Pay.
If it does, it’s possible that a certain terminal isn’t accepting Apple Pay. When you run into this issue, see if there is another terminal available. Keep in mind which terminals accept Apple Pay for future transactions once you’ve figured out which ones do.
3. Select a credit or debit card manually.
Even if you’re at a working terminal, there’s a chance the device won’t recognize Apple Pay on your iPhone. If Apple Pay isn’t working on your iPhone, manually choose a credit card in the Wallet app to make a payment.
4. The iPhone’s battery should be charged.
When the iPhone battery is low—typically at 10% charge or less—it may enter Low Power Mode, which disables several of the iPhone’s functionality in order to save power. Before you go shopping, make sure your iPhone is fully charged.
5. Remove the credit or debit card and re-add it.
It’s possible that a credit or debit card is causing you problems when you use it with Apple Pay. This can happen if you obtain a new credit card from your issuer and Apple Pay does not update the new information right away. Remove the card information and re-add it to fix the problem if this is the case.
6. If required, restart your iPhone.
Many problems can be resolved by restarting the phone.
7. Manually select a card
If you bring your card close to the terminal and it doesn’t function, it’s because the NFC reader isn’t detecting Apple Pay properly. In this instance, try manually selecting a card. To do so, follow these steps:
1. On your iPhone, open the Wallet App.
2. On your iPhone, go to the Wallet App.
3. Keep your iPhone close to the credit card reader.
4. Place your iPhone in close proximity to the credit card reader.
Also Read: How To Unlock AirPlay For Monterey On Mac?
8. Remove your card from your iPhone’s Wallet App and re-add it.
Apps have the potential to lock up or freeze. Apple Pay issues may be resolved by closing and restarting the Apple Wallet app.
Remove your card from the Wallet App and then re-add it to your iPhone.
1. Tap on Wallet & Apple Pay in the Settings app.
2. Now press Remove Card on the card you want to get rid of.
3. Return to Wallet & Apple Pay in Settings.
4. Press the Add Credit or Debit Card button.
Retry purchasing with Apple Pay by following the simple on-screen instructions.
9. On your iPhone, look for any pending software updates.
New features are introduced or faults are solved with every software upgrade. Check to see if your device needs a software update if you’re having problems with Apple Pay.
While this step will take some time and will not assist you if you are waiting for Apple Pay to work in a store, it will be beneficial. However, it is unquestionably worthwhile to give this a shot. This ensures that you will not have any problems with Apple Pay in the foreseeable future.
- OpenSettings App and tap on General → Software Update on iPhone.
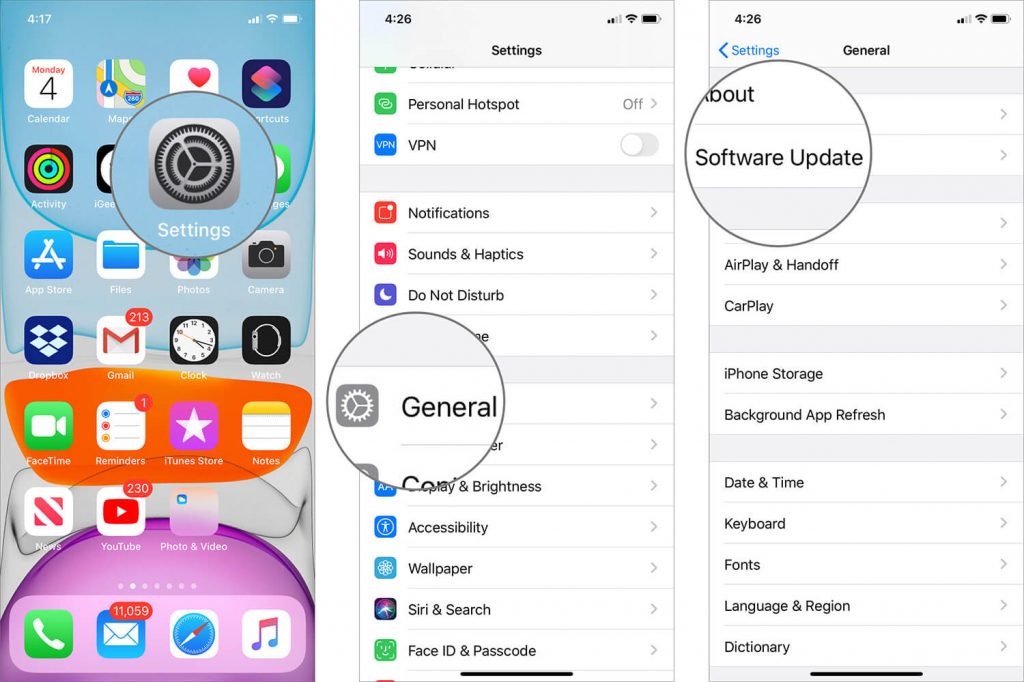
if you see a pending update, download and install it.
10. Reset iPhone
Finally, if none of the above options (such as contacting your bank or card provider) are successful, rebooting your device may resolve the Apple Pay issue. However, before you reset, keep in mind that you will lose all of your data, including Wi-Fi passwords and settings. Before resetting your iPhone, make sure you have a complete backup.Return the iPhone to factory settings if none of the other options work. This is a last-ditch option that you won’t be able to do while you’re in line to pay.
Only utilise this option as a last resort if all other options have failed to solve your problem. This solution has only been used by a few people to effectively fix Apple Pay.
Follow the steps below to reset your device.
- Go to Settings → General → Reset.

- Click on Erase All Content and Settings.
Follow the simple on-screen instructions after inputting your PIN.
Conclusion
Any of the techniques listed above, or a combination of them, may be able to resolve your Apple Pay issue. Finally, if none of the above options work for you, please get in touch with us. Follow the simple on-screen instructions after entering your PIN. Support for Apple products.
Also, keep in mind that even if your Apple Pay is in excellent working order, the store or the payment terminal could be the problem.