Apple Mail is the native iOS email app and some iPhone users still use it as the default email app even though they have the freedom to switch to some other email app such as Gmail. Just like any other emailing platform, Apple’s Mail app runs into some of the other issues occasionally.
Whether you’re a professional or a student, we know how frustrating it is when you are unable to access your emails! All your work-related communication is stopped when you are unable to send or receive emails on your iPhone and iPad. But do not fret! We know how to fix it!
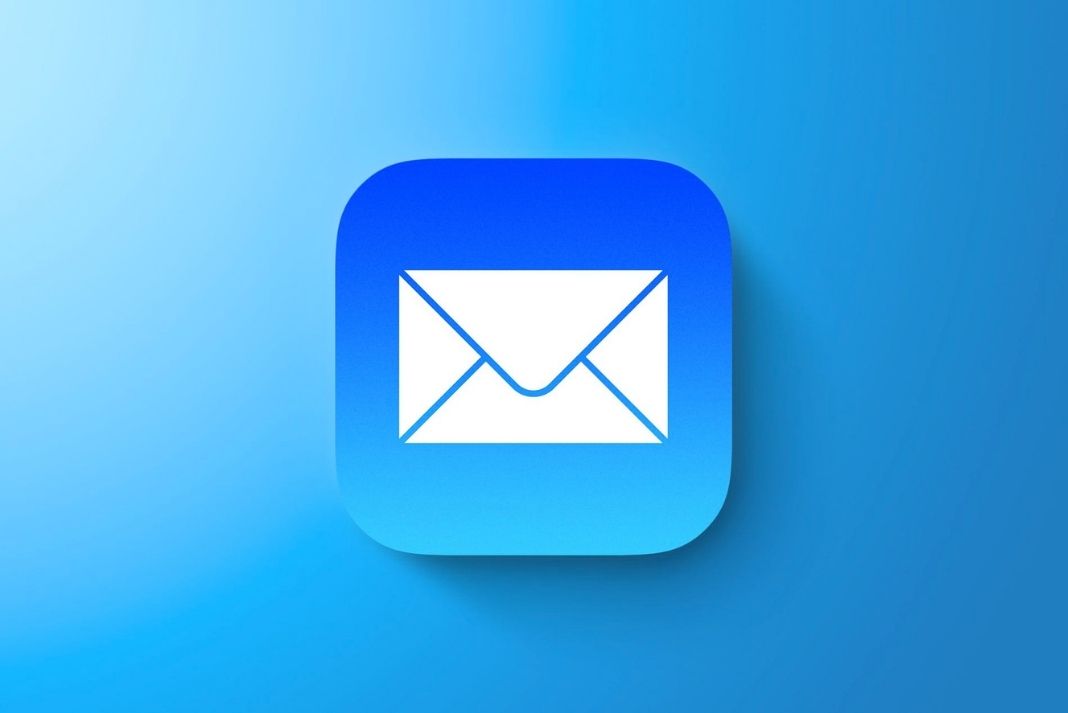
In this article, we have compiled some of the effective hacks which can fix the issues on your Mail App. Let’s look at them one by one and try to make your Mail app work again!
Also Read: How To Create And Manage iCloud Shared Albums In iOS 15
Check the Server status of Mail App
The most common cause of malfunctioning Apple Mail is server down. Hence it is wise to check the status of the mail server. Visit the Apple’s Status website and look for the green dot next to iCloud mail. A green dot means the server is working fine at this time.
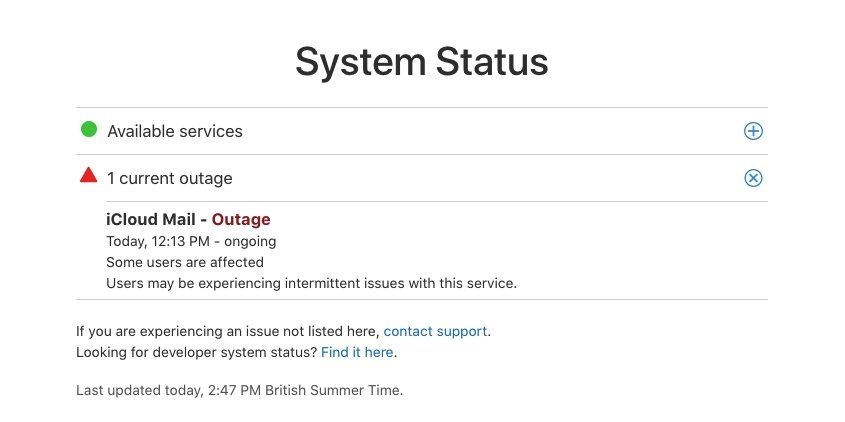
Similarly, you can check the status of some other email server if you don’t use iCloud mail.
If everything looks good to you, you can move forward to the next solution.
Also Read: iCloud Storage: How To Delete Files, Photos, And Backup?
Change your Notification settings
If you are getting delayed notifications or no notifications of emails at all on your mail app, chances are that your Notification settings are not properly configured on iPhone and iPad.
Let’s set them straight!
- Head to the Settings app once again and expand the Notifications settings.
- Now tap the Mail app or any other third party app. (The same step works for all the apps)
- Now turn on the switch next to Allow Notifications and Time-Sensitive Notifications.
Note: If you use the new Focus Mode on your iOS device, don’t forget to add the Mail app under the Allowed Apps section.
Also Read: 5 Best iCloud Photos Alternatives For iPhone And iPad
Modify Mail Fetch settings
If you’re unable to update emails on your iPhone and iPad, there is a good chance that there is some issue with the Fetch settings on Apple Mail.
It is advisable to set the Fetch settings to either Push or Fetch. Let’s see if the Fetch Settings are incorrect.
- Go to Settings App and head to Mail settings.
- Open the Accounts section and tap ‘Fetch New Data.
- Make sure that the setting should be set to ‘Automatically’.
- Now tap your Email address and change the Manual option to either Fetch or Push.

This will help you fetch the emails automatically.
Make sure Mail App can access mobile data
Internet is essential for Mail app to function and if you are in a network congested area, Mail App will not able to work properly. But there is one more catch!
Are you able to access the emails on your Mail App while you are connected to Wi-Fi and unable to do so when you are relying on mobile data? It’s because your Mail app is not allowed to access mobile data. Let’s rectify it.
- Head to Settings > Mobile data> Mail app.
- Now make sure that the switch next to it is in green.\
Also Read: 3 Ways To Combine PDF Files On Mac
Make sure that your iPhone has enough storage space
You won’t receive emails on your Mail app if your iPhone is running low on storage space. If this is the case with you, head to the Settings app on your iPhone and move to the General section. Now tap iPhone storage and delete some files to make space on your iPhone.
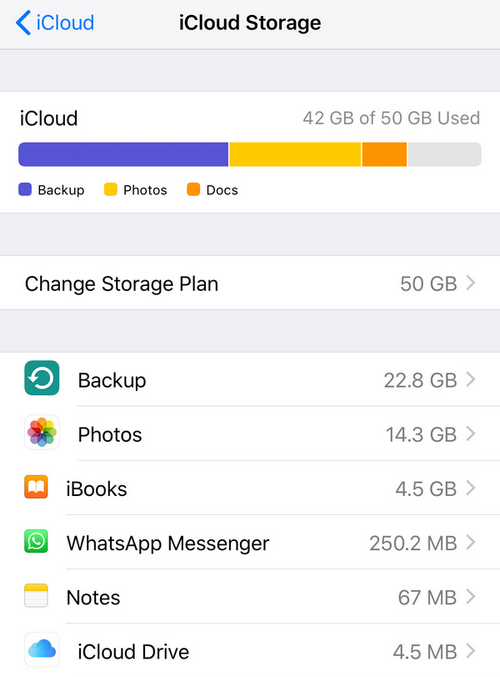
Similarly, if your iCloud storage is saturated you will be unable to send or receive emails. To free up iCloud storage go to Settings → [your name] → iCloud.
Reconfigure your Email account on Apple Mail
If there is any server-related issue on the email account it can be fixed by removing your Apple account from Apple Mail and signing it again. Here’s how to do it:
- Go to Settings App and head to Mail section.
- Open Accounts and choose the email accounts on which you are facing any issues.
- Delete this account and finally tap ‘Delete from My iPhone’ to confirm the action.
- Once the email account is removed, re-sign into your id by tapping the ‘Add Account’ and selecting the provider name.
Un-install and re-install the app
If none of these methods can fix the issue, it’s best to uninstall the app and install it back from the Apple Store. This will remove any bug in the previous version of the app.
Also Read: Bluetooth devices disconnecting on Mac? Here’s how to fix it
Conclusion
So there are the tricks you can try when Apple’s Mail app starts to act up all of a sudden. One of these apps will definitely fix the issues with iPhone’s Mail app. But due to any reason, if you don’t see that happening, it’s time to switch to Gmail. Which of these hacks fixed your Mail app? Let us know in the comments.




































