Apple’s AirTag is almost a perfect item tracker that is much precise than its counterparts. However, there are several instances when these AirTags do not work at all or are inconsistent. Some users also reported issues with the ‘Precision Finding’ feature.
There can be several reasons behind the misbehaving AirTags. Network-related issues are the biggest trouble creator but AirTags battery can not be ignored. A fault battery can also cause issues with AirTags.
If you someone you who facing any sort of issue with your Apple AirTags, you’re at the right place! This article will help you troubleshoot these issues and you’re AirTag will work properly as claimed. Let’s get rolling!
Also Read: iOS 15: How To Use Background Sounds To Minimize Distractions

Enable Two-Factor Authentication
To connect AirTags with iPhone or iPad, it is essential to enable Two Factor Authentication. So make sure that you’ve enabled 2FA on your iOS and iPad device before connecting AirTags.
Here’s how to enable Two-Factor Authentication on your Apple ID:
- Go to the Settings App on your iPhone or iPad.
- Open Password and Security settings.
- Now make sure that the toggle next to ‘Two-Factor Authentication’ is enabled.
- If not, you’ll have to enter your phone number to enable 2FA on your Apple ID.
Also Read:How To Connect iPhone 13 To Apple CarPlay?
Check if you are using Managed Apple ID
Apple has made it clear that if you’re using a Managed Apple ID on your iPhone or iPad, you are not eligible to use AirTag.
If you’re wondering, what Managed Apple ID is, let’s explain. Education institutions provide managed Apple IDs to students to coordinate studies.
So if you’re among those who use a Managed Apple ID, we’re sorry but you won’t be able to use AirTags on your iOS/iPadOS device.
Also Read: How To Fix Apple CarPlay Not Working In iPhone 13?
Make sure to enable ‘Find My’ on your iOS/iPadOS
To use AirTags, the ‘Find My’ feature must be enabled on your iOS device.
You’ll find a ‘Find My’ option in the Settings App and enable the switch next to it. To enable the switch next to Find My, head to Settings -> Your Name -> Find My -> Find My iPhone.
Now enable the toggle next to it.
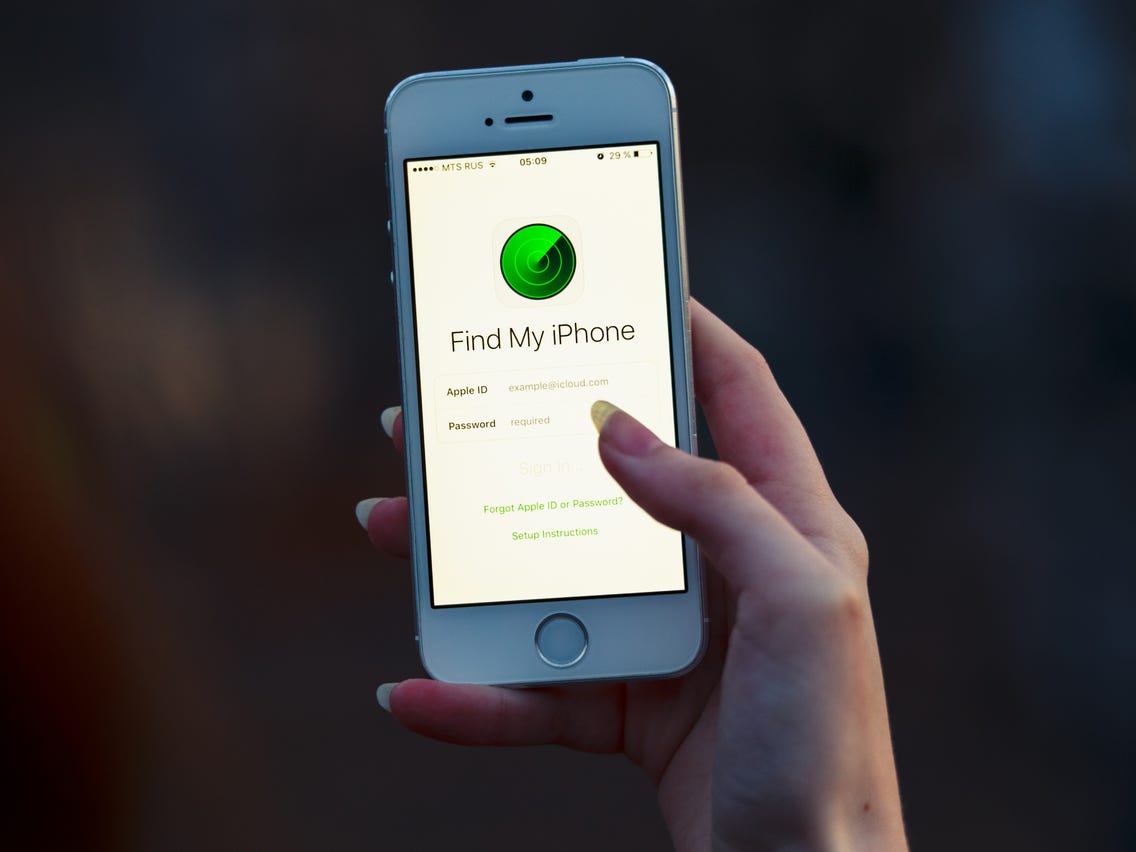
Enable/Disable Location Services on your iPhone/iPad
For AirTags to work precisely, the Location services must be enabled on your iOS device. Even if the switch next to ‘Location Services’ is in green, you should disable and enable the toggle once again. This will fix any issues with AirTags.
Go to Settings -> Privacy -> Location Services to access the Location toggle.
Turn it off and switch it back on before pairing your iPhone or iPad to AirTag.
Also Read: How To Install And Use Custom Fonts On iPhone And iPad: iOS15
Reset Network Settings
For AirTag to function properly, Wi-Fi, Cellular Data, and Bluetooth must be working properly on your iOS device. If any of these settings are facing any issues, the item tracker will not be able to connect to AirTags as intended.
So it is sensible to reset your device’s network settings if you’re AirTag is facing issues connecting your device.
Here’s how to reset network settings:
- Launch the Settings App on your iPhone and iPad and tap ‘General’.
- Choose ‘Reset Settings’ and further tap ‘Reset Network Settings.
- Now you’ll be prompted to enter your passcode. Hit the Reset Network Settings after entering the passcode.
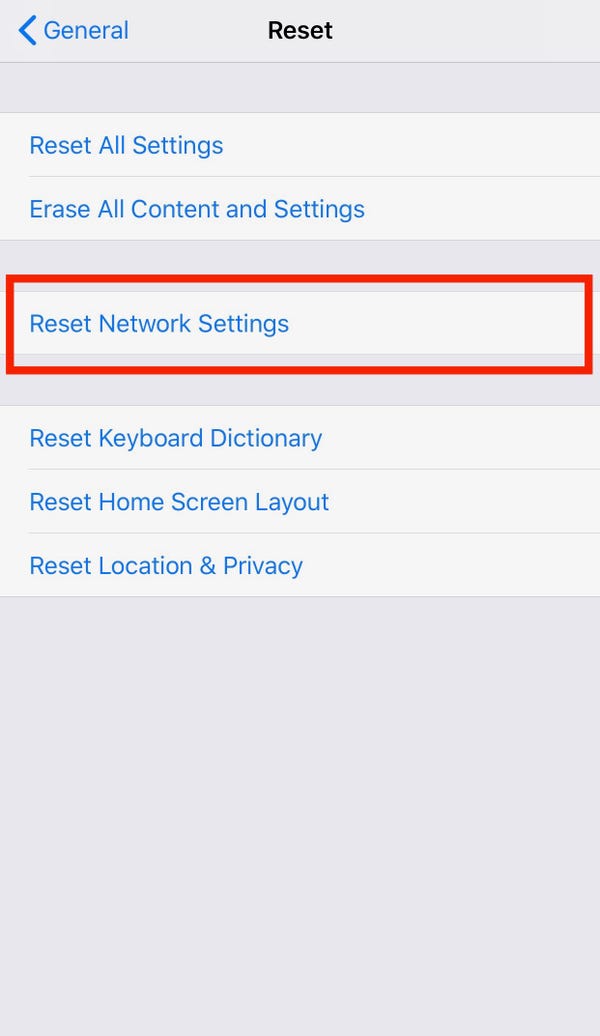
This will fix any network-related issues on your iPhone which were causing issues with AirTags.
Read: How To Transfer Photos From Old iPhone To iPhone 13?
Factory Reset AirTag
If you’re still facing issues with AirTags on your iPhone, it’s better to factory reset AirTags.
This will help fix any unknown AirTag issues such as weak signals.
Follow the steps below to reset AirTag settings:
- First of all, you need to remove AirTags from the Find My app, for this, you’re required to go to Find My App.
- Now access the ‘Items’ tab.
- Next, tap the AirTag that you wish to reset.
- Now go to the AirTags settings and tap ‘Remove item’.
- Finally, tap the ‘Remove’ button on the pop-up menu.
Conclusion
Those were the tricks to make the AirTags work again. However, if you are AirTags is still misbehaving, there are chances that the battery is faulty. Try replacing the battery.
You should also ensure you’re currently using the latest version of iOS on your iPhone/iPad. This will fix the bugs if any in the software. Hope this guide will help you resolve issues occurring with your AirTags. Which of these tricks helped you troubleshoot AirTags? Let us know in the comments.



















![Samsung’s Innovation Sparks Progress in Science and Industry: Quantum Dots How Samsung’s Engineering Feat Became a Catalyst for Scientific and Industry Advancement [Interview on Real Quantum Dots Part 2.]](https://www.hawkdive.com/media/samsung-tvs-and-displays-samsung-quantum-dots-technology-qled-tvs-quantum-dots-experts-interview-par-218x150.jpeg)















