You’ve used the App Store if you’ve ever loaded third-party apps on your iPhone. Because Apple doesn’t allow side-loading software on the iPhone for security reasons, and third-party app stores aren’t yet accessible for iOS, the App Store is the only option to download apps on the iPhone. That’s why it’s so aggravating to be unable to locate the App Store on your iPhone. Don’t worry if you’re having a similar problem with your device. Here are eight ways to get the App Store back on your iPhone.
1. Spotlight can be used to locate the App Store.
You may have mistakenly moved the App Store to a different folder while designing your iPhone home screen and forgotten about it. In this case, you can use the iPhone’s Spotlight search.

- Simply slide down from the center of the screen to open Spotlight and type App Store.
- If the app appears in the search results, simply tap on it and you’re ready to go!
- To make it easier to find in the future, drag the icon from the Spotlight search results to your home screen.
Also Read: How To Use Memoji On Your iPhone Or iPad Pro In 2022
2. Use App Library to Quickly Locate Missing App Stores
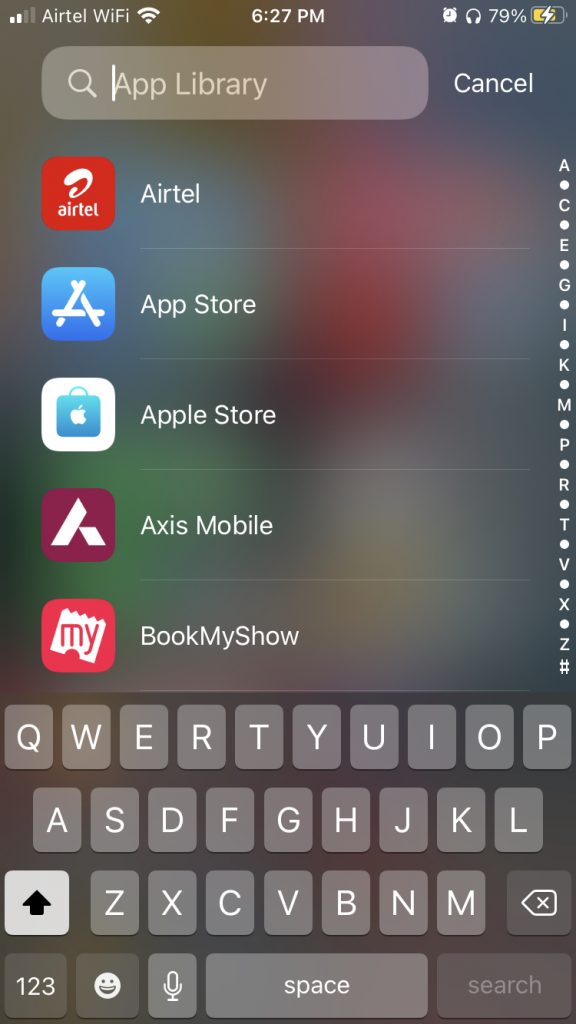
The App Library, which was introduced in iOS 14, automatically categorizes your apps into multiple categories, making it easier to find an app. So, rather than navigating from one home screen page to another to search the App Store, use the App Library to easily access the App Store.
- To open the App Library, swipe to the left from the right. To access the App Library, if you have numerous home screen pages, swipe multiple times. Now, look in the “Utilities” section for the App Library.
- Alternatively, put “App Store” in the search bar at the top. The app will appear immediately.
Also Read: How To Unlock Or Reset An iPhone Without Knowing The Password in 2022
3. Check that the App Store is not on a hidden home screen page.
You can conceal home screen pages in the most recent versions of iOS, including iOS 15, and iOS 14. As a result, you can keep some unpleasant apps hidden without having to delete them. As a result, make sure the App Store is not on a hidden home screen page.
- Tap the horizontal dots at the bottom and hold the vacant area of the screen.
- Examine the thumbnails of the home screen pages to discover the one that contains the App Store. Then, tap the tiny circle at the bottom of the thumbnail on the home page. Make sure to confirm your action by tapping Done.
Also Read: iOS 15.4.1: How To Change Bluetooth Device Label On iPhone
4. Check that the App Store is not restricted.
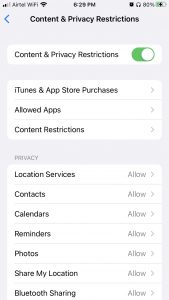
Screen Time, often known as the built-in parental control tool, allows you to restrict app installation on your iPhone or iPad. As a result, ensure that you or someone in your family has not banned access to the App Store on your device.
- Select Screen Time from the Settings app on your iPhone or iPad.
- Scroll to the bottom and select Content & Privacy Restrictions. Following that, make sure the toggle next to Content & Privacy Restrictions is switched on. Then, select iTunes & App Store Purchases.
- Then, hit Installing Apps and select Allow.
Also Read: 6 ways To Fix Apple Notes Not Syncing Between iPhone And Mac
5. Home Screen Layout Reset
Another effective method for locating the hidden App Store app on your iPhone is to reset the home screen layout. It will clear the clutter off your home screen, restoring the layout to its basic form.
- Tap “General” in the Settings app on your iPhone or iPad.
- Now, scroll to the bottom and select Transfer or Reset iPhone/iPad, followed by Reset.
- Next, tap Reset Home Screen Layout and confirm by selecting Reset Home Screen in the bottom-right menu.
Note:
In iOS 14 or older, navigate to Settings-> General-> Reset. Reset ->-> Reset the Home Screen Layout Restore the Home Screen.
Also Read: iPhone Notifications Not Working In iOS 15.4.1 [Fixed]
6. Reset All Options.
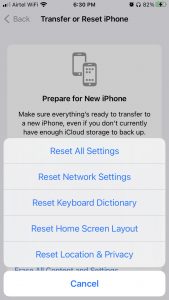
Still unable to locate the App Store on your iPhone? So, it might be time to attempt resetting all of your iPhone’s settings.
- Tap “General” in the Settings app on your iPhone or iPad.
- Now, at the bottom of the screen, press Transfer or Reset iPhone/iPad and choose Reset.
- Then, confirm the Reset All Settings option.
Note:
- Go to Settings -> General -> Reset -> Reset All Settings -> Reset All Settings in iOS 14 or before.
Also Read: How To Control Apple TV With iPhone
7. Update Your iPhone or iPad’s software.
If you are still unable to locate the missing App Store on your iOS device, try updating the software. The issue could be the result of a rare software fault. As a result, updating the operating system may be necessary.
- Tap “General” in the Settings app on your iPhone or iPad.
- Tap Software Update to download and install the most recent version of iOS/iPadOS on your device.
Also Read: iOS 15.4.1 Mail Not Loading On iPhone: Fixed
8. Offload Unused Apps: Toggle off “Offload Unused Apps”
Whether on purpose or not, you’ve probably enabled “Offload Unused Apps” at some point. You may have easily offloaded a single app to free up space on your iPhone. If this is the case, the app you’re looking for will have a cloud icon next to it on your home screen. To re-download the app, simply tap on it.
The Offload Unused Programs option will eliminate any apps that have been inactive for a long time from your device. Go to Settings > iTunes & App Store > Offload Unused Apps to turn off Offload Unused Apps. Toggle it off if it’s turned on.
Last Thoughts
It’s finished! Hopefully, your smartphone now has access to the App Store. According to my own experience, this problem is frequently caused by messed-up settings or a disorganized layout. As a result, in the vast majority of cases, fixing these fundamentals will allow you to remedy the problem.



































