In this article, we will explain everything about the developer mode in Discord.
Even if you are a regular user of Discord, you might not be aware that it offers a developer mode for its users. Yeah, you got it right! Developer Mode of Discord provides advanced features to users like channel IDs of servers, channels, and other messages. These features can be triggered in the chat app.
If you are a bot developer wanting to access the required IDs or are just interested in knowing about this fascinating feature, you are in the right place. In the guide, we have explained everything about the developer mode; right from the step-to-step method of enabling Developer Mode on different devices and how to use Developer mode in Discord.
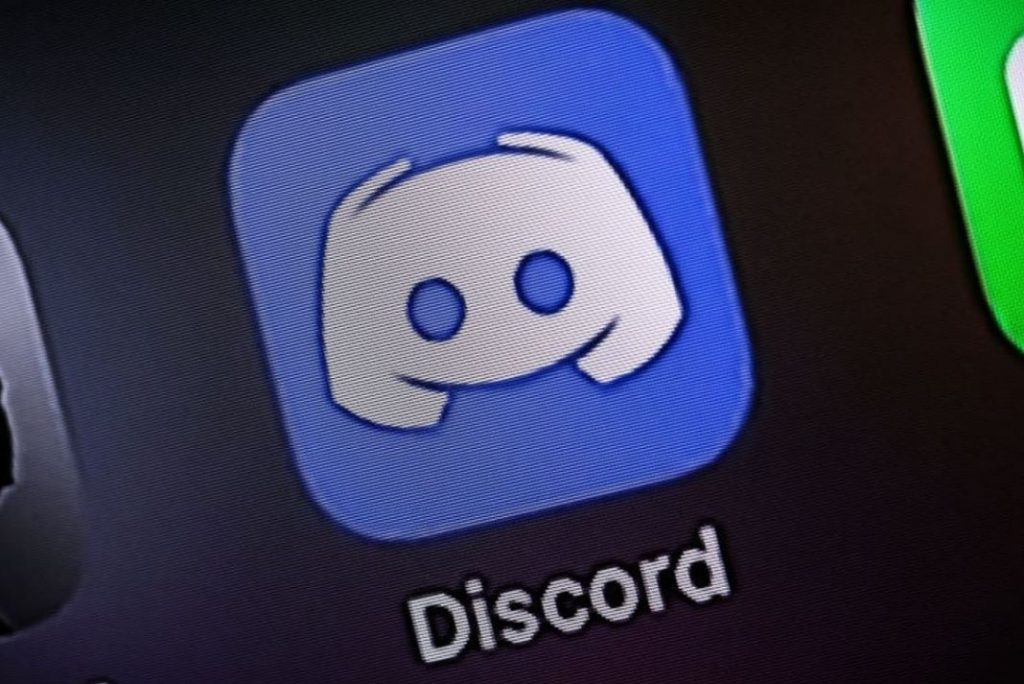
So let’s get started, without much delay.
Also Read: How To Delete Servers On Discord
Enable Discord Developer Mode
Enabling the Developer Mode is very straightforward and there is no need to have a significant level of expertise to enable this feature. Let’s see how to enable Discord Developer Mode on different platforms:
Enable Discord Developer Mode on Web/Desktop
Whether you are using the web app or Desktop app of Discord, the complete steps to enable developer mode in Discord are almost similar. Let’s take a look:
- Open the Discord web client or desktop app on your PC.
- Next, look for the Gear icon on the lower-left of the dashboard.
- Next, choose the Advanced option from the left pane located under App settings.
- Now check the checkbox for ‘enable the Developer Mode’ in the right pane.
- As soon as you will do it, the developer mode will be enabled in Discord.
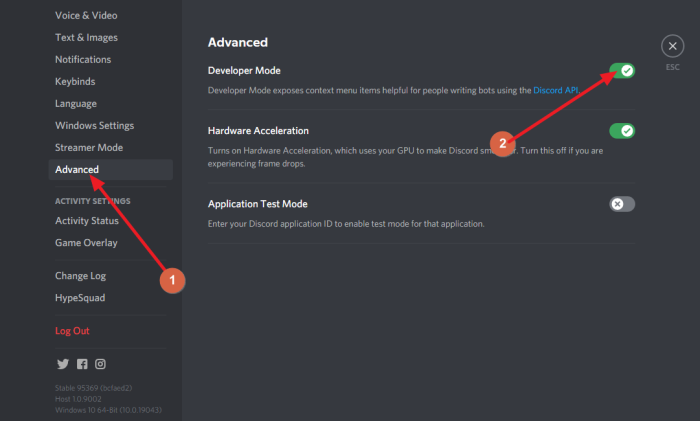
Also Read: How To Fix Discord Stuck On RTC Connecting On Windows 11?
Activate Developer Mode in Discord via iOS app
You can enable the developer mode in Discord right from the Discord app if you are an iPhone owner. All you have to do is to follow the steps below:
- Launch the Discord app on your iPhone and then sign in to your Discord account using the credentials.
- Once in, tap the three horizontal line icons to access the Discord menu.
- Keep scrolling until you can access the App Settings and then tap the Appearance option.
- In the next screen, you will see the toggle for Turn on the Developer Mode option. Enable it.
If you want to disable the Discord Developer Mode feature in the future, all you have to do is to turn off the switch for Developer Mode.
Also Read: How To Make A Discord Channel Read Only
Enable Discord Developer Mode on Android Smartphone
The steps to enable developer mode on Android devices is pretty much the same as in the iOS app. Let’s glance at the steps quickly.
- First, launch the Discord app by tapping the discord icon on your android smartphone.
- Here you will see your profile picture on the bottom-right corner, tap the icon.
- When you access the Discord menu, keep scrolling until you reach App Settings.
- Now choose the Behavior option mentioned under the App Settings.
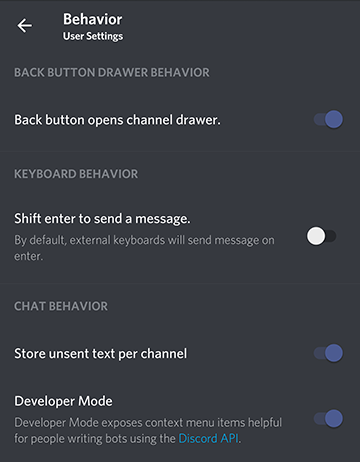
- Here, you will see a toggle switch next to Enable the Developer Mode option, move the toggle in on position.
In case you want to disable the Developer Mode via the Discord Android app, turn the toggle next to it in the off position.
Find Unique ID from Discord
Now that the Discord mode is enabled, let’s see how can you look for unique IDs for servers, channels, users, and messages. This is essential because developers need these IDs to integrate the bot functionality within Discord.
Here are the steps to find the unique IDs on Discord apps.
Also Read: All About The Discord Streamer Mode
Find Unique ID from Web/Desktop App
Launch the Discord app and then you will be able to see the server for which you wish to see the ID.
- Next, right-click on that server and choose the Copy ID option.
- Now that unique ID for the concerned server will be copied to the clipboard.
- To view the unique ID, you can simply paste it into any text editor of your choice.
Find Unique ID from iOS App
Here too, launch the Discord app on your iPhone and then tap the server you are concerned with.
- When in the Server information, tap the kebab menu on the top-right.
- Keep scrolling until you see the Copy ID option. Tap it.
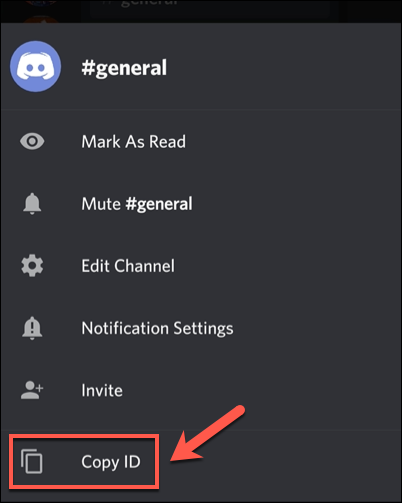
- Now you will be notified that you have successfully copied the ID.
- Now, this ID is copied on the device’s clipboard. Simply paste it in any location or editor you want.
Find Unique ID from Android App
On the Android app of Discord, you too will have to open the app first and then look for the server of which you want to know the unique ID.
- Tap the hold the server name for a few seconds and then choose More Options.
- Now keep scrolling until you see the Copy ID option. Choose it.
- As soon as you will do it, a message will appear saying that you have copied the ID to the clipboard.
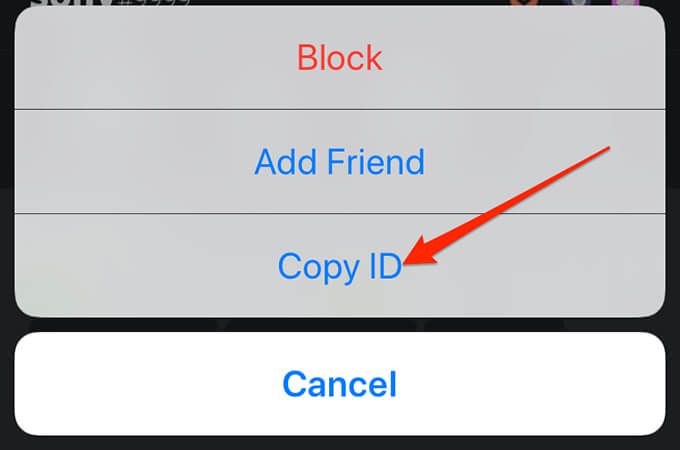
- Now you are free to paste the ID to any text editor you want.
Also Read: How To Use Discord On iPhone – An Ultimate Guide!
Wrapping Up
That’s all you need to know about Developer Mode in Discord. Hope the complete procedure of enabling Discord Mode on your device is cleared to you now. So go ahead and use the Unique IDs to integrate the bots to the Discord app.
































Thanks for the comprehensive guide on developer mode in Discord! I’ve been looking for a resource like this for ages. The section on enabling developer mode and creating a bot was particularly helpful. Can’t wait to try out some of the features and see how they can improve my Discord experience. 🚀
Just enabled developer mode on Discord and I’m loving the extra functionality! Thanks for the in-depth guide, it really helped me understand how to use it to its fullest potential
Great post! I never realized how many features the Developer Mode unlocks in Discord. The step-by-step guide made it easy to understand how to enable it. Can’t wait to explore the new options and improve my server management! Thank you for sharing this valuable information!