Today’s release of the fourth and final Android 13 beta contains a release candidate build for Pixel phones and the Android emulator. There aren’t any noticeable user-facing changes in this, the final beta before the upcoming official release, however there are some final system behaviours and the most recent bug fixes and optimizations, such as:
Fixed a problem where some Bluetooth-paired devices could be seen to connect and disengage from the device quickly.
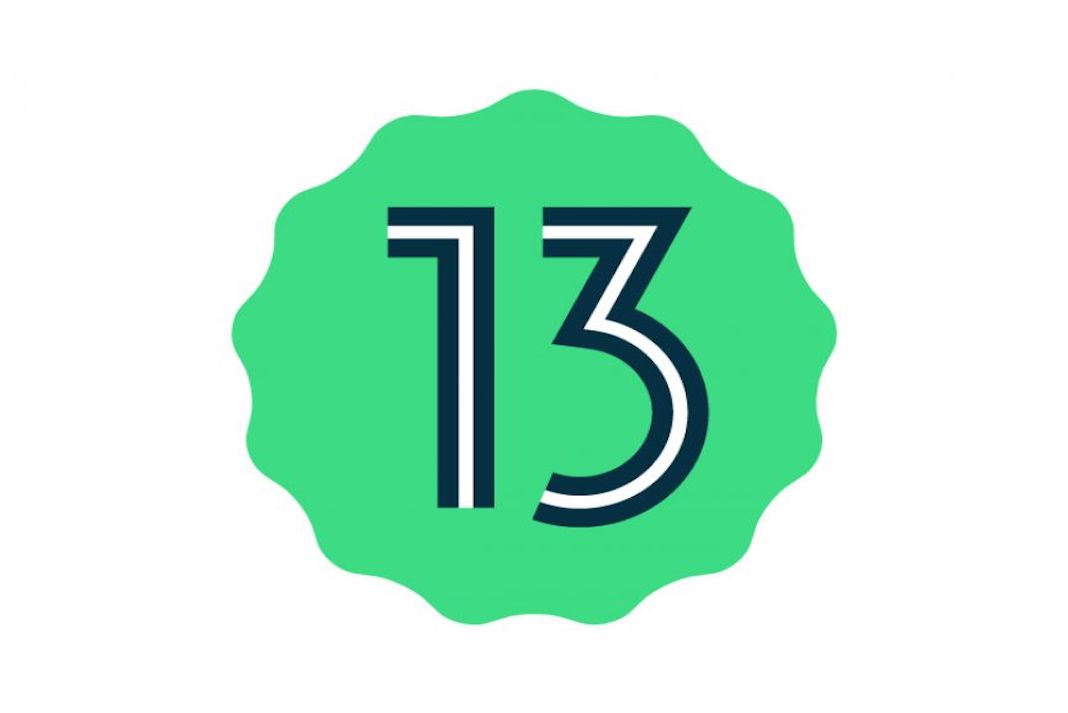
- The Google Camera app on Pixel 6 and Pixel 6 Pro smartphones no longer crashes randomly.
- The system no longer falsely reported Android 12 as the device’s Android version when a user checked for system updates by going to Settings > System > System update, even when the device had previously been successfully updated to an Android 13 release.
- On Pixel 6 and Pixel 6 Pro smartphones, a problem was fixed where the Now Playing page occasionally became stuck when downloading the song database.
How to get Android 13 beta 4
By OTA
What you need to get going is listed below.
1.A Pixel 4/4a or later device that is compatible, along with a USB cord to connect it to your computer
2.The Pixel 4, Pixel 4 XL, Pixel 4a, Pixel 4a 5G, Pixel 5, Pixel 5a, Pixel 6, and Pixel 6 Pro are all compatible Pixel smartphones.
Get the necessary files to install Android 13 now.
You must first use your computer to download the right OTA image for your smartphone from this page before you can proceed. Factory images are also available, although they may call for a complete device wipe, unlike OTA images. You will also receive fresh betas automatically if you install using an OTA image. Our methods listed below follow the OTA procedure.
Start your phone in recovery mode.
To apply the OTA image after downloading the file, restart your phone in recovery mode. The Android 13 beta can then be installed at that point.
- Turn off your phone first.
- Next, press and hold the Power and Volume Down buttons simultaneously.
- Now the bootloader menu will appear. To reach Recovery Mode, use the volume buttons to scroll down.
- Using the power button, choose Recovery Mode.
- You’ll see an Android robot with an exclamation point in front of you. You should now press the volume up and power buttons simultaneously for about a second.
- When you let off of the volume up button, recovery will start completely.
- Next, scroll down to Apply update via ADB using the volume buttons. To choose the choice, press the power button.
- Finally, a blank screen will appear with instructions for sideloading an OTA.
Get your computer ready to install Android 13
It’s time to work the magic now that your phone is prepared.
- Use a USB cord to connect your phone to your computer. Keep take mind that ADB tools must be installed on your PC.
- Activate Command Prompt on Windows. Use Terminal if you’re using Linux or a Mac. Make sure you navigate to the folder’s location for Windows users.
- The following step is to type adb sideload for Windows or./adb sideload for Mac/Linux
- You should now type the name of the previously downloaded.zip folder and press Enter.
- Your phone will enter Recovery Mode once it’s finished, at which point you can disconnect the USB cable.
- Using the volume keys, select Reboot Now, then hit the power button.
If everything went according to plan, Android 13 was successfully installed.
2.Utilizing the Android Flash Tool
Google also provides a web-based tool for setting up Android 13 betas on a computer. The update is downloaded and installed by the online utility, although you may need to touch your phone on occasion when prompted to do so. Your phone will also be factory reset by doing this.
What you need to get going is listed below.
- Pixel phone that works with your computer (Pixel 4 or later, Pixel 4a or later), as well as a USB cord.
- For Windows computers, an Android USB driver
- 10 GB of free computer storage
What to do first on your phone
Make sure OEM unlocking, USB debugging, and developer settings are enabled on your phone before you connect it to your PC.
- Open Settings and select About Phone.
- Scroll down to Build Number and continuously tap this field (roughly seven times). A message stating that you are X steps away from becoming a developer will appear. Continue until you are required to enter your PIN code.
- You should see a notification stating that you are now a developer after entering your PIN. Now that developer options are available.
- Enable OEM unlocking and USB debugging by going to Settings > System > Developer Options.
How to use on your computer
- If you haven’t previously, make sure you’ve set up the Android USB Driver for your Windows computer.
- Utilize a USB cord to connect your phone to your PC.
- Navigate to flash.android.com.
- Allow flash.android.com pop-ups so you can give the website permission to connect to your phone via ADB and talk with it. If you want the pop-up to reappear, click show dialogue once more. Pick Allow ADB Access in the pop-up menu.
- Select the button for adding new devices. Your connected device should appear in a new window that should open. Select the gadget.
On your smartphone, a prompt for USB debugging will show up. Tap okay after selecting Always allow from this computer.
- On your computer and the website, choose your phone once more, and then choose the suitable Android software you want to install. Choose install build, then select Android 13 Beta 4.
- A notice informing you that your phone will be reset to factory settings will then appear. The procedure will start once you tap confirm. If it has never been unlocked previously, the bootloader on your phone will also be unlocked. When prompted, use the power and volume keys to unlock the bootloader.
- The Android 13 software will then be downloaded to your computer and immediately installed on your phone as this is finished. During this period, you shouldn’t be using your phone. Several times during this process, your PC’s USB connected/disconnected chimes will sound; this is okay.
- The website will then inform you that in order to finish the procedure, the bootloader of your phone must be locked. When prompted, select start and lock the bootloader using the volume and power keys.
- You can unplug your phone from the USB cable once the installation of the website notes is complete. You are now on Android 13 after doing this.
Final Thoughts
Hence, that is all about installing the Android 13 beta 4.





































