Are you experiencing AirPods disconnecting issues while you’re on a call or while listening to your favorite music? If yes, we feel you! Apple’s AirPods have been a victim of this annoying issue since the first model was released back in 2016. AirPods Pro is also in the line to follow the legacy.
A lot of users have reported this issue on Apple’s support forum which shows how common this problem is. But this issue can be resolved very quickly.
Here we’ve put down a few hacks that can easily sort out this issue on your AirPods Pro. OS without wasting much time, let’s get started.
Also Read: How To Get Rain Sounds On iOS 15?

Make sure AirPods Pro is charged
AirPods Pro automatically disconnects from the device when they run out of battery. So first of all, you should make sure that your AirPods are sufficiently charged and they are not running low on battery.
If you find that the AirPods are running low on battery, you should place them back in the case to charge them. After they are fully charged, use them again.
Also Read: How To Fix Streaming Services Not Able To Play Content On iOS 15?
Disable Bluetooth for Other Bluetooth Devices
If you’re AirPods is charged and still you are facing connectivity issues on them, you should try disabling the Bluetooth of other nearby devices. For instance, if you’re using AirPods with Mac currently, you should turn off your iPhone’s Bluetooth.
This will make sure your AirPods Pro is not connected to some other device and the one you want it to connect.
Also Read: How To Find Your AirPods, AirPods Pro And AirPods Max
Ensure Bluetooth is enabled on the Paired Device
In the same context, you also need to make sure that Bluetooth should be enabled on the device with which you are pairing AirPods.
To do that on iPhone and iPad, swipe to open Control Centre and make sure that the Bluetooth is turned on.
You can also go to Settings > Bluetooth and ensure that the switch next to it is in the ‘On’ position.
Another thing you can do is to turn it off and wait for at least 30 seconds before turning it on again.
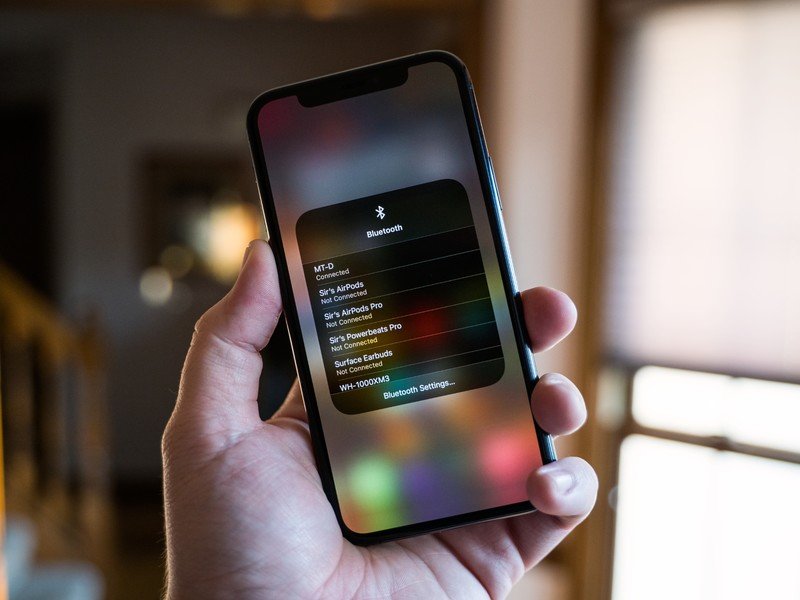
After you enable the Bluetooth again, you’ll hear that the AirPods are connected again.
Check your device’s audio settings
Connecting your AirPods is not enough! You should also make sure that you’ve also selected AirPods as your audio device path. Most of the time, AirPods are automatically detected as your audio device. But it’s worth making sure that AirPods are set as an audio output device.
Here’s how to do it:
- Go to the Music app on your iPhone and tap the AirPlay icon.
- Now choose AirPods from the list of devices.
- Similarly, when you are on a call make sure AirPods is selected in the Audio options.
- To change the audio source while on a call, tap the speaker icon.
Disconnect and reconnect your AirPods
Switching off and restarting it has a good reputation of fixing random issues on any electric device. AirPods Pro is no exception.

- To disconnect the AirPods, put the AirPods back in the cover and close the lid.
- After about 30 seconds, open the AirPods cover and long-press the Setup button on the case.
- You’ll see that the flash light turns white from Amber.
- Now your AirPods are reset and now you can reconnect them back to your iPhone. Just hold the AirPods next to iPhone while Bluetooth is enabled on it.
- Now walk through the AirPods setup screen on your iPhone.
Also Read: Apple AirPods To Get New Features With iOS 15
Clean your AirPods
AirPods disconnecting problems can also be caused due to dirty AirPods. To get rid of grime and dirt, you should clean them thoroughly.
Make sure to be as delicate as possible since you will not want to damage your AirPods’s components.

Apple recommends using a microfibre cloth to clean your AirPods externally. To remove any wax or grime from the speaker, use a cotton bud. Make sure not to apply too much pressure as it may damage the inner components.
Try using just one earbud
Most people have reported that the problem happens when both the AirPod buds are used. So you can use just one AirPod bud and leave the other in the AirPods charging case.
You can also configure your AirPod to use just one microphone. To do it:
- Head to Settings > Bluetooth on your iOS device and select AirPods.
- Make sure the charging case is open. Now tap the ‘i’ and choose the ‘Microphone’ option.
- Here, you’ll see the selected option is Automatic but you can choose either ‘Always Left’ or ‘Always Right’.
Also Read: Here’s What You Can And Can’t Do With Offline Siri In iOS 15
Turn off Automatic Ear detection
To test your AirPods are working, it is recommended to turn off this setting. To do that:
- Go to Settings > Bluetooth on your iPhone or iPad.
- Now tap ‘i’ and disable the ‘Automatic Ear Detection’.
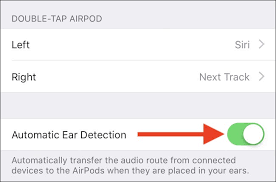
Unpair your Apple Watch
If the problem is still not fixed, there are chances that the issue is due to the Apple Watch and AirPods pairing. So you should try disconnecting your Apple Watch and try using your AirPods again. Most of the time the conflict will be resolved by doing so.
Also Read: How To Protect Your Sense Of Hearing With Your iPhone And Smartwatch?
Conclusion
These are some of the hacks specifically related to AirPods that can fix this issue. You should also turn off Wi-Fi on your iOS device so that there is no interference.
You should also make sure to stay away from microwave ovens, cordless phones, and even wireless cameras. Most of the time, these hacks will be successful in resolving the issue. If the problem is still annoying you, you should contact Apple Support for help.





































