AirDrop is one of the signature features of Apple’s devices. AirDrop feature of your iPhone, iPad and Mac makes it possible to share photos and videos wirelessly among the Apple Devices.
We too swear by this feature to quickly share several photos and videos without opening Mail, Whatsapp, or any other app.
Also Read: Live Text Not Working In iOS 15? Here’s How To Fix It

Sometimes, you might face some glitches in Apple’s AirDrop feature and it may not work as intended. In this article, we will explain all the reasons that can cause the AirDrop feature to malfunction and how you can set it right.
So without wasting any time, let’s get started.
Also Read: Apple AirTags Not Working? Tips To Fix AirTag Issues
Make sure your device can be discovered
For the AirDrop feature to work properly, it is essential to ensure that the AirDrop feature for both Sender and Receiver is discoverable by other senders. Otherwise, you cannot use the AirDrop feature. Here’s how to enable it:
On iPhone and iPad:
- Swipe down to access the control center on your device
- Press and hold the four icon group platter until it expands.
- Now tap the AirDrop option and set visibility to ‘Everyone’
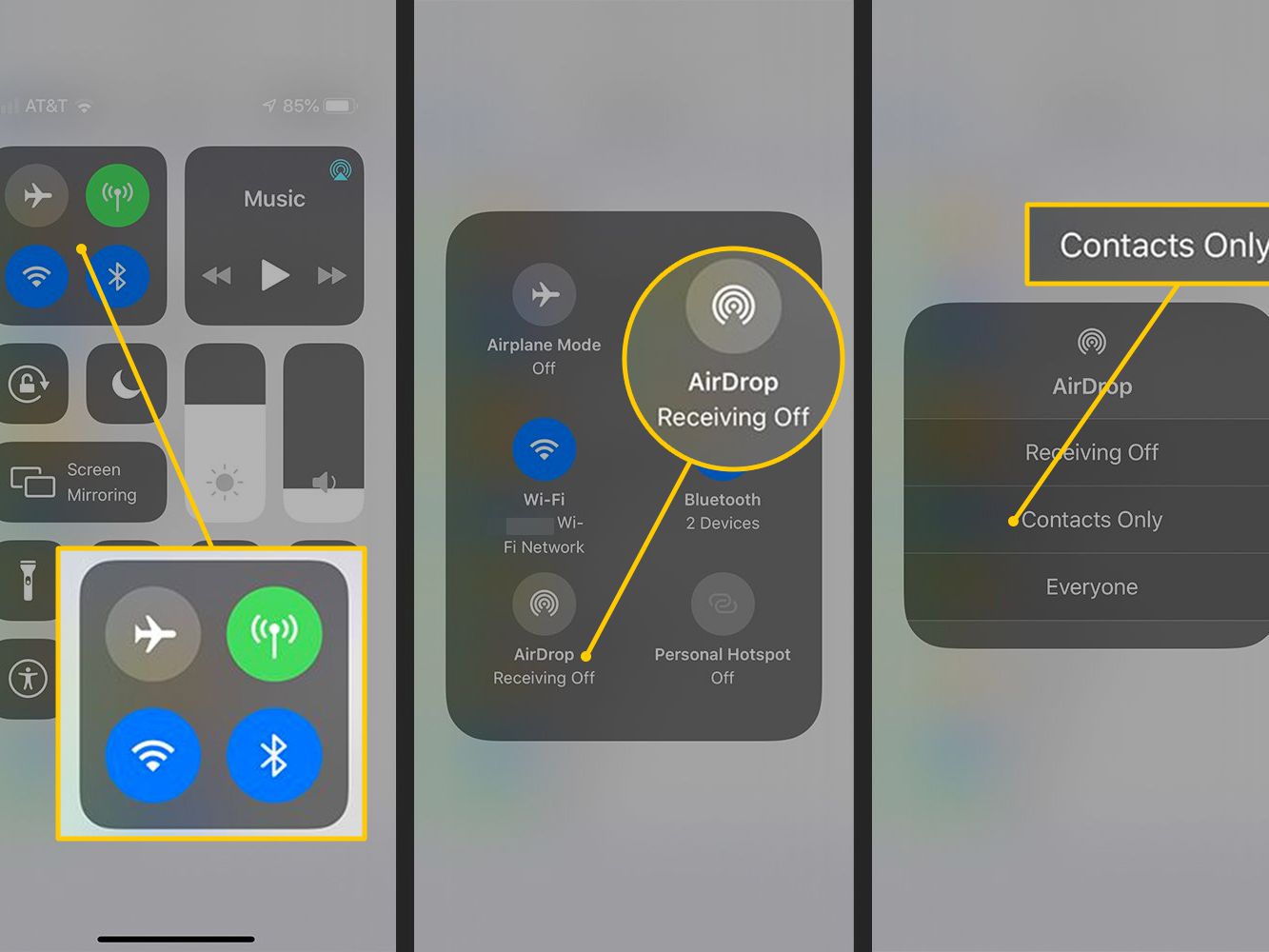
On Mac:
- Open Finder on Mac
- Tap the AirDrop icon from the left sidebar
- Finally Set ‘Everyone’ in the ‘Allow Me to be Discovered by’ option.
Reset Bluetooth and Wi-Fi settings
Sometimes random Bluetooth and Wi-Fi settings can cause any issues with the AirDrop feature. Therefore, resetting the Bluetooth and Wi-Fi settings may help to resolve AirDrop issues. To reset Bluetooth and Wi-Fi settings on iPhone and iPad:
- Launch Settings app on iPhone and tap Wi-Fi settings.
- Turn off the toggle next to it.

Wait for at least 30 seconds and enable the same Bluetooth and Wi-Fi settings.
To turn off Bluetooth and Wi-Fi on Mac, simply tap Bluetooth and Wi-Fi icons from the Menu bar. Wait for 30 seconds and tap the icons again to enable these settings.
Follow the same steps to disable Bluetooth on iPhone and iPad.
Disable AirDrop Restrictions
If you’re unable to find the AirDrop icon in the control center, it’s because the AirDrop app might have been restricted due to the Screen Time feature. So you need to remove the AirDrop restriction to get the feature back.
Here’s how to enable AirDrop on iPhone and iPad:
- Open Settings on iPhone and iPad and go to Screen Time settings.
- Now go to Content & Privacy Restrictions and tap Allowed app options.
- Enter the screentime password and enable the AirDrop feature.
To enable the AirDrop feature on Mac:
- Tap Apple Logo on the Mac screen and choose System Preferences.
- Click Screen Time and then select the ‘Content and Privacy’ option from the sidebar.
- Now open the Apps tab and select AirDrop.
- Enter the ScreenTime password to confirm the changes.
Disable VPN and DND settings
If VPN is enabled, it affects the network settings, and Do Not Disturb mode affects at data and media that you receive via AirDrop.
So even when these settings are not directly related to the AirDrop function, they can affect AirDrop’s performance.
So make sure to disable the Virtual Private Network and Do Not Disturb mode before using the AirDrop feature.
Restart your Apple Devices
As you might be aware, restarting the Apple devices can successfully get rid of any random issues that have crept into your device. Hopefully, it can also fix the issues with the AirDrop function. After restarting the device, test the AirDrop function and see if the problem prevails.
Also Read: How To Connect iPhone 13 To Apple CarPlay?
Update your device’s software
Sometimes, buggy software can also affect the proper functioning of certain Apple features. So, if you’re still facing issues while using the AirDrop function, chances are faulty software is causing these issues. So, you can rid of bugs in software by updating your iPhone, iPad, and Mac’s operating system. To upgrade iPhone and iPad’s software:
- Launch Settings app and go to General.
- Go to Software Update and tap to download the latest available software.
Modify Mac’s Firewall Settings
If you face constant issues while using the AirDrop function on Mac, there are good chances that Mac’s firewall restrictions are affecting AirDrop functionality. You need to modify Firewall settings to be able to use AirDrop again.

- Tap the Apple icon on your Mac and choose System Preferences
- Go to the Security and Privacy tab and tap the Firewall option.
- Now tap the lock option to modify the settings.
- Uncheck the Block All Incoming Connections box and press the OK button to save the changes.
Also Read: How To Fix Apple CarPlay Not Working In iPhone 13?
Conclusion
These are the several tweaks you need to make to make the AirDrop feature work again on iPhone, iPad, and Mac.
Most of the time disabling VPN and DND settings do the trick. Which of the above hacks fixed the AirDrop issue on your Apple device? Let us know in the comments.







































