In this quick troubleshooting guide, we will walk you through the steps of solving the ‘Unable to open JPG Files on Windows 11’ error.
Windows and bugs are inseparable and you cannot argue otherwise. No matter how much Microsoft strengthens the operating system, bugs are something that keeps haunting Windows users. Microsoft has recently released the major upgrade of Windows 11 with so many new features and upgrades, but that’s not our point of discussion here. Unfortunately, Windows 11 is bug-ridden and users are struggling to use even the basic of features on this operating system.
While Microsoft is constantly working to fix these bugs, some of them are still there. One such bug that I came across was recently was that I was unable to open JPG Files on Windows 11 PC. However, it was a trivial issue and I was successful in fixing it using some easy methods.
In case you are someone who is facing the same issue as me, you can try the easy fixes given below to fix the ‘Unable to open JPG Files on Windows 11 PC’. Keep scrolling to know about these fixes.
Also Read: How To Fix The 0x8000ffff Error Code On Windows 11 PC

Update the Windows
Microsoft is releasing new updates periodically to fix such random bugs in Windows 11PC. So it is a sensible act to keep downloading any new update available for your PC. It may help you get rid of this error. To download any new Windows 11 updates, follow these steps:
- Access the Windows Settings by using the Windows+I shortcut.
- Now click the Windows Update tile on the left sidebar.
- On the new page, click on the Check for Updates button.
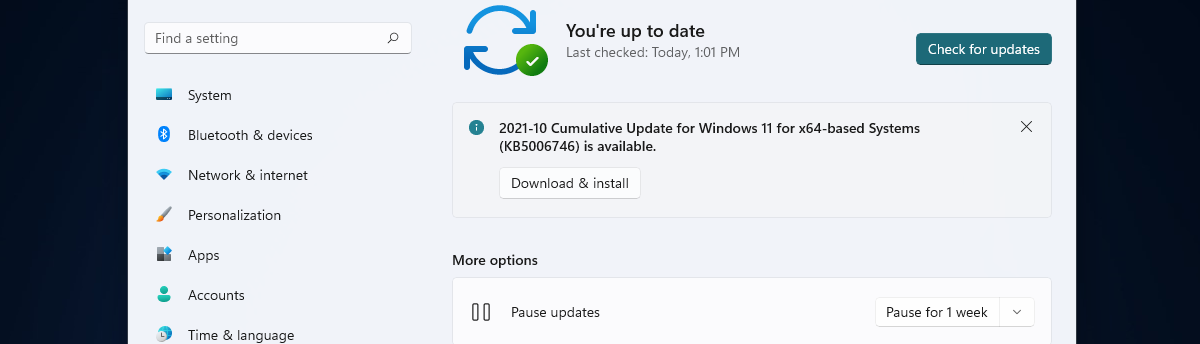
- If any new update will be available for your PC, Windows will notify you to download and install it.
- After installing the update, reboot your PC and see it the issue is fixed.
Also Read: How To Fix Microsoft Store Error 0x8D050002 In Windows 11
Update the Photos App
Just as you need to update the Windows regularly, the apps installed on your PC also need up-gradation. So after downloading the new windows updates as shown in the step below, you also need to update the built-in photos app. This will help you to rule out the compatibility issues if any. As a result, you will be able to view the JPEG files normally. Here’s how you should do it:
- Click the Microsoft Store icon present on the Taskbar.
- Now click the ‘Library’ option present on the left pane. Here you will find the list of all the apps that are installed on your PC and needs to be updated.
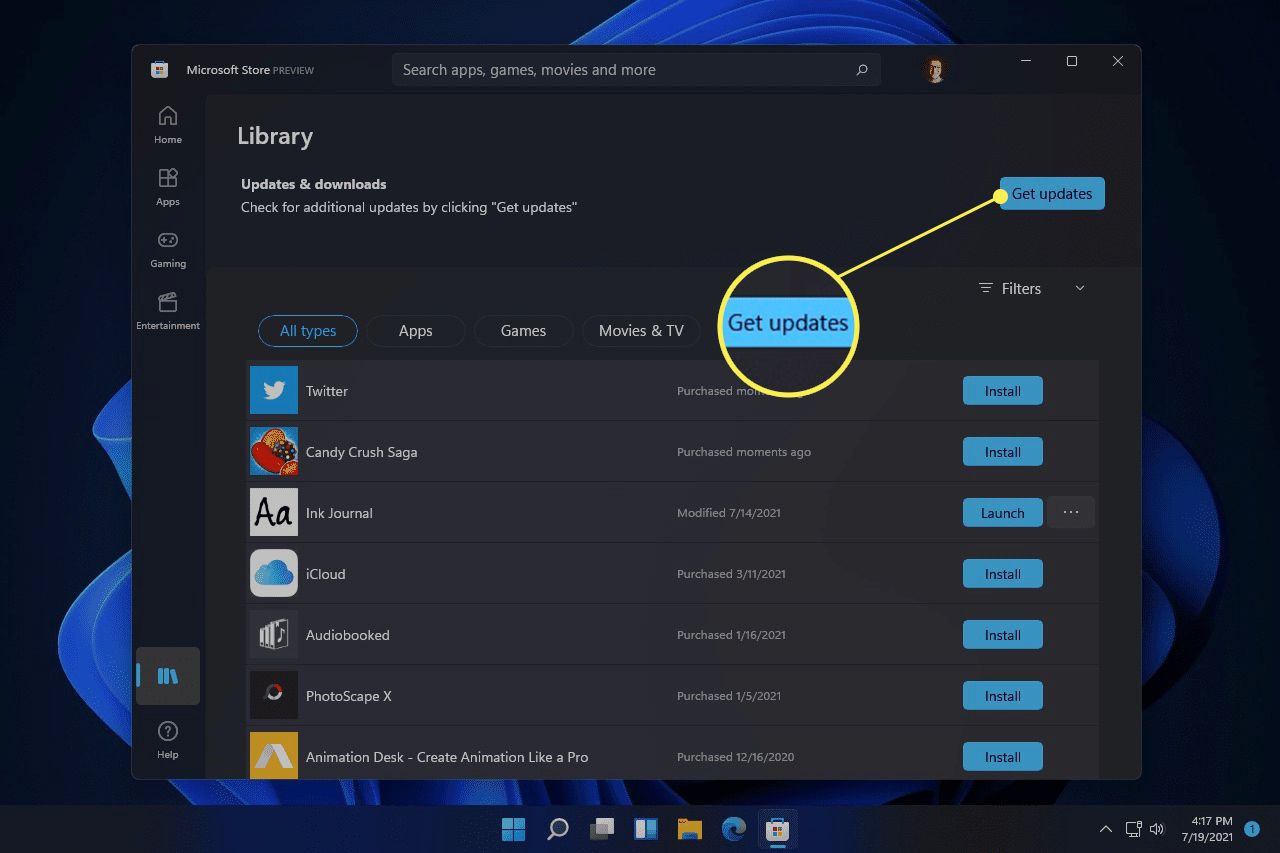
- Now see if there is any new update for the Photos app available here. If yes, press the Update button here.
- After updating the Photos app, see if the issue is solved.
See if the image files are corrupt
You may not be able to open the JPG files in the Photos app when they become corrupt. The most common reason why this happens is when the file is being copied from one device to another and the process is interrupted in the middle.
In case you are still unable to open the files, try copying the JPG files from the source once again and make sure that the process is not stopped in the middle.
Also Read: How To Connect AirPods To Windows 11: Step To Step Guide
Rename the File
Some Windows 11 users who were facing the same issue have mentioned that renaming the JPG files has helped to open the files normally. So let’s see how to rename the JPG files to fix the error.
- First, you need to right-click the image file to access its context menu.
- Now choose the Rename option here.
- Now type the new name for the image file.
Run Windows Security Scan
If you are still unable to view the JPG files, there is a good chance that there is a malware infection on your Windows 11 PC. This may have happened when you used an infected USB device to copy the files. So let’s run Windows Security to scan the PC and wipe off the malware.
- Open the Windows Settings using the ‘Windows + I’ shortcut key.
- Now click on ‘Privacy and Security’ present in the left pane.
- Next, click on the Windows Security option and then open the ‘Virus and Threat Protection’ feature.
- Now look for the Quick Scan button here and press it to begin scanning your PC.
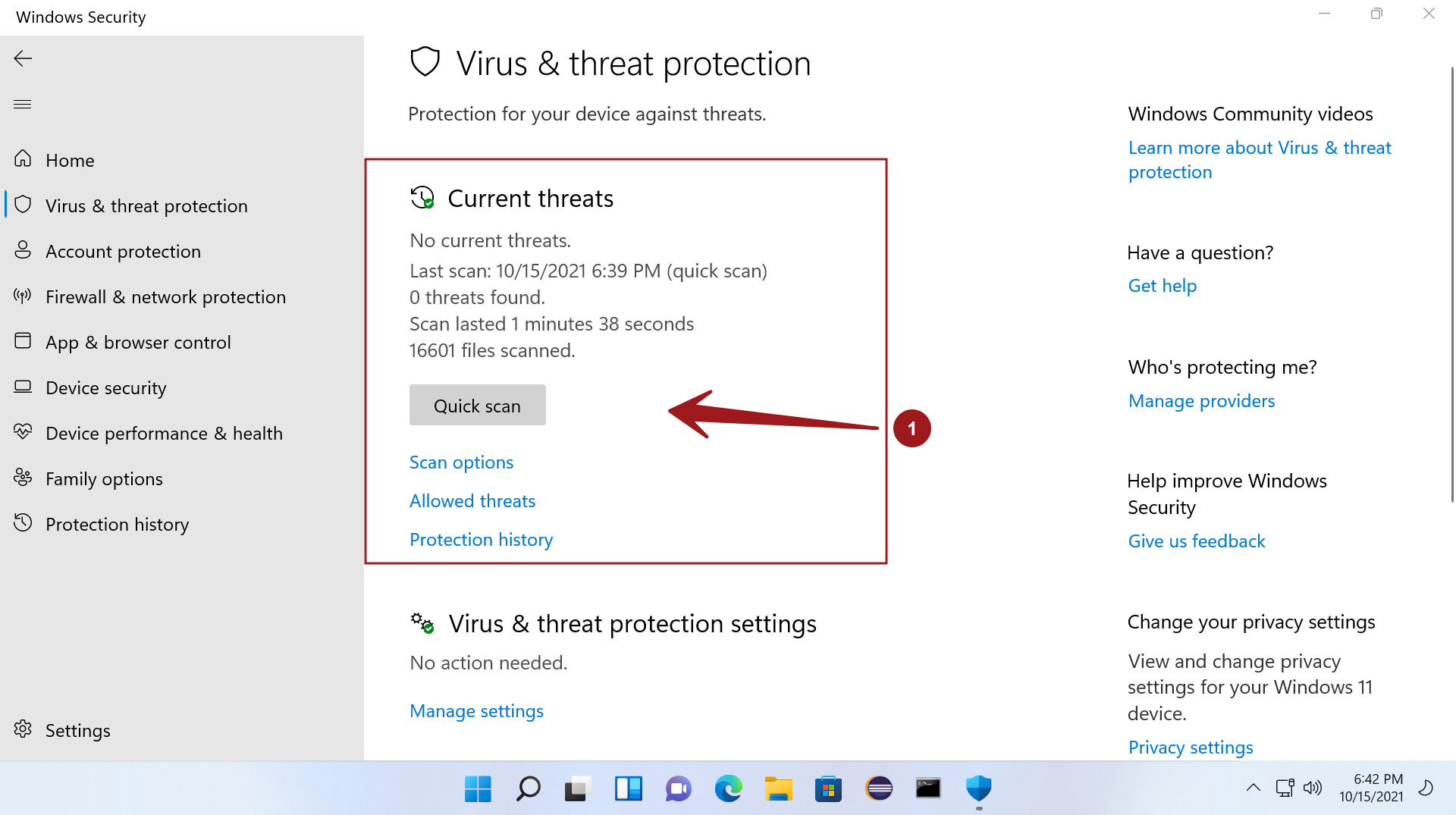
- If Windows Security detects any malware here, remove it from your PC.
After scanning and removing the malware from your PC, go back and copy those image files again on your PC.
Reset the Photos App on your Computer
If none of the methods mentioned here have worked till now, you should try resetting the native photos app. Since Photos is the native app on your Windows 11 PC, you get an option to reset the Microsoft Photos easily. Here’s how you can reset the Photos App:
Once again you need to open the Settings App on your computer. Use the Windows+I shortcut to do it easily.
- Now in the settings window, click on the Apps option.
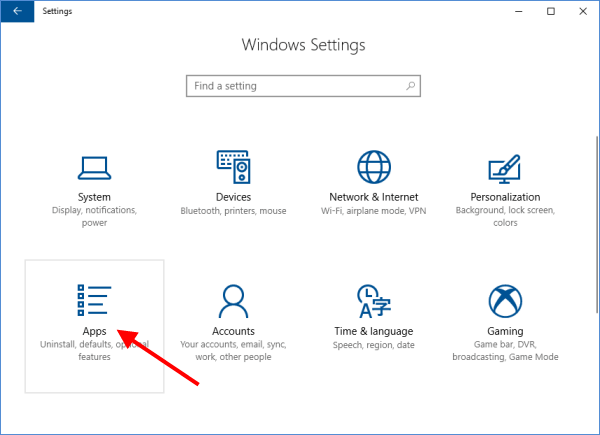
- Next, click on the Default Apps option.
- Now keep scrolling down until you see the ‘Reset All Default Apps’ section.
- Click on the ‘Reset’ button present here.
When the reset is successful, try opening the JPG files once again. Most probably, you will succeed in doing so.
Try any other photo viewing app
If you are unable to fix the issue till now, then it means there is a bug in Windows 11. Wait until Microsoft notices it and releases an update to fix this issue. Until then you can try any other photo viewing app to view your favorite photos. We
We would recommend using Paint 3D, Classic Paint, or Snipping Tool which are also the native apps on Windows 11.
Conclusion
So, that’s all in the quick troubleshooting guide for fixing the ‘unable to open JPG files on Windows 11 PC’ error. Hopefully, one or the other method may have helped you sort out the issue with the photos app. Have any thoughts on this particular error or bugs in Windows 11? Feel free to share with us in the comments below.
Also Read: How To Fix The 0x8000ffff Error Code On Windows 11 PC
































