File deletion, both accidental and purposeful, is quite prevalent among business personnel. You may have Google Workspace (previously G Suite) users who deleted a file or a number of files only to discover that it was not the file or files they thought they were deleting. We will explain to you how to recover lost data from Google Drive in this post.
We recover data for businesses and people all the time as a data loss protection firm. In the essay, we will discuss all the processes in place to assist you in recovering deleted files from Google Drive, whether they are photographs, video, sheets, text documents, or audio.
Also Read: How To Schedule Instagram Live Video
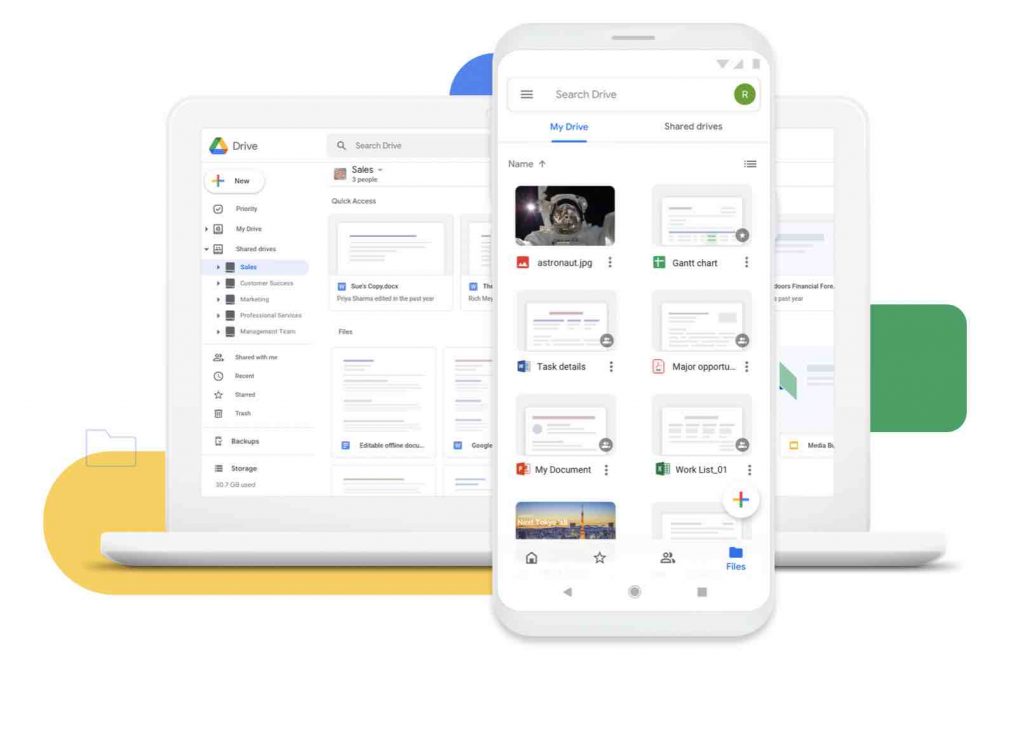
Different recovery options.
There are several methods for deleting and restoring data, but they all boil down to two scenarios. First, if your data is i.e “soft delete,” it means they can get recovered using Google tools.
Second, files are irreversible i.e “hard delete,” which means there is little you can do without a backup.
In the notes beneath each point, we go into depth on how data is hard-delete, but in a summary, it happens 30-60 days after deletion.
Also Read: How To Send Google Drive Attachments In Gmail
Recovery with “Undo” Operation
In most circumstances, Google Drive data removed from the Trash bin may be recovered. It is conceivable if an end-user deletes the incorrect file or folder without emptying the trash. In this scenario, you can use the “undo deletion in Google Drive” function.
In most circumstances, Google Drive data removed from the Trash bin may be recovered. It is conceivable if an end-user deletes the incorrect file or folder without emptying the trash. In this scenario, you can use the “undo deletion in Google Drive” function.
However, if the file has been destroyed for more than a few seconds, this popup will finally disappear. Then go to the Google Drive Trash area and restore the file from there.
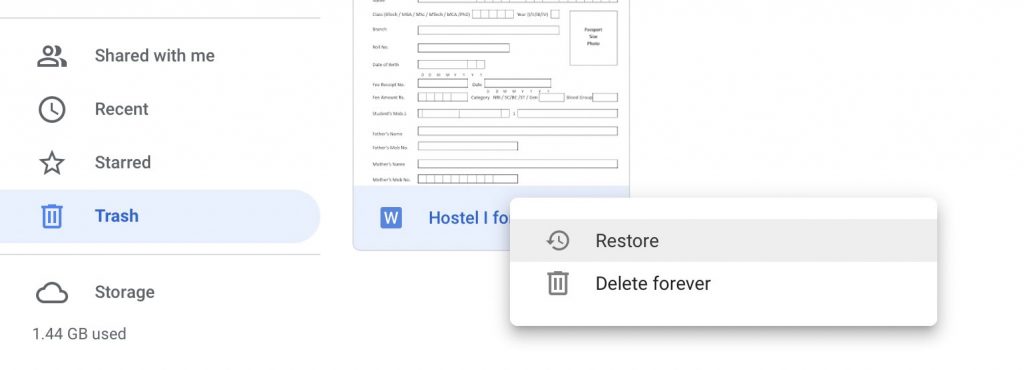
To recover things from the Google Drive Trash folder, follow these steps:
1. Select Trash from My Drive.
2. Right-click on the deleted file and choose Delete. This will bring up a context menu with two options: Restore and Delete permanently.
3. Select the option of Restore to retrieve the file. This will move the file back to its original place.
It makes no difference whether you’re recovering deleted data on Android, iOS, Windows, or Mac, as long as you follow these procedures and your files haven’t been permanently lost.
It is important to note that you have 30 days to recover files in this manner. If it has been more than 30 days since the deletion, or if the user has emptied the Trash folder, these files are classified as permanently removed.
Also Read: How to Create and Manage Google Chat Spaces
How to Recover Deleted Google Drive Files
You have two alternatives if the files were automatically clear from the Trash owing to the expiration of the 30-day period or you manually delete it:
- First: You can restore data from a backup or retrieve via Google Vault.
- Second: You can restore G Suite data. Admin Control Panel
We are assuming you have not back up your Google Drive account, and the files were not under protection by DLP policy, so you won’t be able to recover them through Google Vault. Let’s take the second option first: Restore the Admin Console.
Using the Admin Console, you can restore permanently removed items:
1. Go to your G Suite Admin account and sign in.
2. Go to the Google Console and click Users.
3. Locate the user whose files you need to recover from the list of users.
4. Hover your mouse over their name; the More button will appear on the right; click it.
5. Select the option Restore data from the menu that appears.
6. Select a date range within the last 25 days in the presented window and press Restore.
It’s worth noting that you only have 25 days to restore the data once they were permanently erase from the Trash bin. You cannot restore it after 25 days unless you have a backup.
Also Read: How To Use An Alternate Calendar In Google Calendar?
How to Recover Files from a Deleted Google Drive Account
We can sometimes hurry into removing a former employee’s account, or the user can mistakenly delete their own account and all of its data.
Follow these steps to retrieve files from a Google account after deletion:
- First, restore the erased user account.
- Assign ownership of Google Drive files and folders to another user.
- Log in to your administrator account.
- Go to the Apps section.
- Choose G Suite.
- Select Drive and Docs.
- Choose Transfer Ownership.
- Click Transfer Files after entering the usernames of both the former and future data owners.
- If necessary, you can delete the account after finishing the transfer.
Only Super Administrators have the ability to recover a deleted Google account within 20 days of the deletion. All data associated with this account will get erased from the data centers after 20 days and will be impossible to recover.
Conclusion
That’s all there is to it for how to restore files from Google Drive but you may save your documents on Google Drive by following the outlining procedures. And storing up your files to Google Drive is the most secure approach to protect your information.






































