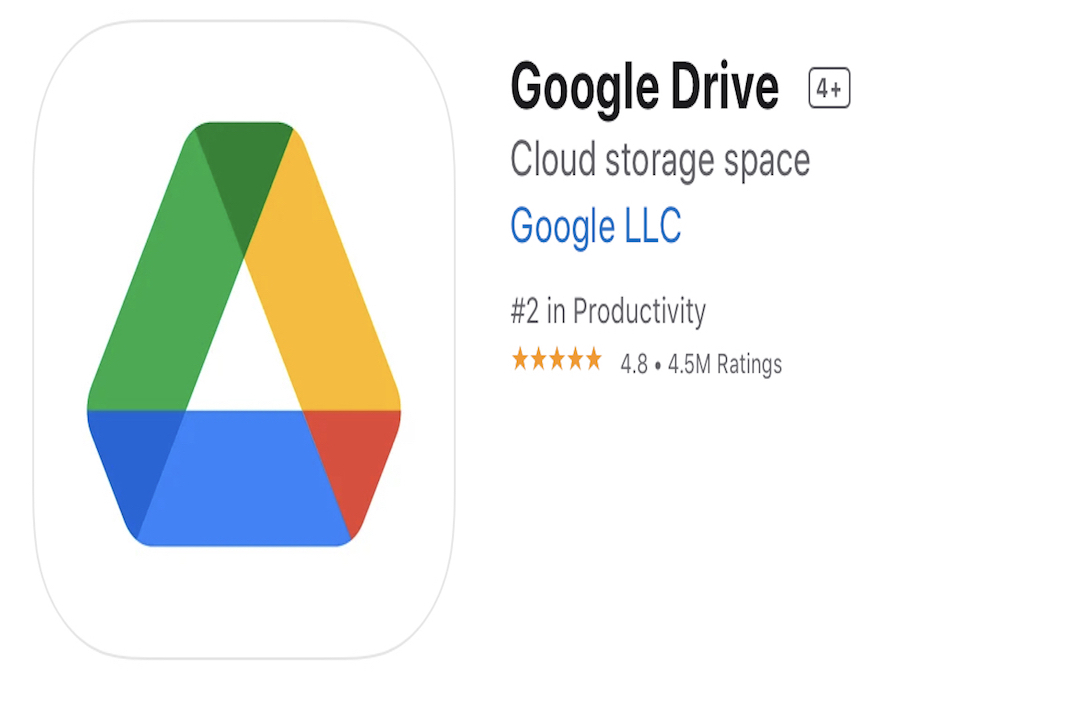Attachments in Gmail may be a terrific method to exchange information. If you need to transmit an actual document or image, you should definitely attach it straight to a Gmail message and send it off promptly.
But what if you need to deliver really massive files?
Gmail attachments have a size restriction of 25 MB, so if you’ve ever tried to send a huge file as a Gmail attachment, you know how tough it can be. Many Gmail users are unfamiliar with how to manage huge Gmail attachments, but there are methods to send them using Gmail.
In this article, we will go through the fundamentals of Gmail attachments. We also address the challenges that arise when sending really big files over email. Learn how to distribute extremely huge files using Google Drive or by compressing them.
Begin with the short video screencast below, and then move on to the written instructional instructions that follow. Discover how to use Gmail attachments and Google Drive to deliver huge files over email.
Also Read: How to Create and Manage Google Chat Spaces
Here’s how to Send Google Drive Attachments in Gmail.
- Hover your mouse over the + icon at the bottom of the compose window to open the insert menu. (Keep in mind that you must be using Gmail’s new compose and reply experience to enter files from Google Drive.)
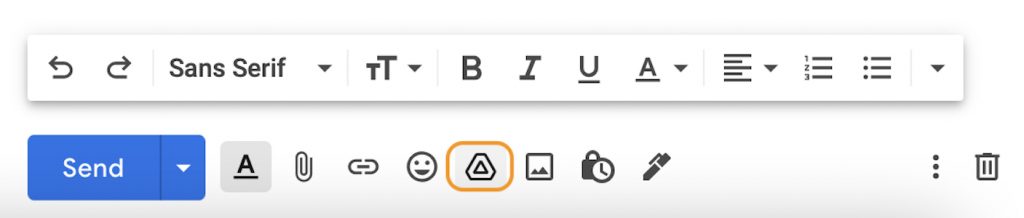
2. Navigate to the Google Drive icon. In the resulting window, you may upload a file to Google Drive as well as go to or search for files saved in Drive. Select the checkboxes next to the files you wish to insert from Drive.
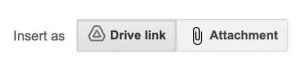
- Drive Link: This applies to all files in Drive, including those generated using Google Docs, Sheets, Slides, or Forms.
- Attachment: This only works for files generated outside of Google Docs, Sheets, Slides, or Forms.

3. Press the Insert button. Gmail then adds a link to your message so that recipients may view your file by clicking the link.
Remove attachments
To delete a file that you’ve attached to a message, click the x to the right of the file name at the bottom of the message.
Google Drive file sharing options
When you attach a Google Drive file to a message, Gmail checks to verify if the file is accessible to your recipients. If they don’t, you’ll be requested to adjust the file’s sharing options before sending your message.
Share the URL with anybody who has access to it.
You can select “Anyone with the link” as your sharing option. In this you may specify who can see, comment on, or change the file.
The message is forwarded or additional persons are added to the chat. They will have the same permissions as the people to whom the message was first sent.
To see or update the file, recipients do not need to have a Google Account.
Only send to email contacts.
Select “More options”When you’re offered to adjust your file settings. This is to be done when You only want your message’s recipients to be able to see or edit the file.
If the file is kept private, receivers will not be able to see it if:
- They don’t have a Google Account, thus they can’t use it.
- There isn’t a Google account associated with the email address you used.
- They received the message via an email list (unless the mailing list is managed through Google Groups and the file is shared with the Group)
Gmail will notify you if a file can’t be shared with others. You may need to contact the original file owner to alter the sharing settings.
If you use Gmail for business, school, or another organization, you have several sharing choices.
If you use Gmail for business, school, or another organization, your administrator may place limitations on which files you can share and with whom you can share them.
Google Drive files you attach in Gmail are only visible to persons who have a Google Account.
Also Read: How To Use An Alternate Calendar In Google Calendar?
Conclusion
You could believe that because of the Gmail attachment size limit, you can’t email huge files using Gmail. However, utilizing Google Drive or compressing files, you can email huge Gmail attachments.
We’ve covered how to email huge files and how to open an attachment in Gmail in this lesson. Follow the steps in this article if you need to email huge files for your project.