Are you struggling with the widgets not working in Windows 11 PC issue? Quickly resolve this issue with these easy fixes.
Microsoft has introduced several new features in the latest version of Windows. These features include the Android App integrations, Xbox for the better gaming experience, Snap Layouts, and Support for Widgets. Widgets are a comprehensive feature that gives you customizable, at-a-glance information. Widgets are an integrated feature of the redesigned Taskbar and the revamped Start Menu. It performs a similar function to the Live Tiles of the Start Menu of Windows 10 and Windows 8 versions.
In the latest iteration of Windows 11, Widgets are an independent feature that is capable of providing a lot of information in the form of a feed. It is easy to access the widgets on your Windows 11 PC. There is an option in the Taskbar which when clicked, takes you to the widgets. Besides, these widgets allow a great degree of customization and you can choose what types of widgets you want to keep on your Windows 11 PC; sports, weather, finance, and more.
Also Read: How To Fix Slow LAN Speed On Windows 11

List of the Supported Widgets in Windows 11
You get a good number of options to choose your Widgets so that they can appear on your Taskbar. As of now, Windows 11 does not support any third-party widgets. These are all the widgets that you can see in the widget list of Windows 11. We hope Microsoft will add more options to this list soon.
- Calendar: This widget shows you the date and time on your Windows 11 taskbar. Apart from this, it also shows the list of all the forthcoming events that you’ve already mentioned on your calendar.
- Entertainment: In the entertainment widget you can find the names of all the movies and TV shows that you can download from the Microsoft Store.
- Esports: This dedicated widget displays the results and scores of the latest Esports matches.
- Photos: In the photos widget, the slideshow of all the photos that you’ve saved in the Microsoft account will appear.
- Sports: This widget displays the scores of all the matches held recently. You can customize the widget and choose which teams and tournaments should appear here.
- Tips: This widget shows all the popular tips, tricks, and new features of the Microsoft Software and Windows programs. These can include the latest Windows 11 and Microsoft Edge browser.
- To Do: This widget is for your use and gives you a space to organize the tasks that you are doing or need to complete. All the tasks that you mention here appear as a menu and when you complete them, you can mark them as done.
- Traffic: Here you can get a clear picture of the traffic situation near your current location via the map. But this widget only works if you’ve enabled your location tracking.
- Watchlist: In this widget, you can see the stock market trends. Similar to the Sports widget, you have the flexibility to choose which stocks you are interested in.
- Weather: In this widget, you get the details about the weather in your location, Besides, you also get a weather forecast for the upcoming three days.
- Top Stories: This widget displays the latest news and headlines around the globe.
Despite being loaded with so many widget options, many Windows 11 users are constantly complaining that they are unable the access the widgets in Windows 11 and they also crash as soon as you click on any widget button. If you are someone who is experiencing the same issue, do not be disheartened.
In this troubleshooting guide, we will show you different ways that can fix the Widgets not working n Windows 11 issue. So without wasting any time, let’s know about them.
Also Read: How To Install Windows 11 On Unsupported Devices
Force Stop the ‘Widgets’ Process Using Task Manager
Many Windows 11 users have mentioned that a very quick solution for fixing the Widgets not working issue is to stop the Widgets from running in the background. This can be done from the Task Manager of Windows 11. Here’s how you can make this happen:
- First of all, use the ‘CTRL+Shift+ESC’ shortcut to open the Task Manager on the Windows 11 PC. Alternatively, you can also go to the Start Menu and type Task Manager in the search bar. Then click on the relevant search result.
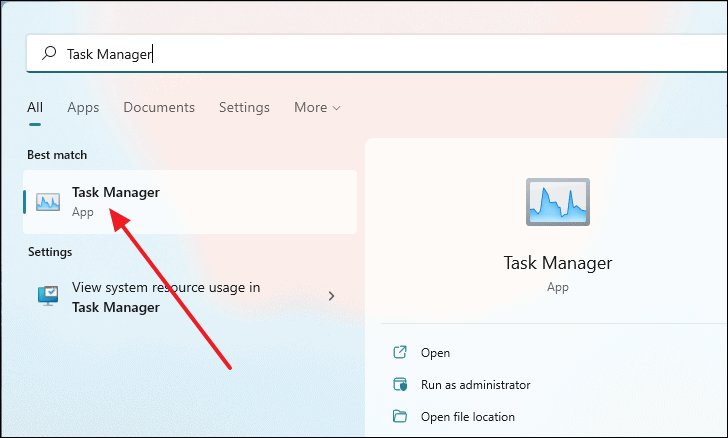
- When you reach the Task Manager window, click on the Details tab on the top and then click on the ‘Widgets.exe’ process to highlight it.
- Next, look for the End Task button on the bottom right corner of the Task Manager window and click it to end the Widget.exe service.
- As soon as you will kill this process from the Task Manager, it will restart automatically. If the issue is not yet solved, let’s move on to the next step.
Restart your Windows 11 PC
If killing the process from the Taskbar did not do any good, you can move ahead and simply reboot your PC. Ass Widgets are an integral part of the Task Bar, when you will restart the PC, all the processes and services in the background will be refreshed.
You might already know how to restart your Windows 11 PC.
In case you don’t, simply press the Windows key on your keyboard to bring up the Start menu. Now you’ll see a power button among the list of options. Click it to expand the power menu and then choose the ‘Restart’ option. As soon as you will do it, your PC will shut down and once the PC will restart, go back and see if the widgets are working. Hopefully, the issue will be resolved.
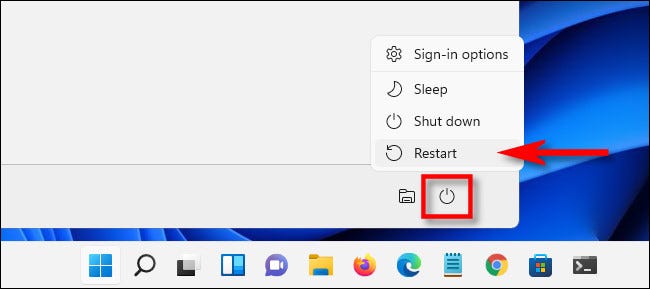
Restart the Windows Explorer Process
In one way, the windows explorer represents the entire Graphical User Interface of the Windows 11 Operating System. For this reason, it always keeps running in the background. Since Windows Explorer also includes the Widgets feature, there is a good probability that when you will restart the Windows Explorer process, any random glitch in the widgets will also be fixed automatically. There are several ways by which you can restart Windows Explorer on the Windows 11 PC. But here we will do it via the Task Manager as it is one of the easiest ways.
- First of all, use the ‘CTRL+Shift+ESC’ shortcut to open the Task Manager on the Windows 11 PC. Alternatively, you can also go to the Start Menu and type Task Manager in the search bar. Then click on the relevant search result.
- When the Task Manager windows open on your PC, click on the Processes tab on the top and keep scrolling until you find the Windows Explorer process.
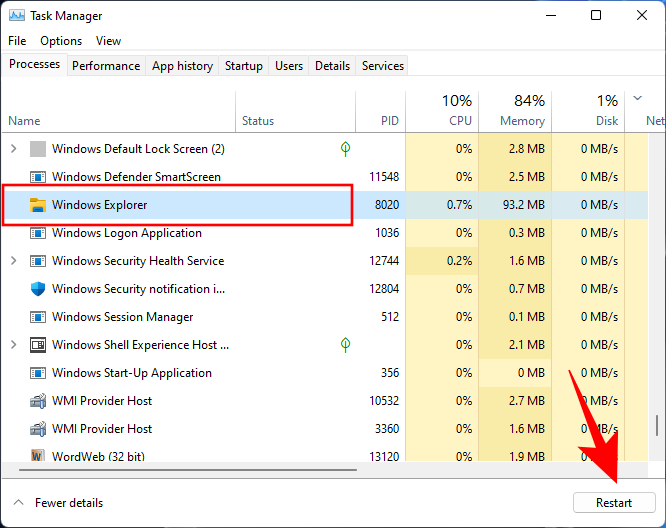
- Now click on this process to highlight it and then press the ‘Restart’ button located on the bottom side of the Task Manager Window.
Also Read: How To Enable Or Disable Quick Access Feature In Windows 11
Use a Microsoft Account instead of the Local Account
If you are currently using a local account and experiencing issues with the widgets, then you should consider switching to a Microsoft Account. Here’s how to switch to a Microsoft Account:
- First of all, use the Windows+I shortcut to open the Search menu and type Settings in the search bar.
- Now choose the first result you see for the search you just performed.
- When you are in the Settings App, click on the ‘Accounts’ option located on the left pane and then move towards the right and choose ‘Your info’.
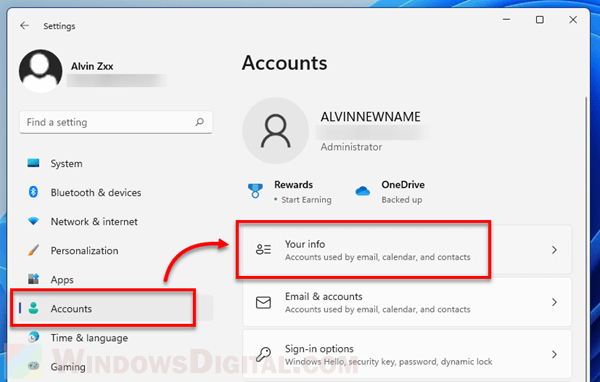
- This will take you to the Accounts Settings of your Windows 11 PC. Here you will see a link that says ‘Sign in with a local account instead. If you will be on a local account, this link will say, ‘Sign in with a Microsoft Account instead.
- Click on this link and enter the username and password for the Microsoft Account to successfully sign in to your Windows 11 PC using the Microsoft Account.
- After you do it, restart your PC and you’ll see that the Widgets feature will be back to normal.
Enable Widgets via the Group Policy Editor
If the issue persists, then it is essential to enable the Widgets through the Group Policy Editor on your Windows 11 PC.
- First of all, launch the Run dialog box using the ‘Windows+R’ shortcut key.
- When the Run window pops up, type ‘gpedit.msc’ in the command line and then press the Enter key. This will take you to the ‘Local Group Policy Editor’.
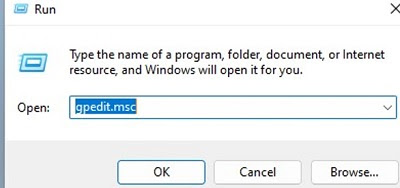
- Now move towards the left panel and double click on the ‘Computer Configuration’. This will expand its menu.
- Next, double-click on the ‘Administrative Templates’ to open its menu as well.
- Look for the ‘Windows Components’ in the menu and double-click on it.
- Now keep scrolling until you reach the Widgets policy. Now click on it to highlight this policy and you’ll see the ‘Allow widgets’ option on the right panel of the Group Policy Editor.
- Finally, double click this option and this will open up a new window.
- Now enable the toggle given here and press the OK button.
Conclusion
Here we reach the end of our detailed guide on how to fix the Widgets not working issue in Windows 11. Hopefully, your Windows 11 widgets are back to normal and are working as they should. Which of the following method worked for you? Let us know in the comments.
Also Read: 100% Disk Usage In Windows 11- Fixed


































