Check out this troubleshooting article to know how to fix the Black Screen with Mouse Cursor Issue in Windows 11.
If you get a black screen on your Windows 11 screen after you boot your PC or when you are working, trust me you are not alone. Several users have reported this weird issue on online Windows forums and are trying to sort it out. Well, let’s make it clear that this issue is not something new on Windows; users have also encountered the same issue on previous Windows versions as well.
Many users say that the screen goes completely black and they see a movable cursor on the Windows 11 screen which is very strange to look at. But don’t be startled, it can be solved by simple troubleshooting. So let’s begin fixing the Windows 11 Black Screen with Mouse Cursor Issue.
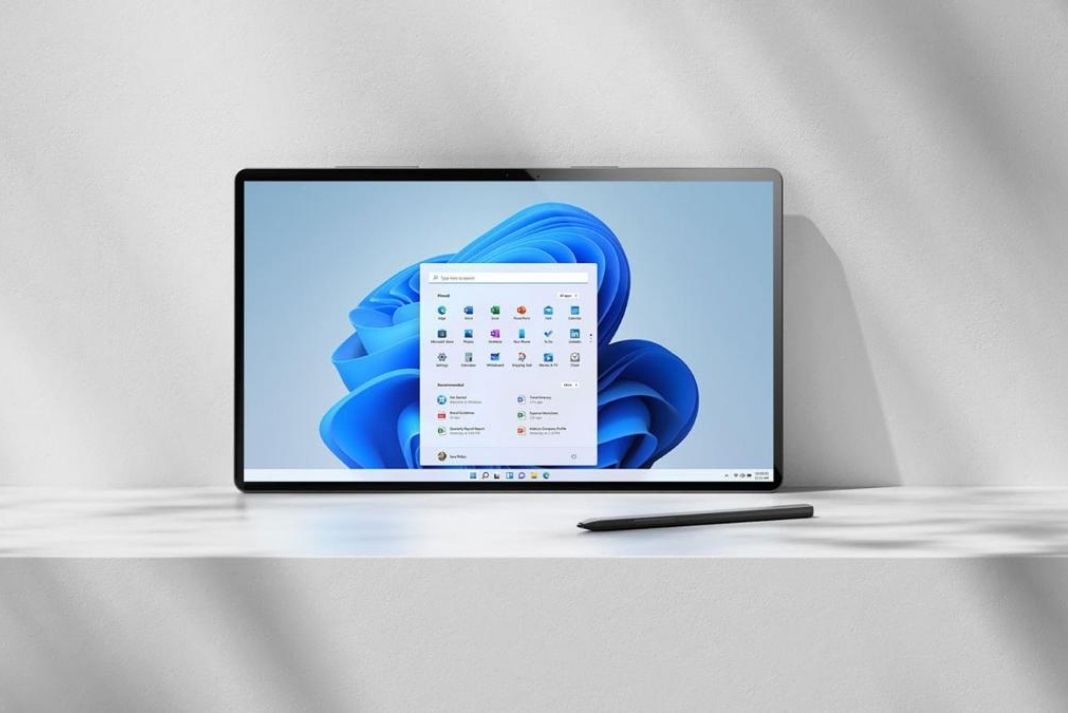
Also Read: How To Fix Low Microphone Volume Issues In Windows 11
Check the Monitor and its connections
If you are on a desktop or an external monitor, this issue may come if the connections with the peripherals are loose. So what you can do is diagnose if there are any loose connections and try to reconnect them. Also, look for any damage signs on the cable.

If you have access to an extra monitor, try setting up the connection on that one. If the error is resolved, there is some fault in the previous monitor. Likewise, if you use multiple monitors, you can disconnect other monitors and try using single one at a time.
If you’ve tried all the above fixes, but none of these worked for you, this means that the hardware problems are not the one behind this issue. So you can move on to the next fix.
Restart the Graphics Driver
Do you get a black screen as soon as restarting your PC which does not allow you to do anything on your PC? If yes, first of all, you need to get the screen back so that you can go ahead and resolve the issue. For this here is what you need to do on your Windows 11 PC:
- Trying using the WINDOWS + CTRL + SHIFT + B keyboard shortcut to restart the graphics driver on your Windows 11 PC
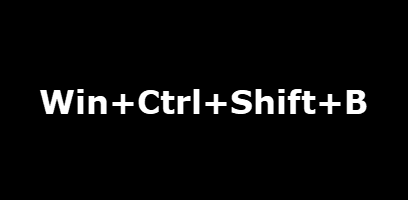
- You’ll see that the screen will start flickering but there is no need to worry.
- Wait until you hear a beep. This means the graphic driver has restarted by itself.
Modify the Projection Settings
If the monitor is fine after the above you tried the above method but the display is dark than usual, this means there is some issue in the projection settings. When wrong projection settings are set by mistake, you’ll see a black screen error on your Windows 11 PC.
Let’s reset the projection settings to get rid of this error:
- Press the Windows and P keys on the keyboard to bring up the projection settings.
- Since the screen is black it will not be visible but you can use the arrow key to make the changes here.
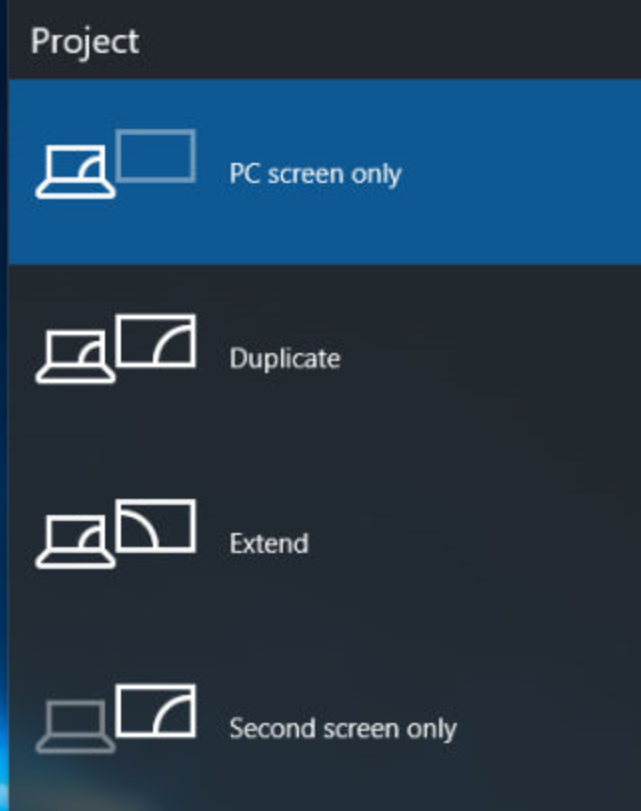
- Now change the display options using the arrow keys here and press the Enter key to save the settings
Wait and see if the issue is resolved. If not follow the same process and choose the next option using the arrow key. This method will surely take some time but can surely set things right as they should be.
Update Windows 11
The above method will get set the black screen issue right but that is not all that needs to be done. We need to solve this problem to the core so that this issue does not return. To prevent this from happening again, the first thing you need to do is to update your Windows PC. This is because the black screen is caused by any random bug in the Windows 11 PC which will go away when you update Windows. Let’s see how to update Windows 11 to wipe off the bugs that are causing black screen errors on your Windows 11 PC:
- First of all, right-click the Start icon or use the Windows + X shortcut key to bring up the ‘Quick Access Menu’ on your Windows 11 PC.
- Next, you need to choose ‘Settings’ from the pinned lists here.
- Next, click on the ‘Windows Update’ tab from the left pane of the Settings App.
- Finally, open the ‘Check for Updates’ tile so that Windows begins looking for new updates.
If any update is found here, Windows will automatically download and install it on your Windows 11 PC. After the installation, restart your PC and see if the black screen issue is gone.
Conclusion
Here we reach the end of our quick guide regarding the Black Screen with Mouse Cursor issue on Windows 11. As said this is a trivial problem and can be resolved by one of the above hacks given above. Apart from these fixes, you should also clean the system components periodically so that there is no dust build-up on the components leading to system overheating. With this, signing off.
Also Read: How To See Other Computers Connected To The Network In Windows 11
































