In this troubleshooting guide, we will explain different methods to fix right click not working in Windows 11 issue.
Microsoft has recently released the newest iteration of Windows and users cannot help but admire the new design and features that come in Windows 11. As a result, Windows users are quickly migrating to this latest version to experience new productive features and sleek design. Since Windows 11 is pretty new, it is full of bugs and glitches that keep popping up from time to time. At this point, Microsoft is busy patching these errors by releasing the latest builds of Windows 11.
We’ve already addressed a fair number of annoying issues in our Windows 11 troubleshooting guide. But Windows users are coming across more weird and random issues now and then. Users on several forums have reported that suddenly the right click is not working on their PC after they’ve recently upgraded to Windows 11. If you are also facing this issue, don’t worry, you are not alone.

Also Read: How To Fix ‘0x80888002’ Update Error In Windows 11?
There can be several reasons for these issues like hardware-related problems and software bugs. Whatever be the problem that is causing this weird problem, we are here to help you out. In this article, we will address all the issues that may be causing this problem and fix a potential fix for this glitch. So let’s begin troubleshooting the fix the right click not working in Windows 11 issue so that the normal functionality of Windows 11 is restored.
Check if your mouse is faulty
Whenever you encounter such an issue, there’s a good probability that it is caused due to hardware-related problems. So the first thing you should do in such as situation is to check whether your mouse is malfunctioning or not. You can try using other buttons on the mouse or connect this mouse with some other PC and see if the right-click is working fine or not.
If your mouse works perfectly on some other PC, there is a good chance that the USB port of your Windows 11 PC may be malfunctioning, so you can try connecting some other external device such as a USB drive and see if the connection is successful.

When you check for all these hardware-related issues and do not find any, then it means there is some problem in the software. So let’s move on to the next method to see how to fix the software-related problems that are causing the right click not working issue in Windows 11. But if you are unable to use the right-click functionality on some other mouse, it means your mouse is broken.
Try Updating The Mouse Driver
If you could right-click on the other PC perfectly, it means that you are facing issues on your Windows 11 PC because of outdated drivers. So the easiest solution for eradicating this issue is to update the drivers of your mouse. To do it you need to visit the Drive Manage on your PC. Here’s how to go about it:
- Launch the Windows 11 start menu and type device manager in the search bar to launch it.
- Double click the driver option to expand the menu.
- A list of all the mice you’re using with your PC will be visible here.
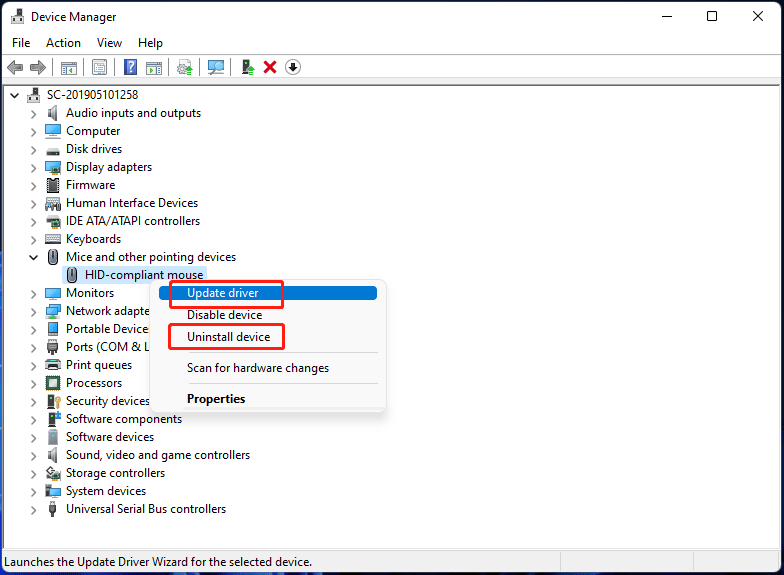
- Select the mouse you’re facing issues with and go to its system properties by double-clicking on it.
- Here you need to move to the Driver tab and choose the update driver option.
- Once the driver is updated, restart your PC to apply the changes.
Restart Windows Explorer
Another quick hack can be to restart your Windows Explorer on your PC. This can dispose of any random bugs or settings that are creating problems such as this one. Here’s how to restart Windows Explorer to get rid of this annoying issue:
- Head to the Task Manager on your Windows 11 PC
- Now switch to the processes tab in this window and look for the Windows Explorer option.
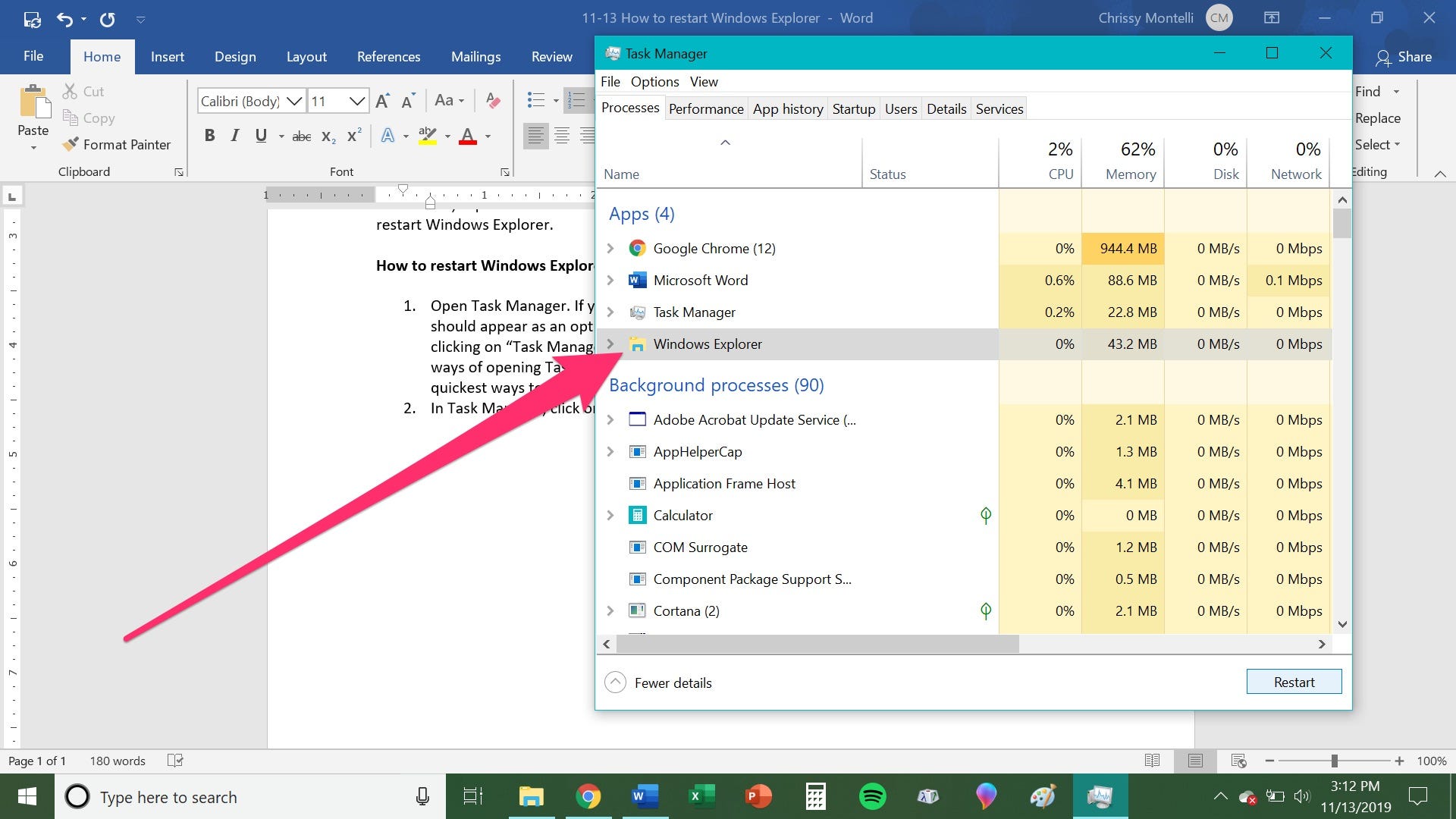
- Choose the Windows Explorer option and press the Restart button given below.
After Windows Explorer restarts see if you are facing the issue or not.
Modify the Power Management Settings For USB Hubs
If you are using a wired mouse, then changing the power management settings for USB Hubs may do the trick for you. Here’s how you can adjust the power settings for the USB hubs:
- Head to the device manager on your PC.
- Now double click on the Universal Serial Bus Controller to expand it.
- After expanding it, you will see the USB root hub here.
- Open its properties by double-clicking on it.
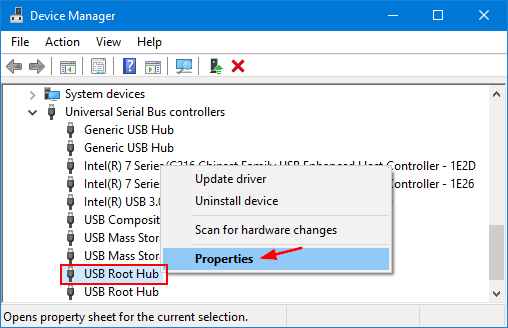
- In the properties window, move to the Power Management tab.
- You’ll see a checkbox to allow the computer to turn off this device to save power. Uncheck it.
- Now press the OK button to apply the changes.
Run the SFC scan
Corrupt files may be another reason why you are unable to right click using the mouse on your Windows 11 PC. To check for these corrupt files, you can run an SFC scan. Here’s how:
- First of all, you need to run the Command Prompt in Administrator Mode.
- Now type the following command and press the Enter key.
sfc /scannow
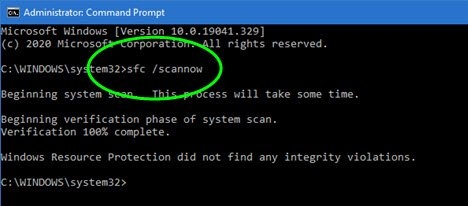
- Wait until the scan is complete and restart your PC.
Hopefully, the right click function will be back on your Windows 11 PC.
Conclusion
These were some methods that can help you fix the right-click not working in Windows 11 issue. Hopefully, the problem you were facing is solved now. Which method worked for you? Let us know in the comments below.
Also Read: How To Debloat Windows 11
































