There are a few ways to record calls on your android phone so that you don’t miss out on any details from a previous conversation. Recording calls is illegal in many places, and if you record a call without the other person’s consent, you could land up behind bars. So you must first check the laws in your state before recording a call.
However, since most of our meaningful conversations with friends, families and colleagues happen over phone calls, it becomes a need to record calls at times. People discuss ideas, share project details and much more, which one can easily forget after the call has ended. And nobody has the time today to call someone repeatedly to discuss a piece of information again.
Many times, recording a call can save someone’s life, expose someone’s truth and change the lives of many. It can be a powerful feature that can act as a weapon for many, especially in courtroom trials. Anyways, the usefulness can vary from person to person and can be a bane for many.
Thus, let’s find out how you can selectively record calls from your android phone.
Also Read: How To Install Android Apps In Ubuntu 20.04?
Use The Google Dialer To Record Calls On Your Android Phone
Recently Google has enabled the auto-recording feature in their dialer. You can use this feature to record calls on your phone.
Step 1: Open the Google dialer.
Step 2: Tap on settings and check if the call recording option is available. If it is, then you don’t need to follow this method. Else, go to the next step.
Step 3: Launch Google Play Store.
Step 4: Furthermore, type Phone and after the Phone app opens, click on Join the beta.
Step 5: Click on Join Beta for the Google dialer app.
Step 6: Use your email ID to join, and after that, a new Google dialer will appear on your screen.
Step 7: After ten minutes, you will receive the Google dialer beta update. And if you don’t receive it, restart your android phone and wait for a while.
Tip: Download the apk app from the Playstore only and not from the web.
Step 8: Now, you will be able to see the Update option on the app. Click on it.
Step 9: Moreover, click on Open, and it will redirect you to the phone dialer. Click on the three vertical dots and tap on Settings.
Step 10: If you don’t see a call recording option here, force stops all the apps running in the background.
Must Read: How To Install Windows 11 On An Android Phone?
Restart Dialer Application
Step 1: After you have followed these steps, long press on the phone dialer.
Step 2: Click on App info and tap on Force Stop.
Step 3: Moreover, relaunch the phone app. Now you will be able to see the option of video calling.
Step 4: Click on the three vertical dots on the top-right and click on Settings.
Step 5: Furthermore, tap on Settings, and now you will be able to see the option of Call Recording.
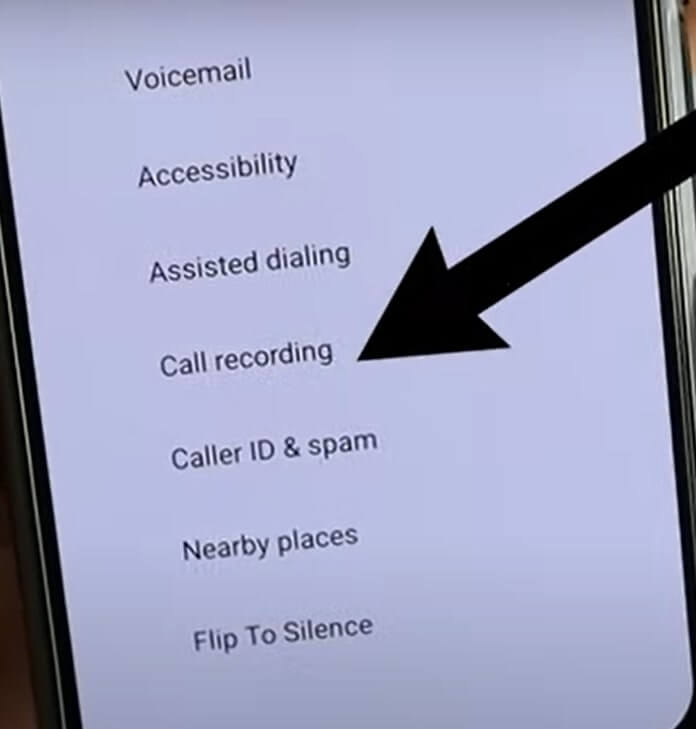
Step 6: Tap on Call Recording, and you will be able to see two options. The first is to Always record, and the second, to add the contacts for whom you would like to record calls.
Thus, with this method, any android smartphone with a Google dialer will be able to record calls when you want.
How To Record Calls Without Alert?
Now you know how to record essential calls on your android phone. But what if you need to record an important call without the other person’s knowledge? When your phone starts recording a call, you will notice an alert sound notification for that. The person on the other side of the call, too, receives this alert.
And if you want to record someone’s call secretly, then this alert makes it pointless, right? So here’s how you can record calls without the other person’s permission.
Install Third-Party Application
- Go to Google Play Store and type True Phone.
- Click on Install and wait for it to finish.
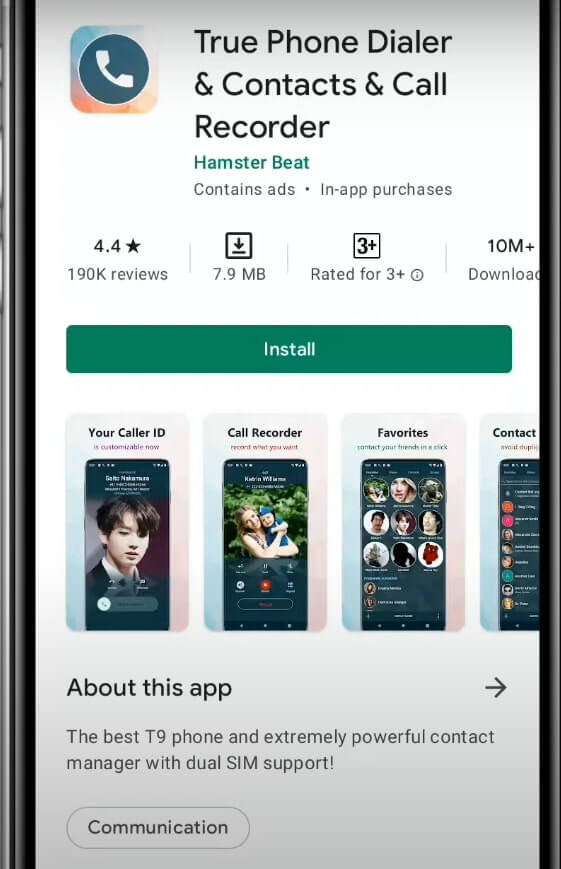
3. After that, launch the app, and you will see a few options. One of them is the default phone app.
4. Furthermore, tap on Set and choose True Phone.
5. Tap on Set as Default and go to the next option, which is Permission.
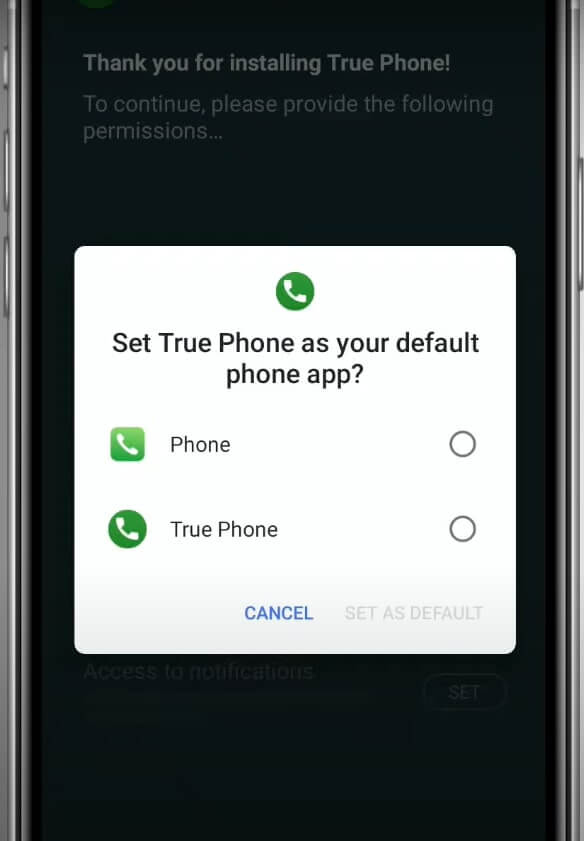
6. Click on Allow.
7. Moreover, click the next option, draw over apps and scroll down to find True Phone.
8. Enable the option Allow display over other apps. Now click on a contact you want to call. Now you will not receive any call recording alerts and notifications.
9. However, you will not get the call recording option. So to get that, cancel the call and click on the three vertical dots on the right side of the dialer.
10. Tap on Settings and choose Incoming/Outgoing calls.
11. Furthermore, scroll down again and click on Call recording and switch on enable call recording.
12. Tap on Okay, and now go back to the dialer.
Should Read: How To Fix Apps Crashing Error On Android?
Accessibility System Settings
Now when you call any contact, you will be able to see the call recording option. However, when you call, you will receive a message about opening system accessibility settings. Click on Okay. You will receive this only the first time.
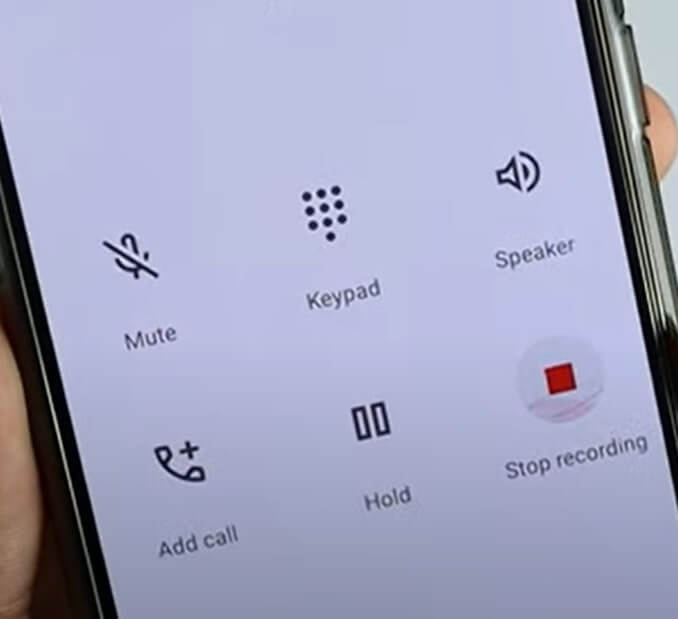
So after you reach the accessibility system settings, choose True Phone and enable Use True Phone. Furthermore. Click on Allow to allow it to. Now you can call any of your contacts and record calls without any worry.
Read: Best Smartphones For Working Professionals In 2022
Conclusion
You can use either of the two methods to record calls both with and without permission from the receiver. If you use the second method, you do not need to install Google dialer and simply install the second app, True Phone.
Also Read: How To Transfer Data From iPhone To Android?


































