The iCloud keychain is the native password manager that works efficiently for all Apple devices, be it iPhone, iPad, or Mac. But that’s not it; Apple has also extended its valuable iCloud service to Windows users as well. This makes it possible to the iCloud Passwords in Chrome for Windows PC also.
This means is it extremely easy to use the iCloud passwords stored on the iCloud keychain in your Chrome browser even if you are on your Windows PC. This functionality has come like a blessing as it is almost impossible to manage and remember all the passwords and usernames you’ve created on different websites. Thus, with the efficient iCloud passwords at your service, you do not need any other password managing tools at all.
Also Read: How To Use iCloud Keychain On iPhone Or iPad
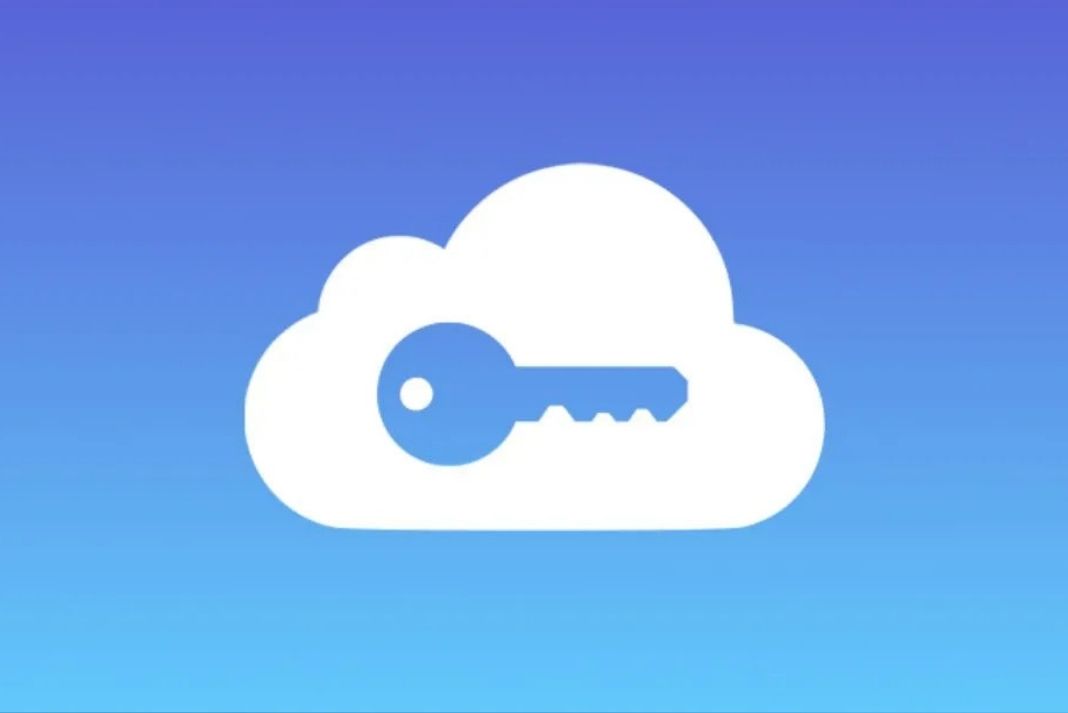
But wait, that’s not the end of the story! Apart from easily accessing the passwords stored on the iCloud keychain, you can also store the new or updated passwords in the iCloud keychain without much hassle. The updated or newly created passwords will easily sync with your Apple devices like iPhone, iPad, and Mac.
This looks quite promising, right? So without much further ado, let’s see how to use the iCloud password on Windows!
Also Read: How To Use iCloud Keychain On iPhone Or iPad
Download iCloud app for Windows PC
Before going any further, you need to download and install the iCloud app on your Windows 11 PC if not already. The app is available in the Microsoft Store and is extremely easy to download.
You need to ensure the following:
Make sure you’ve set up your iCloud account on your Apple devices beforehand by signing in using the Apple ID. Secondly, it is essential to enable two-factor authentication in your iCloud account. Besides, the device that will get the login security code must be upgraded to iOS 14, iPadOS 14, or macOS 11 or above.
- Now launch the Microsoft Store on your Windows 11 PC and search for the iCloud app here.
- Now, click on the Get button to download and install the app on your Windows PC.
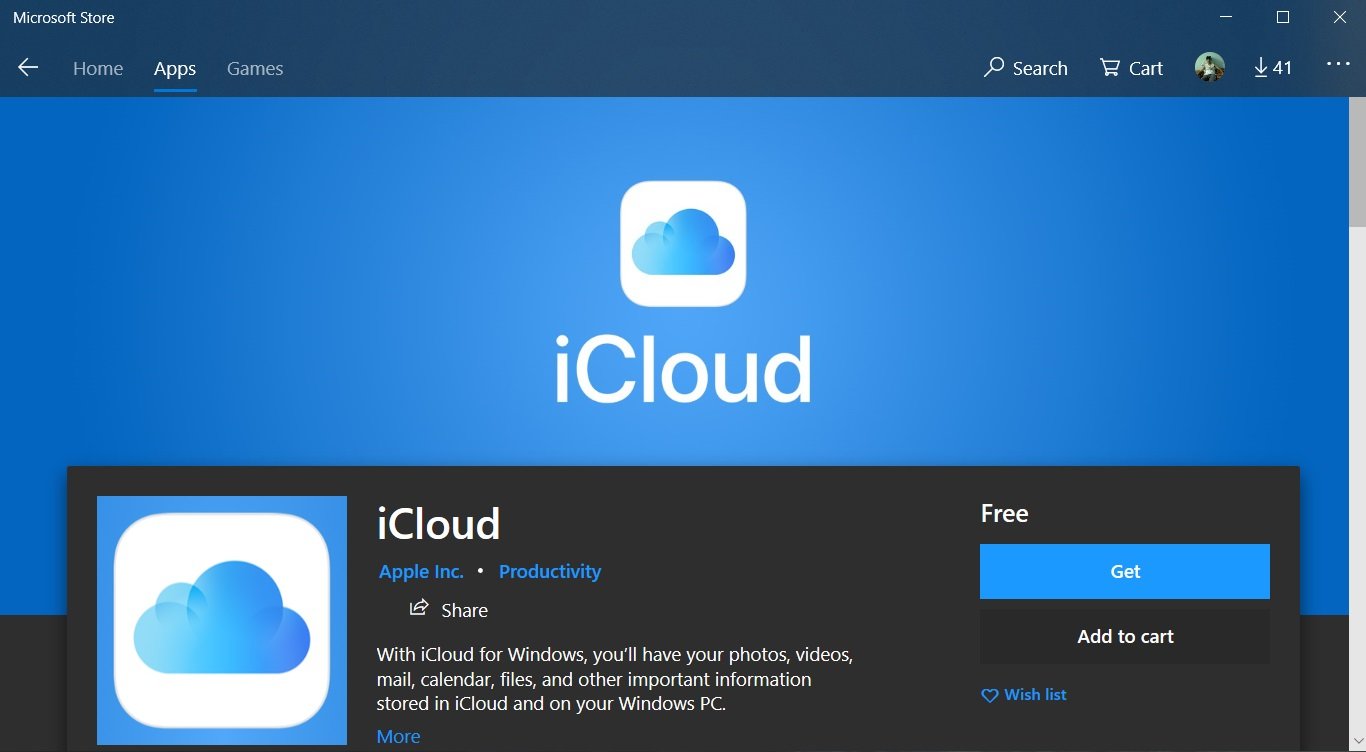
Note: If you want to use iCloud on your Chrome browser, you need iCloud Windows Version 12 or above. On the other hand, iCloud Windows Version 12.5 or above is compatible with Microsoft edge.
- After installing the app, launch it and use your existing Apple ID to sign in to your iCloud account.
- Now you will get the security code on the device you had specified in the two-factor authentication setup process. So, enter the code you just got on your iOS or iPad and complete the sign-in process.
- Now you’ll be taken to the iCloud set-up page for windows. Choose passwords along with other iCloud features that your want to use on your Windows PC. Finally, click the ‘Apply’ button.
Also Read: iCloud Storage: How To Delete Files, Photos And Backup?
Install iCloud Passwords Extension on Google Chrome
- After the iCloud for Windows App is set up, let’s move on to the next step. Now you need to install the Chrome extension for iCloud passwords. Here’s how to go about it.
- Open Chrome browser and visit ‘chrome.google.com/webstore’ to open Chrome Webstore in your browser.
- Now search for ‘iCloud Password’ in the search bar of Chrome Web Store.
- Click the ‘Add to Chrome’ button on the iCloud password extension page to download the extension.

Note: To install the iCloud password extension on your Microsoft Edge browser, go need to visit the Edge Add-Ons store.
- A pop-up will appear to confirm the action. Press the Add Extension button to begin the installation process.
- After the extension has successfully downloaded, you will see the extension icon in the extension menu. For better accessibility, you can pin the extension in the address bar.
- If you want to open the extension, you simply have to click on the puzzle piece icon on the top-right corner of the browser.
- Now click on the pin option for iCloud password. This will pin the extension to the menu bar of Google Chrome.
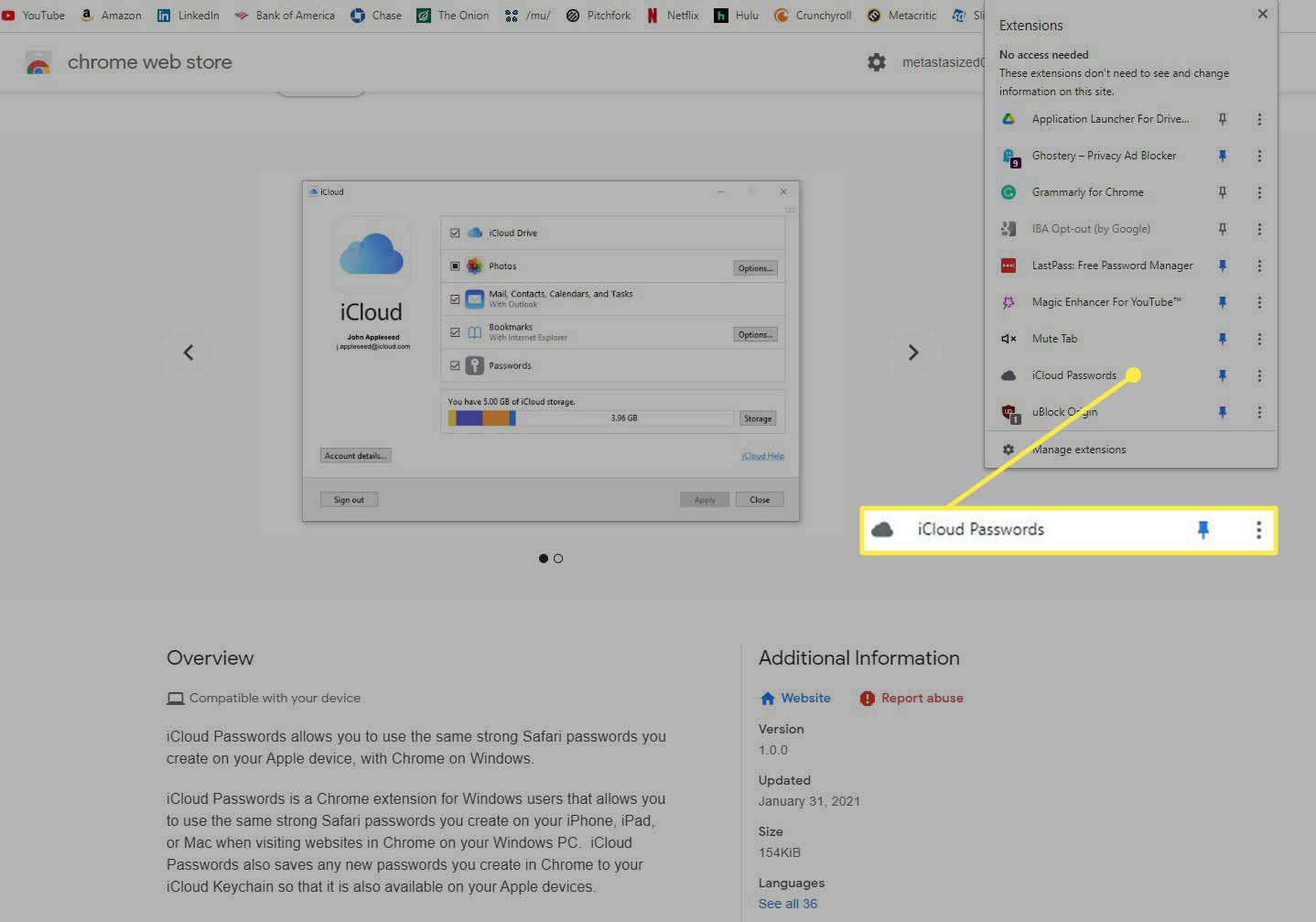
After downloading the extension, let’s move on to the left step.
Enable iCloud Passwords feature for your Windows PC
Downloading the ‘iCloud for Windows’ App and installing Google Chrome Extension is not enough. You need something more! To be able to successfully use iCloud Passwords in the Chrome browser for Windows, you need to grant it access from any of your Apple devices that are signed in from your Apple ID. Let’s see how to get it done.
- First of all, launch the iCloud for Windows App and look for the Approve button next to the password feature. Tap this button.
- As soon as you will click the button, you will see a sign-in request for your current Apple ID. Here you have to enter your Apple ID sign-in credentials and press the ‘sign in’ button.

- This will send an approval code to confirm the sign-in process on your Windows PC. You will receive this code on your iPhone, iPad, or Macbook; whichever is a two-factor authentication device.
- Enter the code you just received in the iCloud for Windows App.
- Now the device will be successfully approved and you will see a tick near the ‘Passwords’ feature. If you don’t see it, you can do the ‘Apply’ process for the second time.
Now you can easily use the iCloud passwords on your Chrome browser for Windows.
Autofill Passwords in Google Chrome using iCloud passwords
Note: Always remember that when you will enable the extension for iCloud Passwords, the native password manager for the Chrome browser will be turned off automatically.
Let’s see how to Autofill Passwords in Google Chrome using iCloud passwords:
- Open the sign-in page of the website in which you want to sign in using the iCloud password. Remember, you should have already saved the password for this website before using it now.
- Now click on the ‘iCloud Passwords extension’ in the address bar of Google Chrome. If you did not pin it previously, you need to open the extensions menu by clicking on the puzzle piece icon.
- If the iCloud Passwords extension prompts you to enter the code, look for a 6-digit code that you see in the bottom-right corner of your Google Chrome browser.
- After successfully verifying, you will see all the saved passwords and usernames for this website in the ‘iCloud passwords’.
- Click on the username and password that you want to use currently to complete the sign-in process for this website.
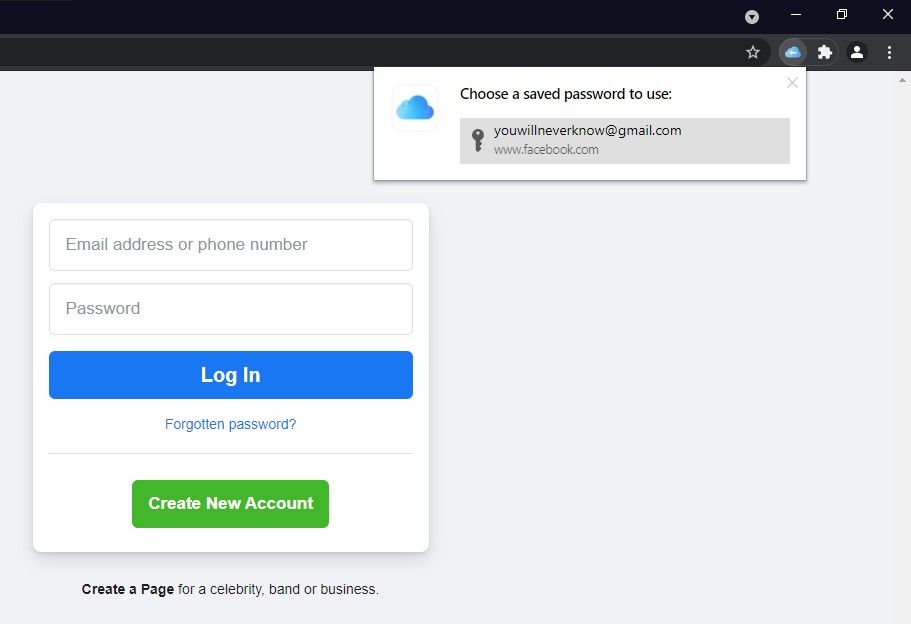
- Now you will see that the iCloud password will auto-fill the username and password fields using the saved login information in the iCloud keychain.
- Now simply click on the Sign-in process to complete the sign-in process as usual.
How to Add a New Password in the iCloud Passwords for Windows PC
As mentioned before, apart from accessing the password stored in the iCloud keychain, you can also save a new password using the iCloud for Windows App. What’s interesting is that the newly added passwords will sync across all Apple devices as well.
So, let’s see how to save the newly created password for the website in iCloud passwords.
- First of all, Visit the website on your Google Chrome or Microsoft Edge browser for which you want to create a new account.
- When you will create a new password, you will automatically see the iCloud password prompt asking you to save the newly created password in the iCloud keychain.
- Click on the ‘Save’ button in the extension pop-up. This will successfully save your newly created account credentials in your iCloud keychain.
How to update an existing Password in the iCloud Passwords for Windows PC
Suppose you want to change the password of some website for which the iCloud keychain already has the password. It’s possible to replace the existing password with the new password that you’ve just created. iCloud passwords will update the new password for the Apple devices as well.
- To make this happen, click on the ‘Update’ option that you will see on the fly-out menu when you will log in to the website using the newly created password.
- After you’ve pressed the Update button, the new password will replace the old password of the website on all the devices sign-in using the iCloud ID.

- Moreover, if the iCloud extension is enabled, you will be prompted to enter the 6-digit passcode that you will see on the bottom left corner of the Chrome browser.
Conclusion
So, that’s all you need to know about how to use iCloud passwords in Google Chrome for Windows PC. Now it’s extremely hassle-free to use and manage your passwords for different websites using iCloud passwords; which was an extremely troublesome task otherwise.
Also Read: How To Fix Android Apps Not Working On Windows 11


































