Read on here to know how to sideload Android Apps in Windows 11. Windows major release is full of features and new functionalities. Be it the curved window design or the ability to run Android apps on your desktop; Microsoft has truly modified the Windows experience through Windows 11. But there is a catch! Currently, it is only possible to download apps through the Amazon App Store which has a limited number of apps. So there is a good chance that you cannot download your favorite apps or software on your Windows 11 if it is not available on Amazon App Store. That’s what you think, right?
Well, that’s not true. It is possible to enjoy your favorite apps on Windows 11 PC utilizing the SDK platform Tools. This procedure is called Sideloading.
Let’s see how to sideload your favorite apps on Windows 11 to experience the interoperability of the OS to its core.
Also Read: How To Install Android Apps On Windows 11

If you are wondering how it is possible, let’s explain. Microsoft has introduced the Windows Subsystem for Android functionality to run Android Apps on Windows 11. This sub-system deploys Linux kernels and Android OS. Hence, it is possible to sideload your favorite apps through their APK file.
Not let’s start sideloading your favorite app without any further delay.
Also Read: How To Fix Android Apps Not Working On Windows 11
Enable Virtualization
Before you begin the process of sideloading the Android apps on your Windows 11 PC, it is essential to enable ‘Virtualization’ on your PC. This is essential to make the sideloading process successful. To make sure Virtualisation is enabled on your PC or not, here is what you need to do:
- Use the shortcut Ctrl+Shift+Esc to bring up the Task Manager on your Windows 11 PC.
Now access the ‘Performance’ tab at the top of the Task Manager and choose ‘CPU’ from the left panel of the Task Manager Window.
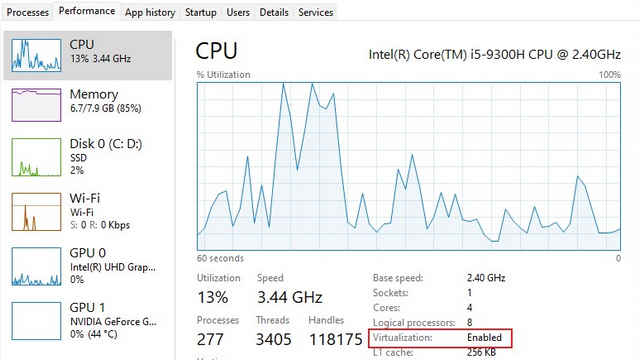
- Now, look at the Virtualisation status on the bottom right corner of the task manager. If Enabled is mentioned before it, skip the below steps and move on to the next section.
If you do not find it enabled, you will have to do it from the BIOS settings on your Windows 11 PC. Here’s how to go about it:
- First of all, power off your Windows 11 PC and wait for a few minutes to let it shut down completely.
- Now press the power button to turn on the Windows 11 PC. When you hear the booting sound, press one of the following keys Del /F2 / F10. This will depend on your machine’s manufacturer.
- Now move to the ‘Advanced’ option in the BIOS settings. To access the Advanced tab, use the left/right arrow keys.

- In the Advanced tab, use the arrow keys again to reach the ‘Virtualization’ field. Now press either Enter key or Spacebar. This will change the virtualization status to ‘Enabled’.
- To save the settings for your PC, press the F10 key and choose the Yes option.
- Finally, press the Enter key to reboot your Windows 11 PC.
Now that virtualization is enabled on your system, let’s move on to the next step of the how-to Sideload Android Apps in Windows 11 guide.
Use Android Platform Tools to install Android Apps
Now you will have to install Android SDK Platform tools on your PC so that you can sideload Android apps.
Also, you need to arrange the .APK file of the app that you want to download on your Windows 11 PC.
- Moving further, visit the ‘developer.android.com/platform-tools’ URL to download the SDK platform tools.
- Scroll down the web page and click on the option ‘Download SDK Platform-Tools for Windows’.
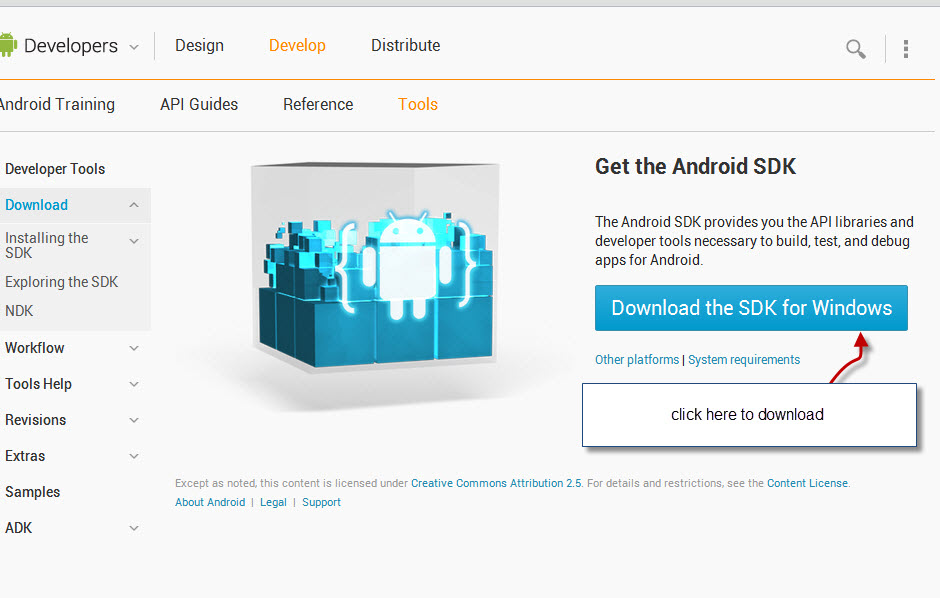
- An overlay will open on your Windows 11 PC.
- Scroll down and check the box for ‘I have read and agree with the above terms and conditions. Then press the highlighted ‘Download Android SDK Platform-Tools for Windows’ button.
- Wait for the download to complete. Then locate the downloaded folder in the File Explorer and right-click it.
- Press the ‘Extract all’ option from the context menu to begin the extraction of the folder.
- Now open go the location that has the .APK file and copy the file using the Ctrl+C shortcut.
- Now go to the extracted folder for SDK tools and paste the .APK file here. Use the Ctrl+V shortcut to paste the file.
- Now open the Start Menu on your Windows 11 PC.
- Here type ‘Windows Subsystem for Android’ in the search bar and click the first suggestion to launch the ‘Windows Subsystem for Android’.
- In the WSA, look for the Developer Mode option and turn its toggle to the ON position.

- Now the IP address will be displayed next to it. Note it down somewhere.
- Next, open the Command Prompt by typing CMD in the search bar of the start menu.
- Now type this command in the command prompt and press the enter key.
adb.exe connect <IP address>
- Type the IP address you noted down earlier in place of <IP address>.
- Next, enter the following command and press the enter key. This will install the Android app on your Windows 11 PC.
adb.exe install <file name>.apk
- <file name>.will be replaced by the name of the app you want to sideload.
- As soon as the app is installed successfully, a message will be displayed in the Command Prompt window.
Read: How To Install Windows 11 On An Android Phone?
Conclusion
That’s how easy it is to sideload your favorite apps on your Windows 11 PC. After successfully installing the app, you can go to the Start Menu and search for the app you just sideloaded. Click the app from the suggestion to launch it. With that signing off!


































