The primary reason for the invention of the Smartphone was communication. Hence, calling is one of the main functions that an iPhone can perform for you. iPhone allows you to make cellular calls as well as FaceTime calls to your friends and loved ones. However, many of the time users complain of no sound in calls on iPhone 13.
Several users on Apple forums have complained that they constantly come across situations when they hear a faint sound during the call; sometimes not at all. This issue is annoying especially if you have an important work call to attend to.
While this issue may be related to your iPhone 13’s hardware; there is a lot that you can do to try fixing the error yourself.

If you cannot hear the person on the other side of the call on your iPhone 13, do not panic. To help you out, we have jotted down the possible solutions to fix this issue on your device. Let’s see what can be done to make sure that the speaker sounds of your iPhone 13 are restored to normal.
Also Read: Microphone Not Working On iPhone 13? Try These Fixes
Tweak Volume and Audio settings of your iPhone 13
I’m pretty sure you’ve already tried maximizing the call volume by pressing the volume button yourself. But if you did not, here is what you need to do; Press and hold the volume up button until you reach the maximum call volume for your iPhone 13’s speakers.
Note: A high earpiece volume can damage your ears.
If this does not change anything, tap the speaker icon on the call window to use the main speaker of the iPhone. Alternatively, you can use a wired earphone to increase the calling experience.
Some of the users have also mentioned that disabling the noise cancellation feature has fixed the degraded voice call quality of the iPhone 13.
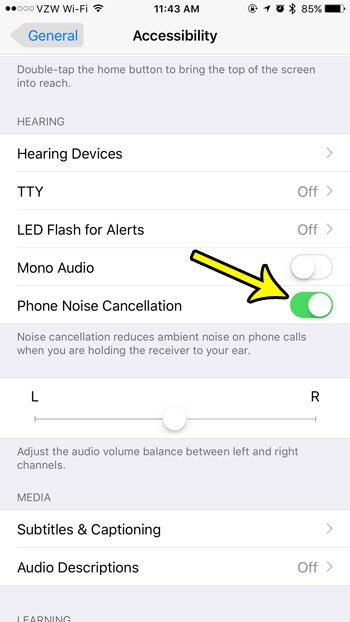
To turn off the voice cancellation on your iPhone 13, go to Settings > Accessibility > Audio/Visual and disable the toggle for Noise Cancellation.
Disconnect wired headphones
If you were are using the earbuds while on a call, try removing them and using the in-built speakers. Many times, your device may get stuck in headphone mode and thus it does not switch to your iPhone’s speakers; instead, it thinks you are still using your earphone with your iPhone 13.
Since no earphones are connected, you do not hear the other person on the call.
To address the issue, you can simply insert the earphone in the headphone jack and they pull it out without any hurry. See if the issue is solved. If not, you can check out our dedicated guide to get your iPhone 13 out of headphone mode.
Also Read: How To Fix iPhone 13 Stuck In Headphone Mode
Try Restarting your iPhone 13
Restarting your iPhone works like a charm to fix some of the most irritating problems on your Apple Smartphone. But sadly, we undermine this quick solution most of the time.
If you do not know how to restart your iPhone, just press the wake button along with the volume button until you see the power off slider on the screen. Now slide the power off slider to turn off your device.
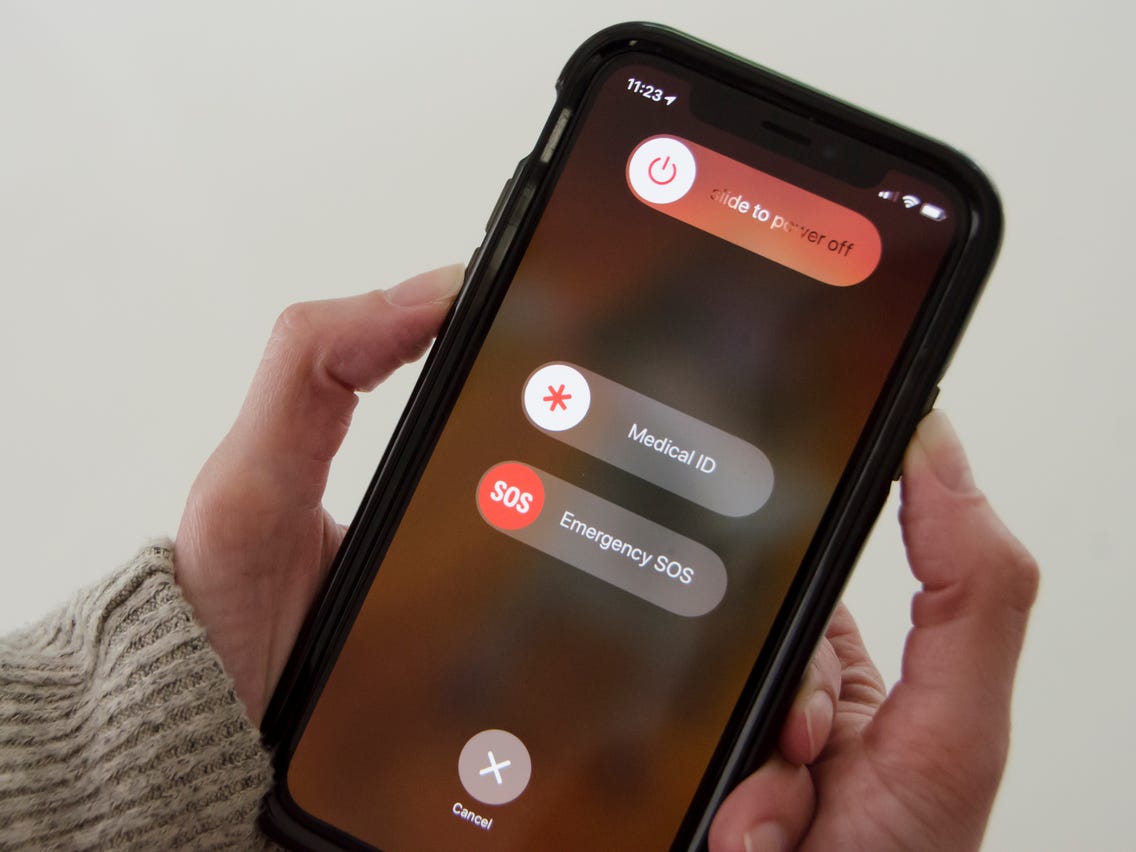
Alternatively, you can go to Settings > General > Shut Down. Wait for a minute and restart your iPhone.
Disable the Bluetooth services
While there is a very rare chance of this but it is not impossible. Bluetooth speakers can also interfere with the calls on your iPhone 13. When the Bluetooth settings are turned on, the audio may be rooted to your wireless earphones or Bluetooth speakers even when you want to use your device’s speakers.
You can easily turn off the Bluetooth by tapping the Bluetooth icon in the Control Center.
Clean the receivers and speakers of your iPhone
While it may seem gross but your iPhone’s speakers and receivers are the dumping ground for direct, debris and what’s not! They in turn give you a poor experience when you are trying to connect to someone via call.
Apart from this, the dust and grime can also clog the earpiece, speakers, headphone jack, or lightning port as well. If you don’t remember when the last time you properly cleaned your iPhone 13 was, let’s do it now. Take a microfiber cloth or a soft-bristled toothbrush and start cleaning the dirt collecting ports and speakers of your Smartphone.

Be extra gentle during the whole process to avoid damaging your iPhone’s components.
Apart from this, make sure your iPhone 13’s protective cover or screen guard is not covering the microphone or speakers of your device. If so, kindly remove them!
Update iPhone’s software
Additionally, you can also try upgrading the software of your device to fix the no sound in calls on iPhone 13.
It is easy to update the software; go to Settings > General > Software Update. If you find any pending updates here, tap the Download button to install the update.
Conclusion
That’s all that you can do to fix the no sound in calls on iPhone 13. If you were unsuccessful in troubleshooting the issue yourself, you will have to contact the Apple Help Center to get your iPhone checked for any hardware issue. Most probably, there has been physical damage to your speakers. Hopefully, you will be able to fix the no sound in calls on iPhone 13. With this, goodbye!
Also Read: How To Set Up Your iPhone 13 For Gaming




































