Apple’s Macs are known for top-notch performance and immunity against malware. But there are some rare times when some of the other issues happen with Mac. One such issue that you may come across is that suddenly Mac enters into a restarting loop. You will see that your reliable Mac keeps restarting and then turning off but itself.
While this loop will seem very weird, remember you are not alone who’s experiencing this. A restarting loop on Mac is a very common issue and it can happen due to several reasons. This error phenomenon of your Mac is also referred to as Kernel Panic. To fix the kernel panic error on your device, Mac keeps restarting itself.

Generally, this issue can be fixed but if the situation tends to get serious, Mac can be rendered useless. But if you are recently experiencing this issue, don’t worry. It’s easy to troubleshoot this error. In this troubleshooting article we have put down some of the most effective hacks to fix the Mac keeps restarting issue. Keep scrolling to know them one by one.
Also Read: How To Fix Mac Keyboard Not Working Issue
What does the Restarting Mac loop look like?
When your Mac enters the restarting loop, you will see a black screen with a grey warning. The warning will ask you to restart your Mac. This grey-black warning is referred to as a kernel panic screen that occurs to tell you that several apps have succumbed to fatal errors on your Mac.

The kernel screen is a safety precaution taken by your Mac to avoid any fatal error. If the grey-black warning is not attended to, it may cause severe damage such as data loss or hardware damage.
How to fix Mac keeps restarting error?
Force restarting your Mac
When you will encounter a kernel panic screen, force restarting your Mac is the only measure you can take at the moment. To force restart your Mac, you need to long-press its Power button; Your Mac will begin to shut down. Wait for a few moments and then restart your Mac.
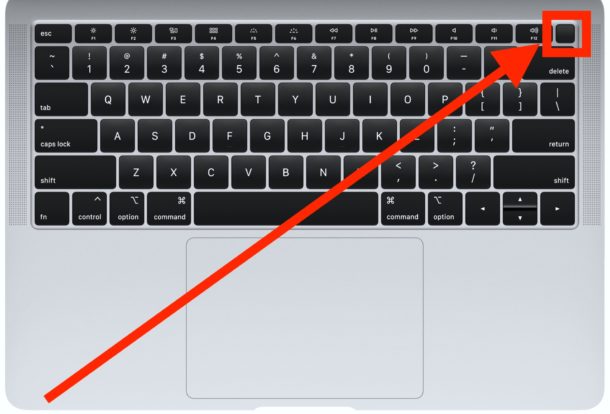
Make sure to update your Mac
While many users think that Apple releases the updates just to introduce new features. Well, that’s not all. Apart from the major upgrades, Mac releases new software updates as a security measure to fix the bugs in the previous versions of the software. Apart from this, an updated Mac means improved performance. If you are someone who despises updating your Mac, this is a probable reason why your Mac is entering the restarting loop.
To update your Mac’s software, click the Apple logo in the menu bar. Now choose ‘About this Mac’ and then the Software update option. If you see any pending updates, click on the update now button. Now, wait while your Mac’s software gets updated.
Hopefully, your Mac will exit the restating loop after you upgrade your Mac but if it is not so, let’s move forward.
Try Troubleshooting hardware issues
Many a time, the kernel panic screen of your Mac is a sign of malfunctioning or incompatible peripheral device. So let’s see if troubleshooting your peripheral device can fix the kernel panic error for you.

To rule out the hardware issues, first of all, you need to disconnect all your Mac’s peripherals. This could include the mouse, external drives, or external keyboard if any.
Now restart your Mac and see if your Mac restarts again. If not, then it means, any peripheral is causing the issue. To identify the culprit, keep reconnecting each device and see which device causes a kernel panic.
Also Read: What is Safe Mode and How to start your Mac in Safe Mode?
Look for software issues on your Mac
If the hardware issues could not be identified, then there is a good chance that any installed software is causing issues with your Mac. If you have recently installed an app on your Mac, then the reason could be that it is faulty or not properly installed. Mac could be throwing out the kernel screen as a defense mechanism so that your Mac is not damaged.
Head to the Report screen and try to gather information about any failed app.
If you find the culprit, we can uninstall the app and then reinstall it back from the Mac’s App Store.
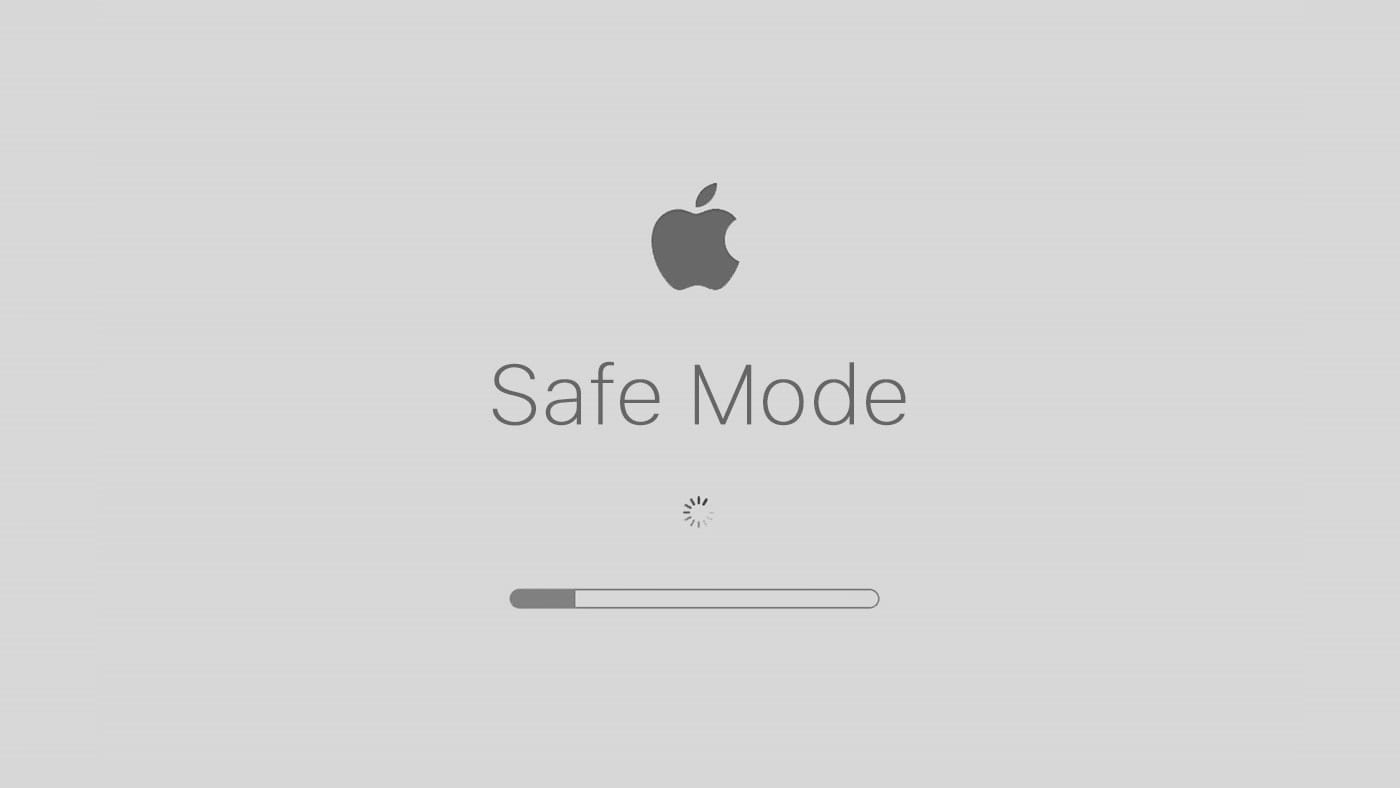
You can also enter the Safe Mode and determine the cause of the problem.
Another probable troubleshooting step can be resetting the NVRAM or PRAM of your Mac. You can refer to our detailed guide to reset your Mac’s NVRAM or PRAM.
Also Read: How To Reset SMC NVRAM/PRAM On Your Mac
Conclusion
Hopefully, these fixes will help you troubleshoot the Mac keeps restarting issue. If not, the only thing left to do is contact Apple Support. Make sure to do it as soon as possible to avoid any further damage to your Mac.
Also Read: How to Fix Blue Screen on Mac?






































Well, thanks for sharing this post. I met with this issue on my iPhone 11 several days ago, and i tried to update iOS system, it really works! By the way, I saw some website introducing other fixes such as using professional iOS system repair tools like Joyoshare iOS System Recovery. Overall, your article is useful and I will share with other people in need.