In this blog post, I will discuss easy steps to follow if you want to know how to install anbox app manager. At the same time, I will walk you through the process of getting the Google play store on your Linux desktop or laptop.
In a previous blog post, I have discussed how to run android apps on Ubuntu 20.04, but many users found it rather difficult.
Therefore, this time we will not be focussing on an emulator as the Anbox uses a technology called containerization. So without any further ado, let’s get started.
Also Read: How To Install Android Apps In Ubuntu 20.04?
Install Anbox App Manager For Google Play Store
Step 1: Go to your internet browser and search for anbox.io.
Step 2: Click on the Get Started tab from the top-right of the screen.
Step 3: Then click on Install Anbox, after which a manual will open up to help you further in the process.
Step 4: Furthermore, go back to your Linux home screen and open the Terminal window.
Step 5: Snap the two windows side by side so that the code pasting process becomes easy.

Step 6: Moreover, in the Anbox window, scroll down. Copy and paste the code for sudo snap install –devmode –beta anbox and paste it into the terminal.
Step 7: Tap on enter and enter your Ubuntu user password.
Step 8: Wait for some time after that; you have to try it out in the app menu. Furthermore, a new icon called Anbox app manager will also appear.
Step 9: Now click on it, tap on Settings and choose the About emulated device.
Step 10: Check if its the latest android version.
Install Google Play Store With Anbox
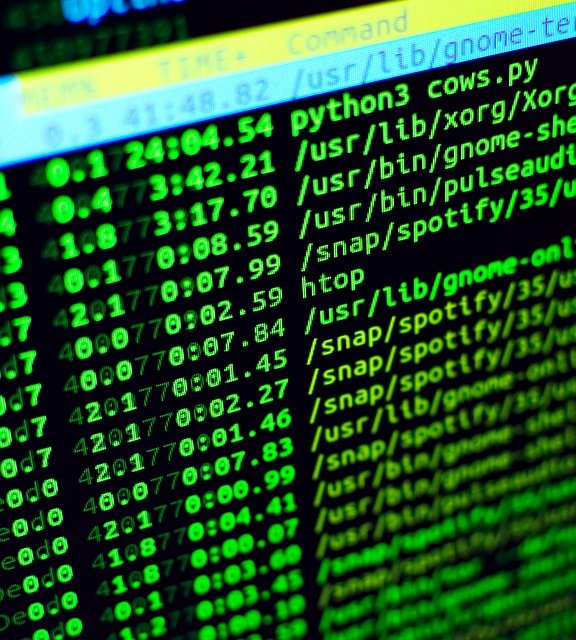
Step 1: Launch your internet browser once again and type clusterednetworks.com/blog/post/install-google-play-store-anbox.
Step 2: A new window will open. Here copy the code sudo apt install wget curl lzip tar unzip squashfs – tools and paste in the terminal window.
Step 3: Once again, snap both the windows side by side to make your work easy.
Step 4: Moreover, press enter and type your Ubuntu user password.
Step 5: Type Y when the statement asks if you want to continue.
Step 6: On the clustered network page, find and click on githubs.com.
Step 7: Copy the GitHub script and paste it into the terminal window.
Step 8: After executing the previous command, copy chmod +x install playstore.sh and paste it into the terminal window. Tap on Enter.
Step 9: Wait for some time till the command executes, and after that, copy and paste the command anbox. app mgr.
Step 10: Before running the Google Play store, you must enable all the permissions in the application settings for Google Play services and Google play store.
Anbox Application Manager
Step 1: Open Anbox application manager.
Step 2: Furthermore, open clustered network.com on the side, where you will be able to see the steps mentioned.
Step 3: Go to the Settings application from the application manager.
Step 4: Tap on Apps and select Google Play Services.
Step 5: Furthermore, click on permission and toggle the buttons against all the options like body sensors, calendar, camera, contacts, location, microphone, phone, SMS and storage.
Step 6: Furthermore, tap on Google Play Store and do the same. Here, toggle the button on for Contacts, location, Phone, SMS and storage.
Step 7: Close the settings and close tabs on the browser.
Step 8: Finally, you can now check if it worked and installed correctly by running Google Play Store Anbox android app manager.
Run Google Play Store
Step 1: Launch Google Play Store from App Manager.
Step 2: Furthermore, click on Sign in and enter your Gmail account login.
Step 3: Tap on Next and enter your Gmail password.
Step 4: Choose Next and tap on I Agree under terms and conditions.
Step 5: Moreover, click on Accept.
Step 6: The Google Play Store will open with all the apps.
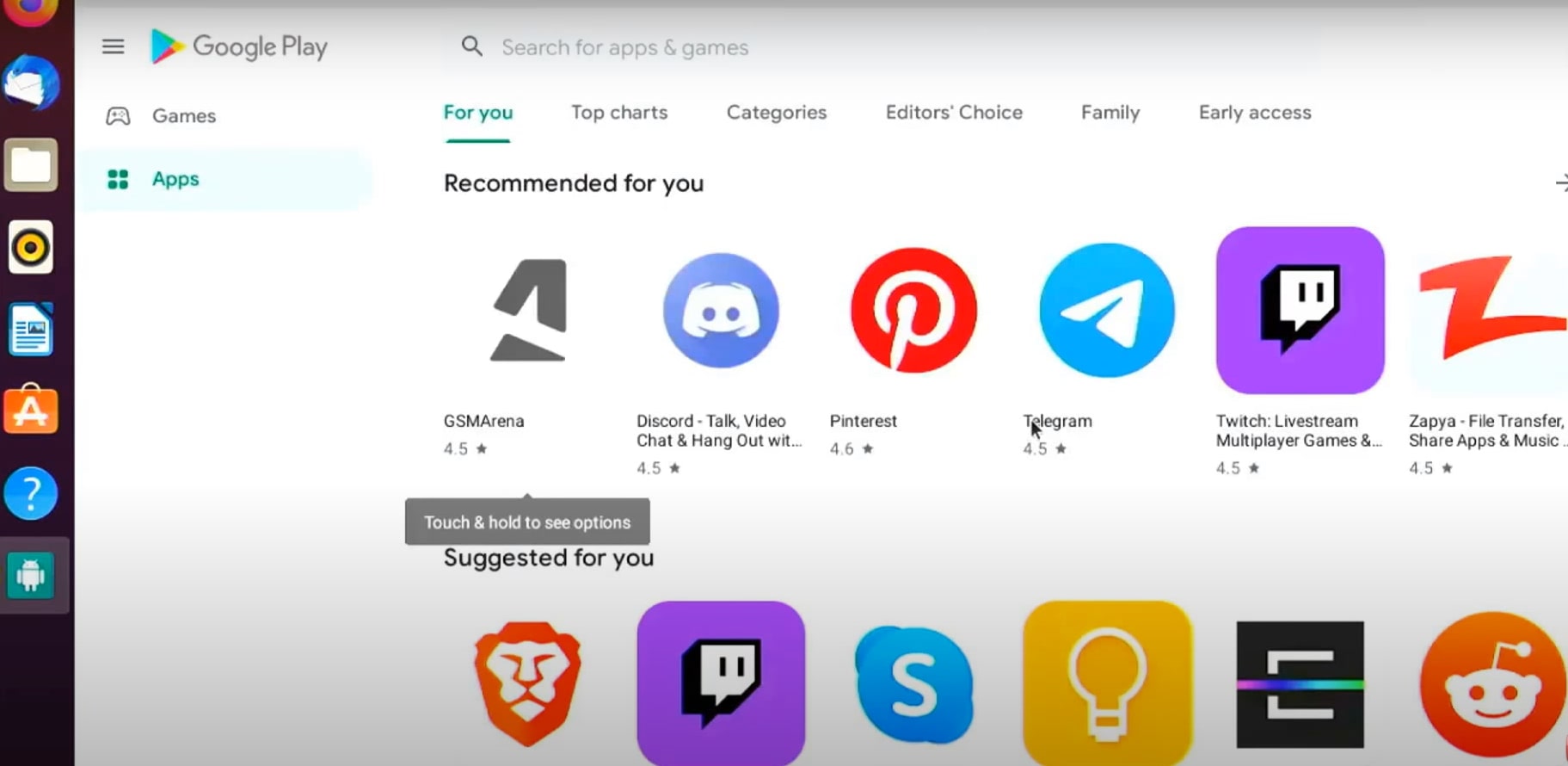
Step 7: Go to search and type Google chrome. Click on Install to check if its running well.
Conclusion
There are several benefits of installing android apps on Linux using Anbox and Google Play store. For instance, if you are an app developer and consistently develop apps for android, you can test your dummy apps from the Google play store and check if its working fine.
Moreover, if you don’t want to risk installing a thousand apps on your smartphone but still want to explore them, this method can provide you with a platform.
In addition to this, users do not have to constantly switch between their computers and smartphone to use certain apps. If they can install the apps directly on their PC, it will save them a lot of time and effort. However, by following these steps, you will be able to install Anbox and Google Play store on Linux.
Must Read: How to Install Free SSL for Nginx Web Server on Ubuntu 16.04 or Ubuntu 18.04





































