Google’s cross-platform Chrome browser needs no introduction. It is the most popular browser that users choose to surf the internet. Google Chrome works seamlessly on all operating systems whether Windows, iOS, Android, or Mac. This means Chrome is compatible with your desktop, laptop, iPad, Android phone, iPhone; whatever you can think of! What is the reason for Google Chrome amongst the masses? It’s the ease of use that users get through Google Chrome’s tips and shortcuts.
Developers at Google are constantly on their toes to improve the browsing experience on their platform. In this regard, Chrome constantly rolls out new shortcuts and tips to help users do a task more quickly than the traditional way. This means browsing the internet in less time than before!
Also Read: What’s New In Google Chrome Version 96.0.4664.45?
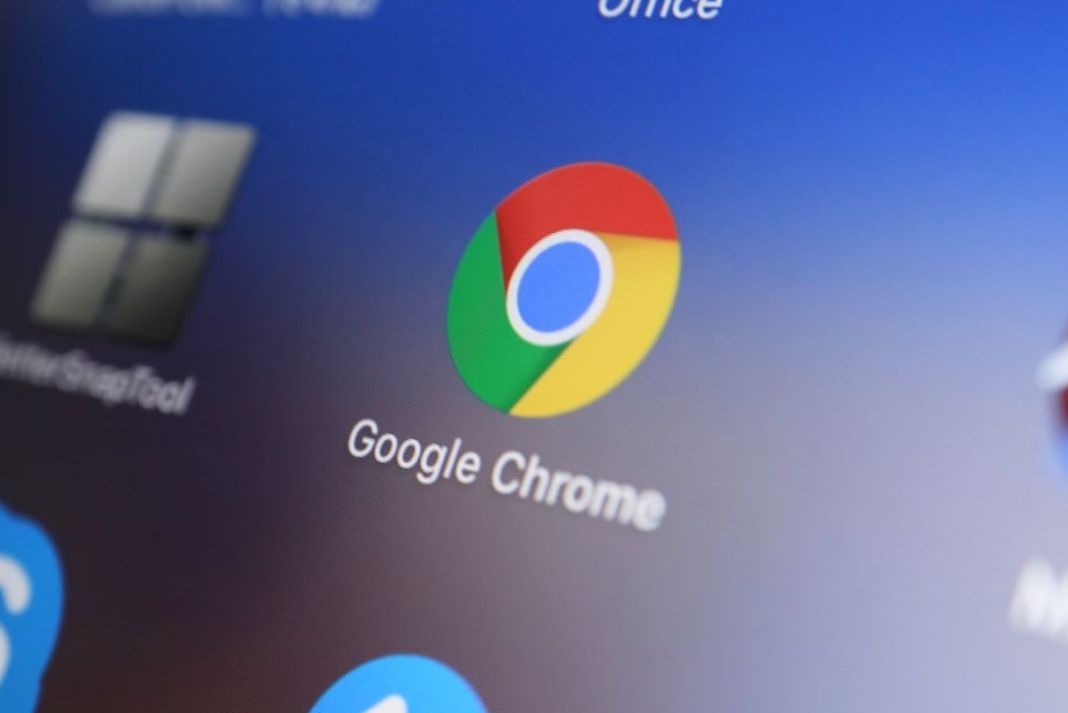
Google Chrome offers a bundle of tools and shortcuts that help you improve your productivity at work and customize the chrome browser to make you feel more at ease. These tips and tricks range from organizing your tabs to using handy shortcuts but, that not it! In this article, we’ve mentioned the most useful Google Chrome tips and shortcuts that are bound to improve the usability of your Chrome browser to get things done more quickly than before. So let’s check them out.
Also Read: How to Create and Manage Google Chat Spaces
Chrome tab groups to organize your browser tabs
Need to open too many tabs on your browser but find it difficult to organize these tabs and get confused all the time? Google’s browser is here for the rescue! Google Chrome’s neat Tab Groups feature is handy in de-cluttering your tabs and keeps them organized nicely using the color-coding scheme. Let’s see how to use and manage the Tab Groups on Google Chrome:
How to create a tab group in Google Chrome
It’s super easy to create a tab group on Google Chrome, here is what you need to do:
- First of all, Right-click a tab in Google Chrome.
- Choose the ‘Add Tab to new group’.
- Finally, choose the ‘Click New Group’ option or choose the name of an existing tab group to add the tab in the tab group existing previously.
How to name the tab groups and customize them
To name a tab group, right-click the colored dot near the tab group.
- Name the tab group.
- Pick a color of your choice to customize the tab groups.
How to reorder the tab groups and expand and collapse them
You can move the tab groups to the place of their choice. This will help you arrange and group the tabs. Here’s how:
- Click and hold the name or the color of the tab Group.
- Now drag your tab groups to the desired spot and release the trackpad or mouse.
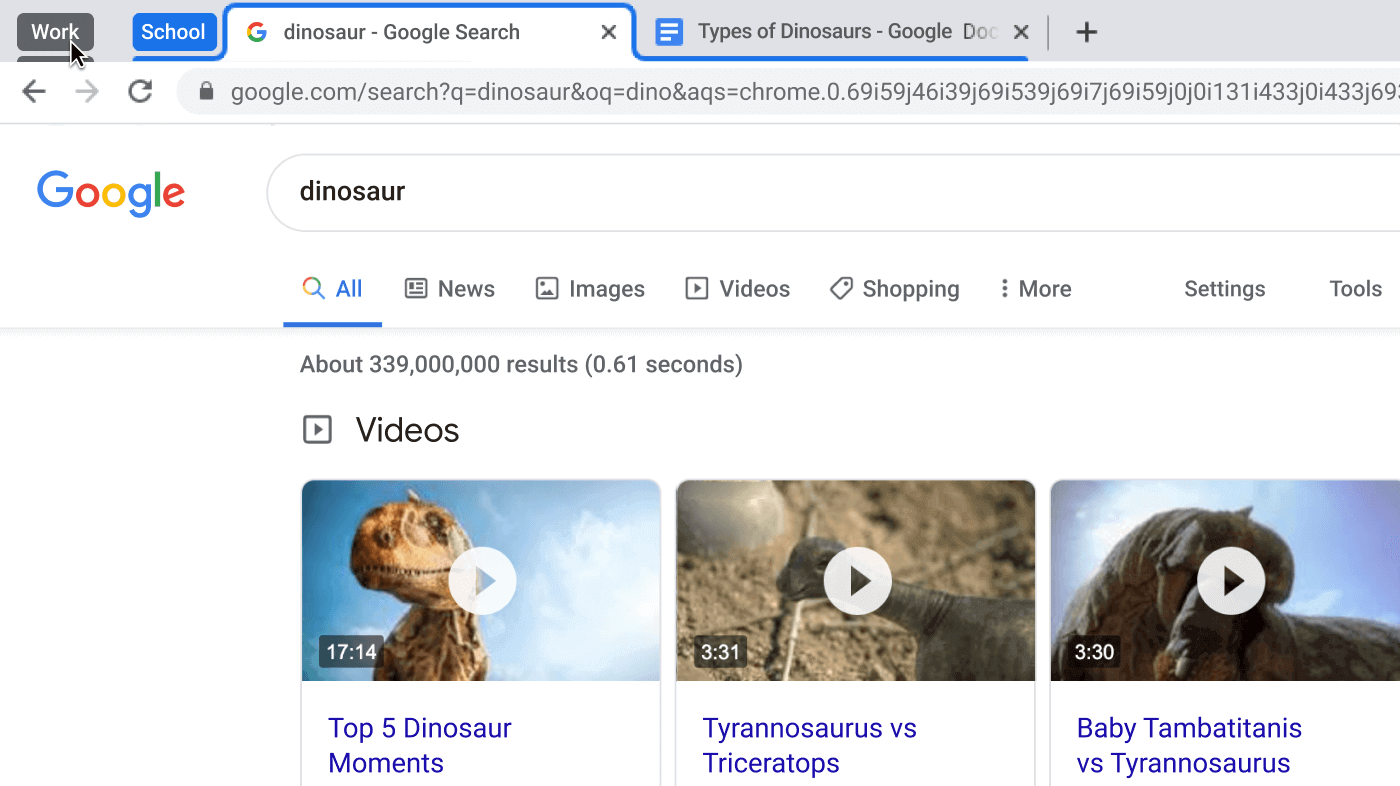
If you want to expand or collapse a tab group, simply click the colored dot or the name of the tab group.
Google Chrome’s tips and shortcuts to customize your browser
Bored of the generic design of your Chrome browser and want to customize it to make it look more familiar to you? It’s possible to customize the Chrome browser it a large extend. You can create shortcuts to frequently visited sites and even create your separate profile on the browser. Let’s see how all this can be done.
How to create Chrome shortcuts
Website shortcuts allow you to visit your favorite websites with just a click without wasting your precious time. Let’s see how to create shortcuts to your favorite websites on your favorite browser:
- First of an open a new tab on your browser.
- Now click the floating ‘Customize Chrome’ option
- Now choose the Shortcuts option and put the URL of your favorite site.
- Finally, click the Save button.
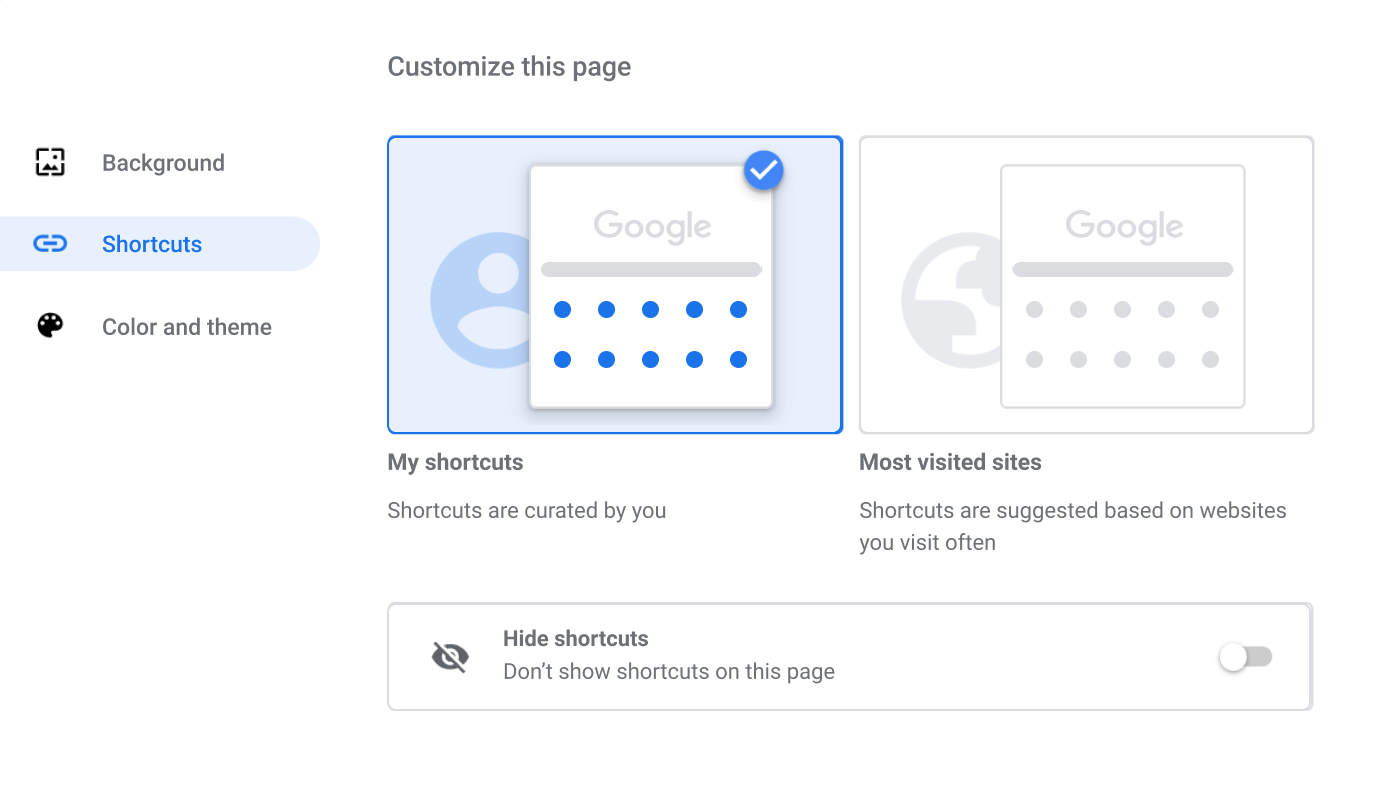
How to set a theme of your browser
It is also possible to set a theme to your chrome browser which matches your mood the best. You can also set different themes for different chrome profiles. Here’s how:
- Open a new tab on your chrome browser.
- Click the Customize Chrome button at the bottom right.
- Choose the color or the theme according to your choice.
How to create Chrome Profiles
You can create different profiles on Chrome to segregate your browsing history and bookmarks. Here’s what you need to do:
- Look for the Add Profile option on the top right of the Chrome browser.
- Click the Add Profile button.
- Type a name and choose an Avatar to easily recognize the profiles.
- Press the Add button to create the Chrome profile.
How to Sync Chrome browser on all your devices
If you want to sync all your details like usernames and passwords, bookmarks, history, and more on all your devices, here is what needs to b done.
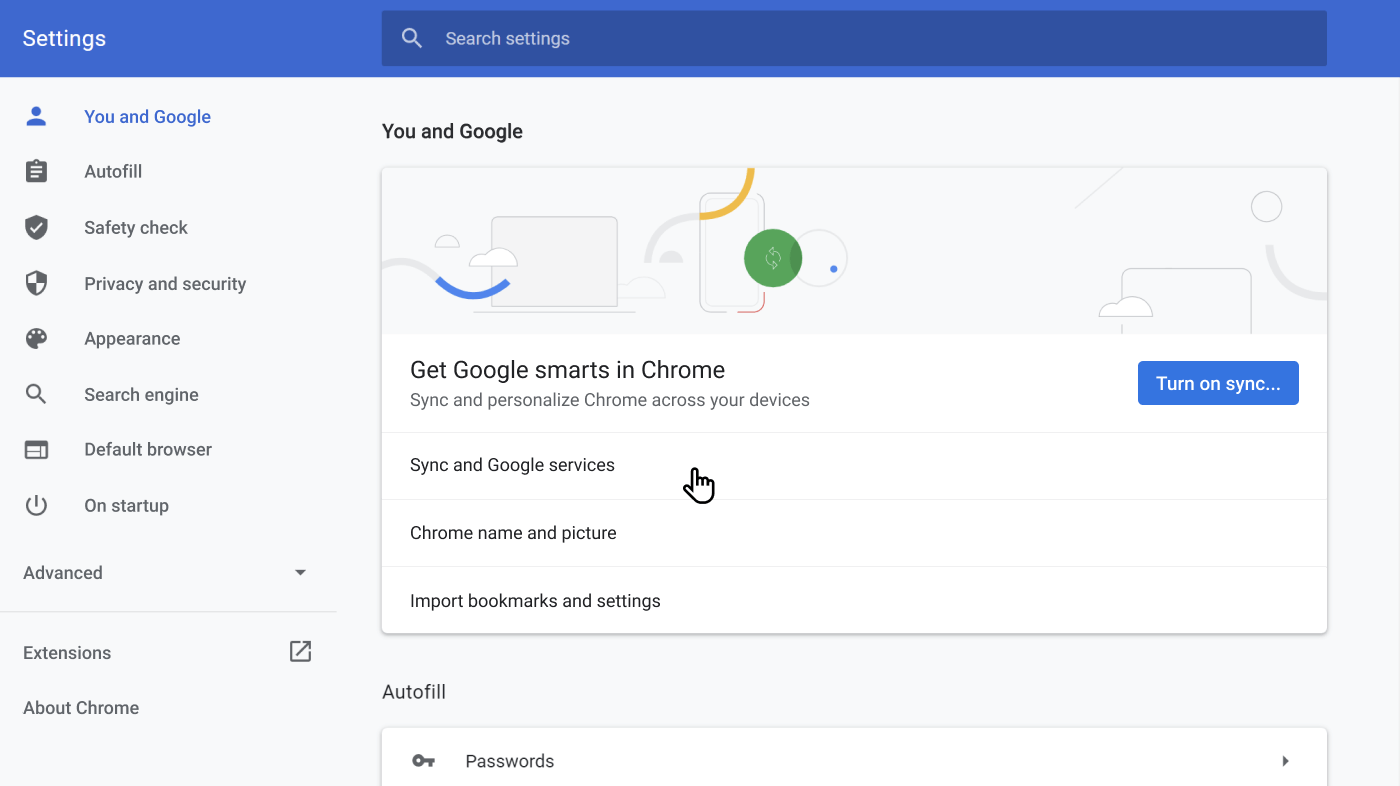
- Sign in to Chrome using a Google account.
- Now choose the More option in the top right.
- Under “You and Google,” Now choose Sync and Google services under the ‘You and Google’ tab.
Google Chrome’s tips and shortcuts to maximize the usability
Google Chome offers a bunch of features to make it easier to use chrome and maximize your productivity. Most of these features are not found on other browsers. Let’s see what those are.
Save your edits while filling out the PDFs
If you are filling out a PDF and are interrupted in between by some work of more priority, you don’t have to worry about losing your progress anymore. You can save the inputs in the PDF and you can continue further from where you left off. Let’s see what you need to do.
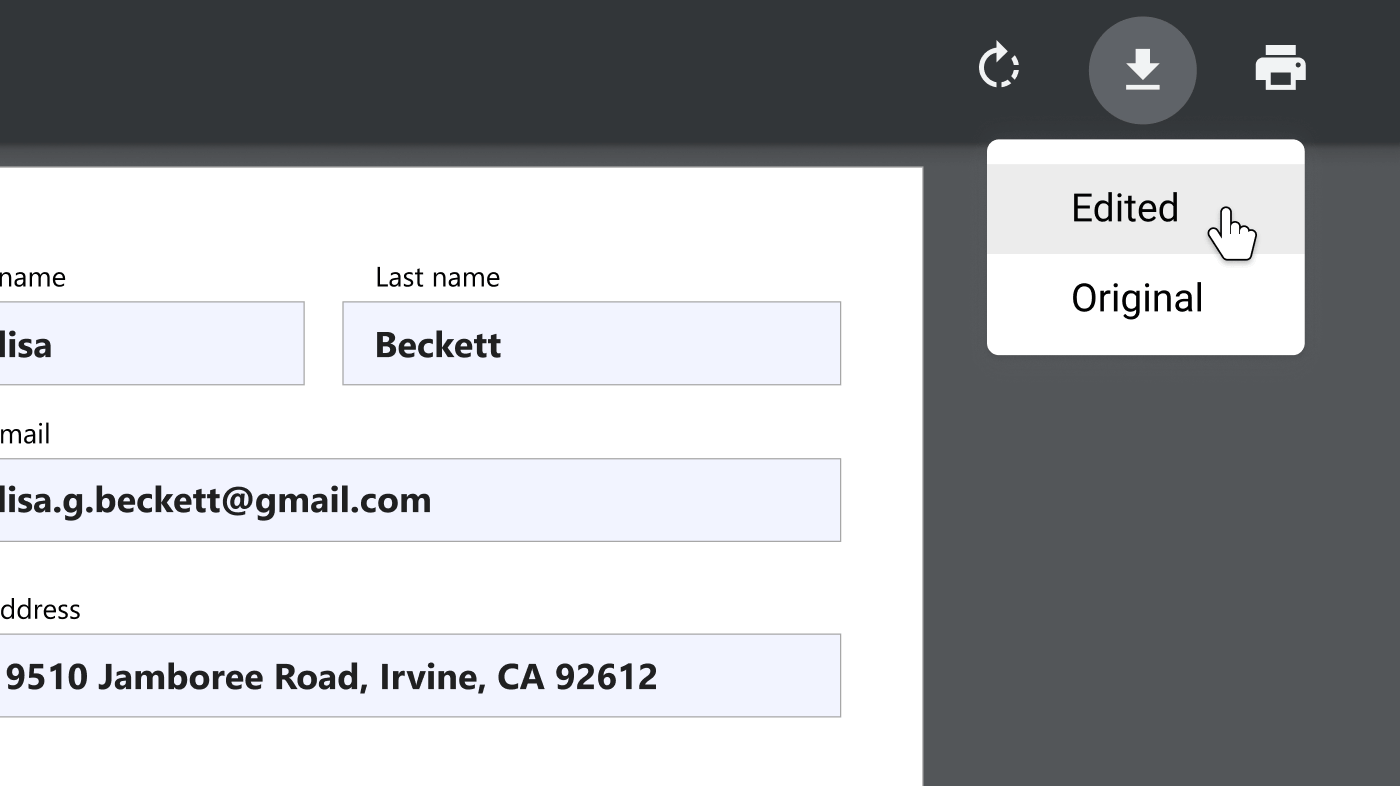
- Choose Google Chrome to fill your PDF.
- Click the Download button
- You will see two options: ‘Original’ and ‘Edited’. Choose the Edited version here.
Bookmark all the currently opened tabs at once
Have several tabs opened on your browser and what to bookmark all of them for future reference? You don’t have to bother clicking on individual tabs and then bookmarking them separately. It is possible to bookmark all your currently opened tabs together. Here is what you need to do:
- Click the three dots icon on the top right corner.
- Choose the Bookmarks option.
- Click on ‘Bookmark All Tabs’ here.
This will bookmark all your recently opened tabs on your browser; no need to do it one by one.
How to automatically load web pages when you open Chrome
If you are working professional, you might be working on a set number of sites or web pages. This means you visit these web pages daily on your Chrome browser. For this, you have to type the URL for these web pages yourself. Want Chrome to load these web pages automatically for you as soon as you launch Chrome on your device? Here is what you can do:
- Click the ‘three vertical dots’ icon on the left of your web browser.
- Now choose the settings option.
- Open the Startup section
- Now choose the ‘Open a specific page or set of pages’ option and specify the websites you want Chrome to load for you on Startup.
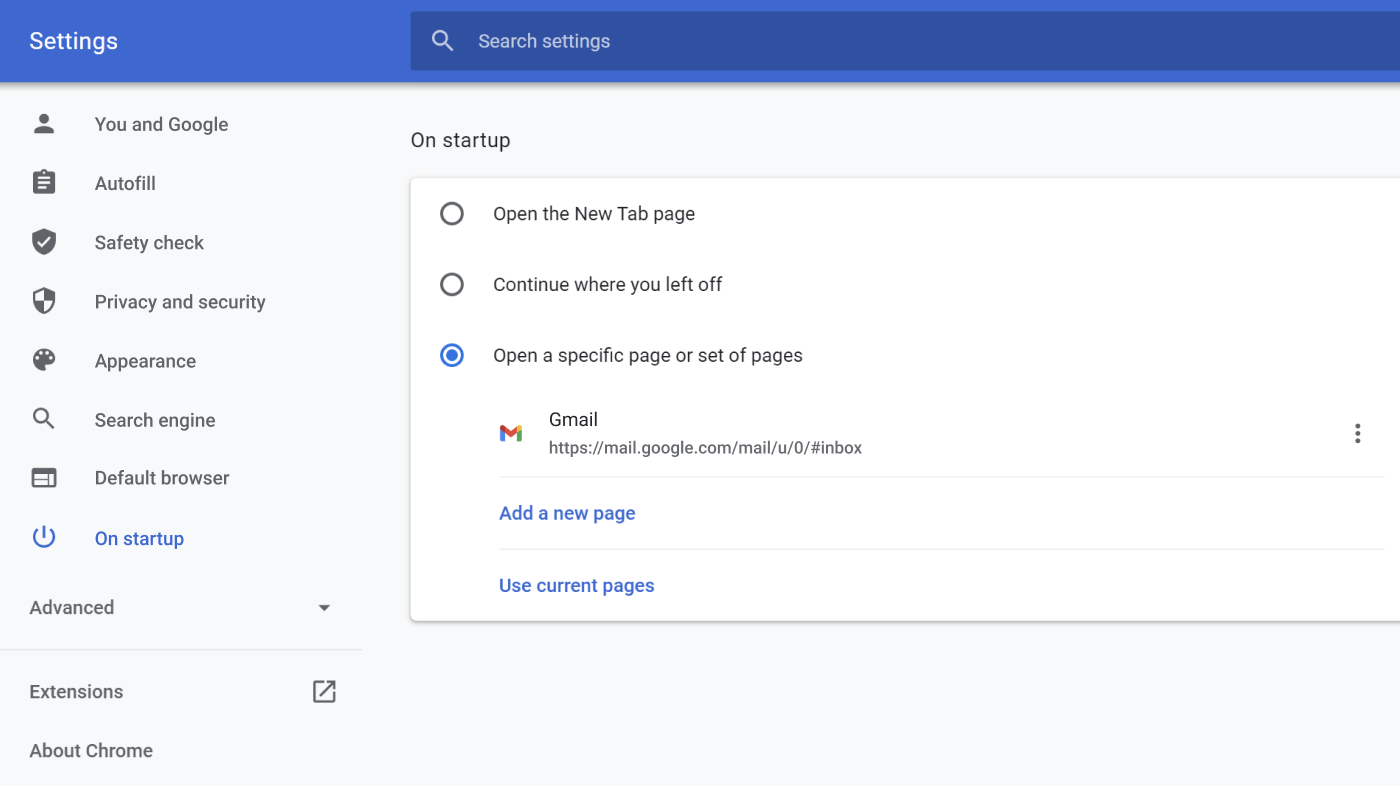
How to Search a Web Page for keywords
What to search a particular word on any search result or webpage. It is possible to do it easily on your Chrome browser. Let’s see how:
- Click the three dots icon on the top right
- Click the Find option
- A text box will appear on the screen.
- Type the text you want to search on the web page.
Alternatively, you can also use the Ctrl+F shortcut to bring up the Find text box.
Useful Chrome keyboard shortcuts to save time
Chrome offers tons of useful shortcuts to make the work easier for you without wasting your precious time. Here we are listing some of the most useful Chrome shortcuts that you might need from time to time.
Shortcut to Reopen the last closed tab
If you closed an important Chrome tab unconsciously, and realise a little later than you need it back. It is possible to open that tab by pressing a few keys on your keyboard.
For Windows, Chrome OS & Linux: Ctrl + Shift + TFor Mac: Command + Shift + T
Shortcut to clear your browsing history
You don’t have to search for the clear browsing history option in the Chrome settings anymore. It is possible to do it using the keyboard shortcut.
For Windows, Chrome OS & Linux: Ctrl + Shift + DeleteFor Mac: Command + Shift + Delete
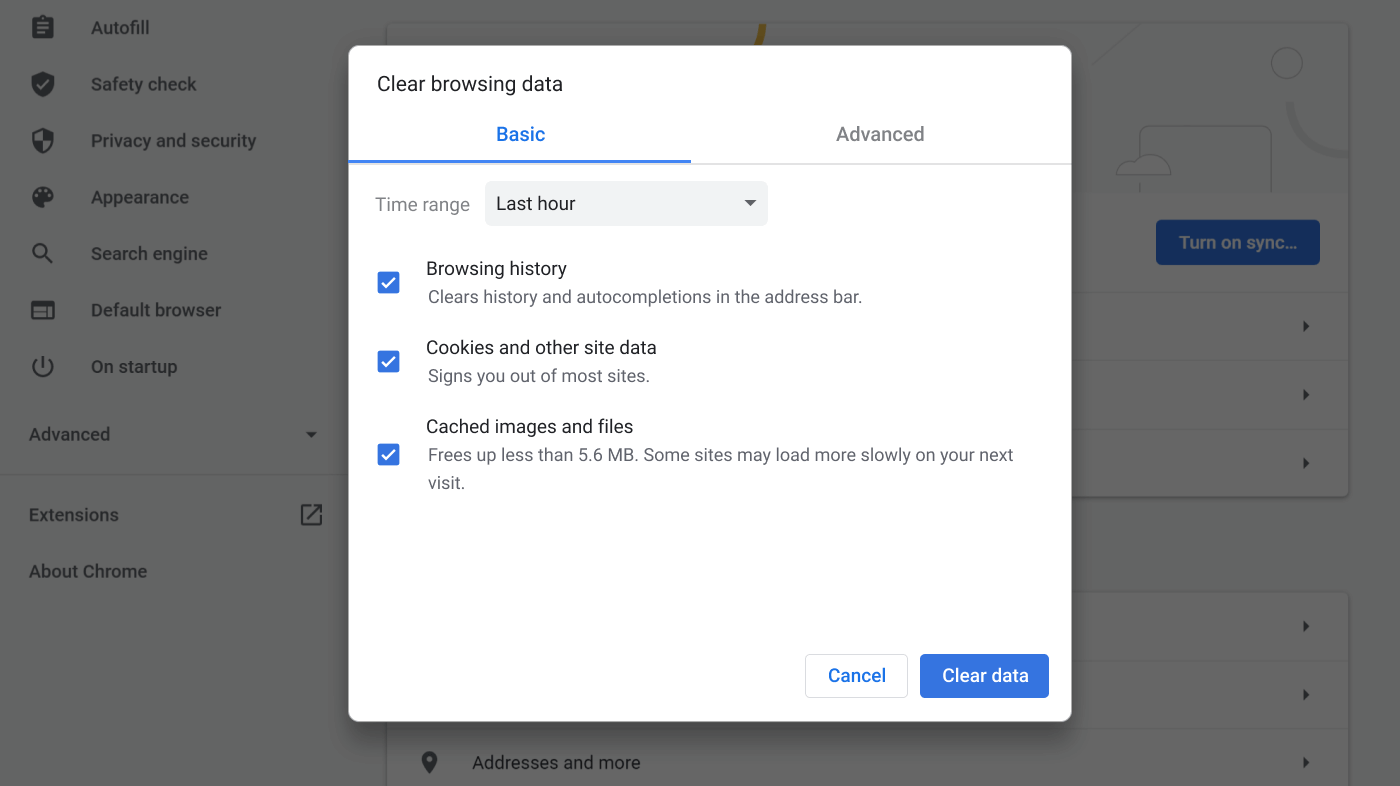
Shortcut to Adjust zoom levels
It is possible to zoom in and out of your web page using the keyboard shortcuts themselves.
To Zoom In:
Windows, Chrome OS & Linux: Ctrl and +Mac: Command and +
To Zoom Out:
Windows, Chrome OS & Linux: Ctrl and –Mac: Command and –
To return to default:
Windows, Chrome OS & Linux: Ctrl and 0Mac: Command and 0
Shortcut to Bookmark your current page
Opened a useful webpage and want to bookmark it for future reference? It is now possible to bookmark your webpage using a shortcut key.
For Windows, Chrome OS & Linux: Ctrl + DFor Mac: Command + D
Conclusion
Those are some of the most useful Google Chrome’s tips and shortcuts that can cut down your work on Google Chrome and enhance your productivity. These tricks will come in handy when you have so much on your plate. Besides, Google Chrome supports several extensions that can further improve the functionality of the browser. Hope it helps!
Also Read: How To Fix Google Chrome Lagging On Windows 11?

































