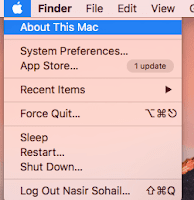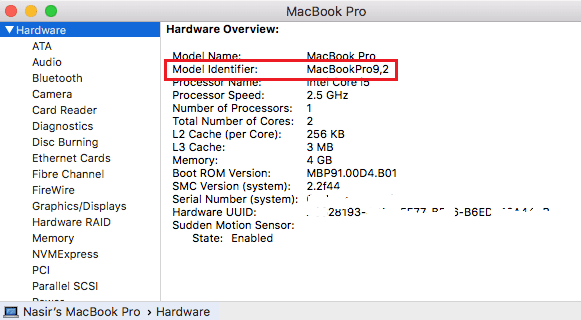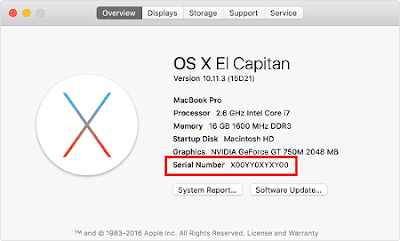Knowing your Mac model is important when finding the eligibility of your Mac for a future upgrade or making sure of its compatibility with any software or games because some games or app will only run on certain Mac models. It can also be useful when upgrading your Mac’s memory because the type of memory chip and maximum allowed memory differs for every Mac model. The list of compatible Mac models are always mentioned by the software manufacturers to let you decide if you can run it on your Mac.
Just like car manufactures, Apple also denotes its Mac with model year. For example, my MacBook Pro is “Mid 2012,” just like my car is a Volkswagen 2015 Polo. So, if you are wondering which Mac you have,you can find it easily after reading this article. Here are few places where you can find it.
How to Identify or Find your Mac Model?
Option 1 – Under About This Mac Menu.
- Click the Apple icon at the top left of your screen.
- Choose About This Mac.

Find the Mac Model from About This Mac Menu - In newer Mac you will find the Mac Model right here at the top underneath the macOS version name as highlighted in the picture below. It will read something like “MacBookPro(13-inch, Mid 2012) or MacBook Air (13-inch, Early 2015).

Find Your Mac Model under About This Mac App - In older macOS you will need to choose More Info to get to the screen which shows your Mac Model.

Click More Info buttom to find the Mac Model on old Mac OS X
Option 2 – Under System Report
- Select Hardware at the top in left pane.
- Look the for the Model Identifier in the right pane it will read something like MacBookPro9,2 or MacBookAir6,1.
- Simply match the model identifier with the below list to find the Mac Model or check the updated list on Model Identifier on Apple’s Identify Your MacBookPro page.
To Find MacBookPro Model
To Find MacBookAir Model
MacBookAir7,2 – MacBook Air (13-inch, Early 2015)
MacBookAir7,1 – MacBook Air (11-inch, Early 2015)
MacBookAir6,2 – MacBook Air (13-inch, Early 2014), MacBook Air (13-inch, Mid 2013)
MacBookAir6,1 – MacBook Air (11-inch, Early 2014), MacBook Air (11-inch, Mid 2013)
MacBookAir5,2 – MacBook Air (13-inch, Mid 2012)
MacBookAir5,1 – MacBook Air (11-inch, Mid 2012)
MacBookAir4,2 – MacBook Air (13-inch, Mid 2011)
MacBookAir4,1 – MacBook Air (11-inch, Mid 2011)
MacBookAir3,2 – MacBook Air (13-inch, Late 2010)
MacBookAir3,1 – MacBook Air (11-inch, Late 2010)
MacBookAir2,1 – MacBook Air (Mid 2009)
You can also check the updated list on MacBookAir Model and its Identifier on Apple’s Identify Your MacBookAir page.
To Find iMac Model
iMac18,3 – iMac (Retina 5K, 27-inch, 2017)
iMac18,2 – iMac (Retina 4K, 21.5-inch, 2017)
iMac18,1 – iMac (21.5-inch, 2017)
Mac17,1 – iMac (Retina 5K, 27-inch, Late 2015)
iMac16,2 – iMac (Retina 4K, 21.5-inch, Late 2015)
iMac16,1 – iMac (21.5-inch, Late 2015)
iMac15,1 – iMac (Retina 5K, 27-inch, Mid 2015) , iMac (Retina 5K, 27-inch, Late 2014)
iMac14,4 – iMac (21.5-inch, Mid 2014)
iMac14,2 – iMac (27-inch, Late 2013)
iMac14,1 – iMac (21.5-inch, Late 2013)
iMac13,1 – iMac (21.5-inch, Late 2012)
iMac13,2 – iMac (27-inch, Late 2012)
iMac12,2 – iMac (27-inch, Mid 2011)
iMac12,1 – iMac (21.5-inch, Mid 2011)
iMac11,3 – iMac (27-inch, Mid 2010)
iMac11,2 – iMac (21.5-inch, Mid 2010)
iMac10,1 – iMac (21.5-inch, Late 2009), iMac (27-inch, Late 2009)
iMac9,1 – iMac (20-inch, Early 2009), Mac (24-inch, Early 2009)
To Find Mac mini Model from its Identifier
To Find Mac Pro Model from its Identifier
Option 3 – On Apple’s Check your Support Coverage page
- Click the Apple icon at the top left of your screen.
- Choose About This Mac.
- In newer macOS you will find the serial number right there at the bottom of this page. It will read something like “C17XX1XXXXX3” or “W8743XXXXXV”.

Find your Mac Model from its Serial No - In older Mac OS X version you will need to choose More Info to get to the screen which shows your Mac Serial number. You can also find it on original packaging for your Mac on a barcode label on the box or on the original invoice.
- Once you’ve got the serial number then go to https://checkcoverage.apple.com/.
Find your Mac Model on Apple Check coverage page - As per the new apples policy you will need to sign in with your Apple ID.
- Type the serial number on this page, confirm the Captcha code and click continue.
Find your Mac Model on Apple Check coverage page - You will see the Mac Model with its service and support coverage information.