Even though Apple allows using third-party browsers like Google Chrome and Firefox, Apple’s native browser Safari works better than any of them on Mac. But just like any other browser, Safari is not immune to errors and you may come across many errors after you update your browser. One such error is that people are facing trouble when they are trying to download files such as images, PDF, videos via Apple’s in-built browser. If you are also among those people who are struggling with the same issue and media files are not downloading on Mac using Safari browser, don’t be disheartened.
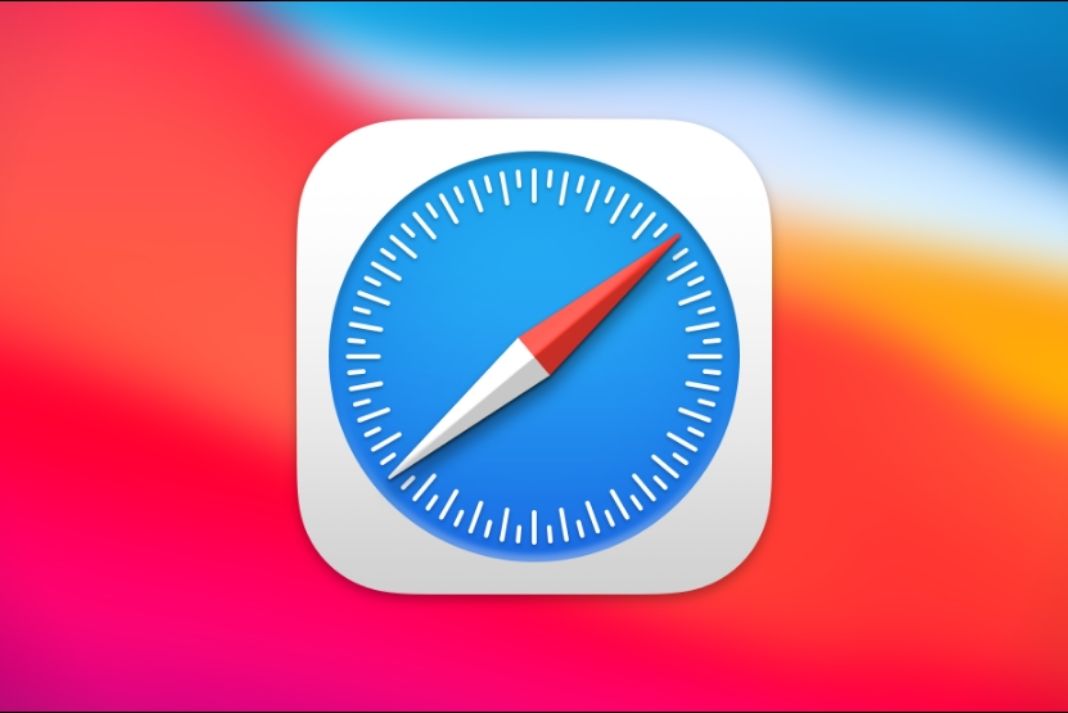
This is a very common issue faced by Mac users and can e fixed quite as easily. To help you fix the problem, in this article, we have presented several methods to fix files not downloading in Mac using the Safari browser. So, let’s get started without wasting any time.
Also Read: iOS 15: How To Fix Safari Not Working On iPhone And iPad
Check your default Downloads folder on Mac
By default, the Safari browser stores all the downloaded files in the Downloads folder of Mac, But this location can always be modified by Mac users.
So you need to check the default location and see if the downloaded file is present in that folder or not. You can also change the download location as well. Let’s see how:
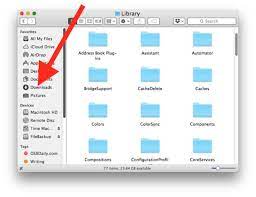
- Open the Safari browser on Mac and go to Preferences
- Now move to the General tab in Preferences.
- Click the File Download location to expand it.
- Now set the folder where you want the files to get downloaded.
Enable the ‘Open Safe Files’ option
Safari has an option that opens all the safe files on your Mac automatically as soon as it gets downloaded. If this option has been disabled, these downloaded files will not open up and you might feel that the file is not downloaded. ‘Open Safe Files’ option is enabled by default in Safari but it’s good to check if you’ve disabled it unconsciously. To see if the option is enabled or not, here’s what you need to do:
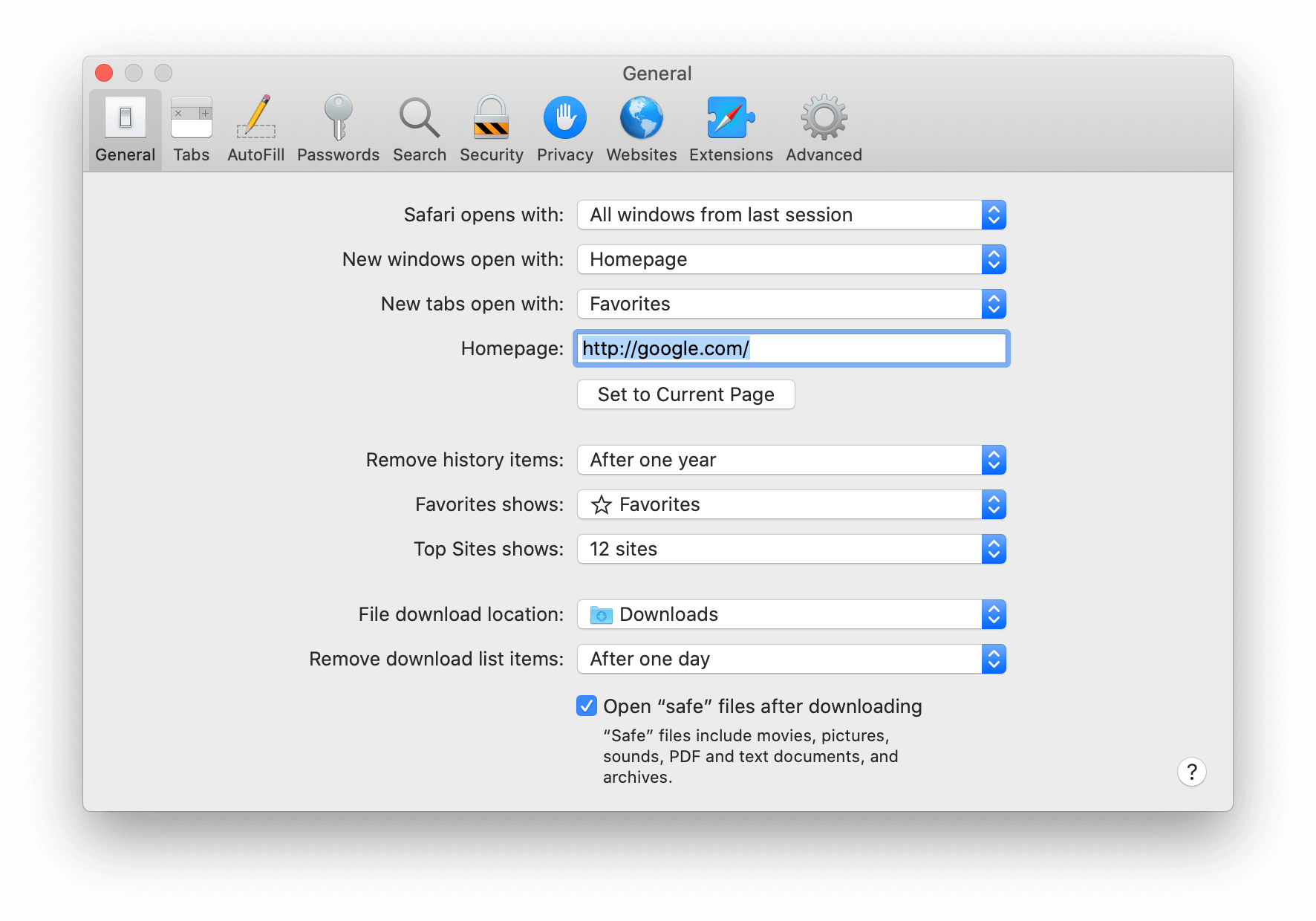
- Open the Safari browser on your Mac and choose Preferences.
- Now move to the General tab of Preferences and enable the option to open safe files after downloading.
Check the network connection on Mac
If the above two methods did not good, there is a probability that you are unable to download files due to a poor internet connection. In such a case, you should make sure to be as close to the router as possible, and not far away; it affects the internet speed.
Apart from this, you can also try to change the channel of your Router. To do it, you need to provide the IP address of the router in the URL bar of your Safari browser. When you will press the enter key, you will be taken to the router configuration page.

If you are doing any other network-intensive tasks like playing an online game or streaming a large video, you should pause these tasks to complete the file download.
Check if the downloads are paused
If you initiated the downloading process of any file and then closed your Macbook, it will pause the download process. This is another reason why you will not find these files in Mac’s folder. So what you need to do is to start downloading the files again. To do it, click open the Show Download button on the top corner of Mac and look for the paused downloads. Now press the Resume button given next to these files.
Try reloading the downloaded files
Another strong reason why files are not downloading can be that the big files have become corrupted during the downloading process. So this is the reason why the download is halted in the middle. Hence, you are unable to open the file in the ‘Downloads’ folder. The only solution to this problem is to start downloading the file again. Make sure there are no interruptions such as unstable connections. This can be a probable reason for the files getting corrupted in between.
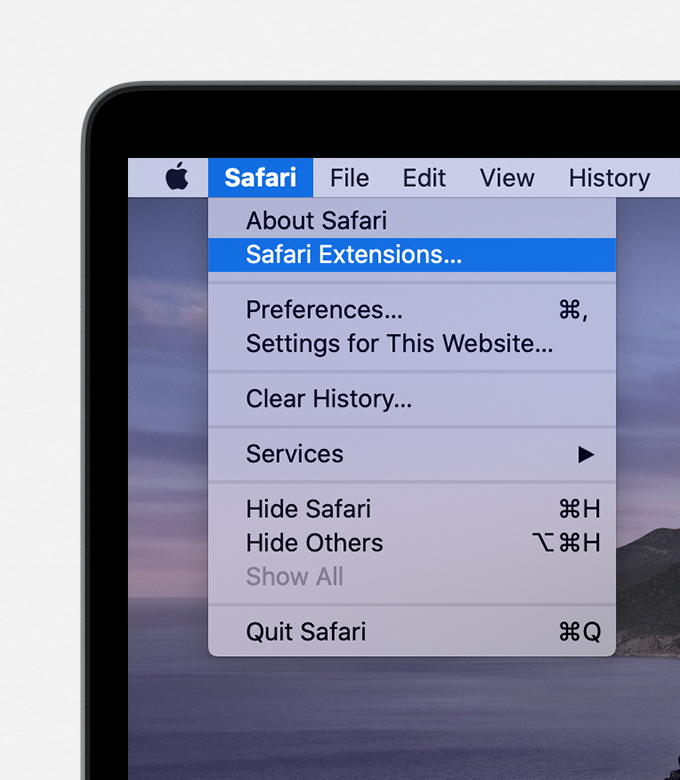
Disable the Safari’s plugins to fix files not downloading In Mac using Safari
Sometimes some of the plugins installed in Safari may interface in the normal working of the Safari browser. So you are facing issues in downloading files from Safari, try to disable any plugin you’ve installed recently. Let’s see what can be done:
- Click-open the Safari browser from Mac’s menu and choose Preferences.
- Now go to the Websites tab and untick the plugins present in the Plug-in column.
- Try downloading the files again, hopefully, you will succeed.
Also Read: How To Speed Up Safari Browser On Mac
Also Read: How To Enable And Customize Safari Reader Mode On iPhone And iPad
Conclusion
These are the tried and tested methods to fix files not downloading In Mac using Safari browser. This is a very common issue and will be eradicated by one of these methods. Know any other way to fix this error in Safari? Comment down below.





































