It has just been a few days since Apple has launched the major OS version for Mac- macOS Monterey and people have started reporting their struggles while working on the upgraded macOS. No internet connectivity, low speed, disconnecting networks are the frequent issues you will come across after switching to macOS Monterey.
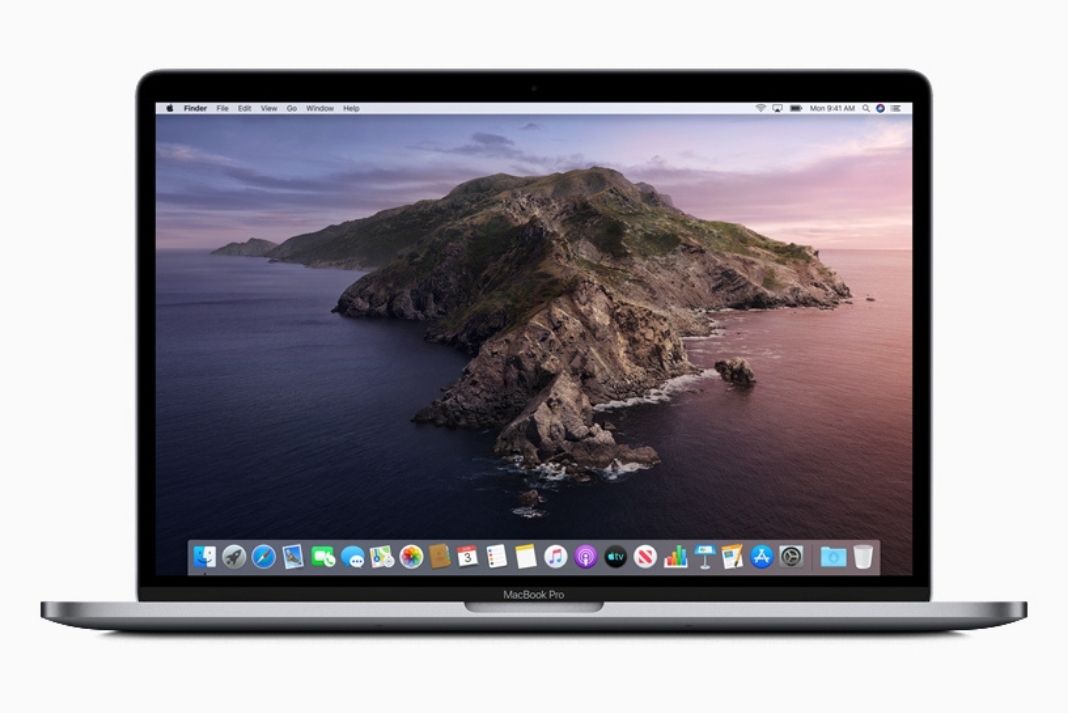
Fortunately, these are the common issues you’ll come across when you upgrade your Macbook and they can be fixed just as easily.
In this article, we have presented several ways to troubleshoot Wi-Fi not working on Mac. Scroll down to read them one by one.
Also Read: How To Fix macOS Monterey Update Fail?
Reboot your router
This is the first thing you should do when you are trying to resolve the Wi-Fi issues on Mac. Try to restart your router to get rid of any random glitch. So, unplug your router from the power source and wait for a few seconds. Now restart your router to get it back working.
Restart your Mac
This is another magical trick famous for eradicating any random issues in Apple Devices. Our Mac can start to act up if you forgot to turn it off for a long time. Hence, click on that Apple logo and choose the Restart option. When your Mac, restarts, enable the Wi-Fi on your device and see if you can see the nearby networks.
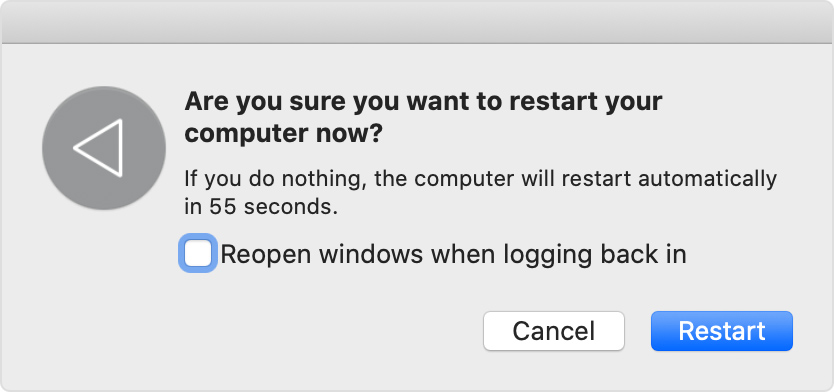
If it’s operational now, good for you! If not, let’s jump to the next solution.
Also Read: How To Use Quick Notes In MacOS Monterey?
Forget the Wi-Fi Network
It’s quite probable that there may be some error in the current network configuration, so you should try to forget the Wi-Fi network so that its settings and credentials get erased from your Mac.Now you should reconnect your network, let’s see how to forget and reconnect the network:
- Click the Apple logo go to the System Preferences on your Mac.
- Look for Wi-Fi settings in the left panel and choose the ‘Advanced’ option.
- Here you will find all the Wi-Fi networks you had connected to. Click the minus sign next to the Wi-Fi network to remove it.
- After this choose the currently available Wi-Fi network and enter the password to connect it.
Update your Mac’s Software
If you suddenly started experiencing issues with your Mac’s Wi-Fi, then buggy software might be the reason for this. Apple keeps rolling out fixes and patches to remove bugs from the previous software. Hence it is advisable to download and install any pending software update to get rid of these miscellaneous issues and improve performance. To download the pending software update, go to System Preferences> Software Update > Update Now.
Read: How To Install macOS Monterey On Unsupported Mac?
Switch to 5GHz band
If you are still facing the issue, you should switch to 5GHz for good. If the option is available, it will allow you to enjoy an increased bandwidth as compared to your previous 2.4GHz band. Besides, it will also sort out your Wi-Fi network issues and work more efficiently. Let’s see how to do it:
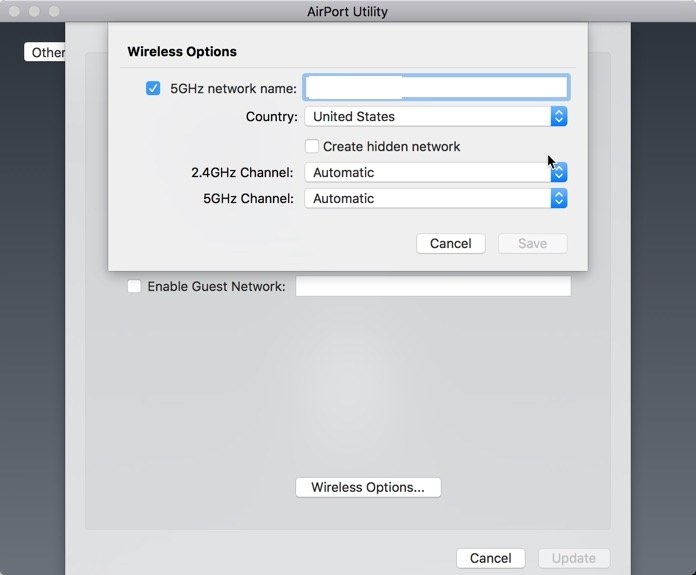
- If you have a dual-band router, name the different networks 2.4GHz and 5GHz. This will be easy to differentiate between the two.
- Now go to Advanced Preferences on your Mac and choose the Network pane. Choose your Wi-Fi name and click the ‘Advanced’ button.
- Now drag the 5GHz network to the top of the list.
Run Apple Diagnostics
If you are still struggling, let’s try ‘Apple Diagnostics’ to reach the root cause of the problem. Let’s see how to run ‘Apple Diagnostics’ on your Mac.
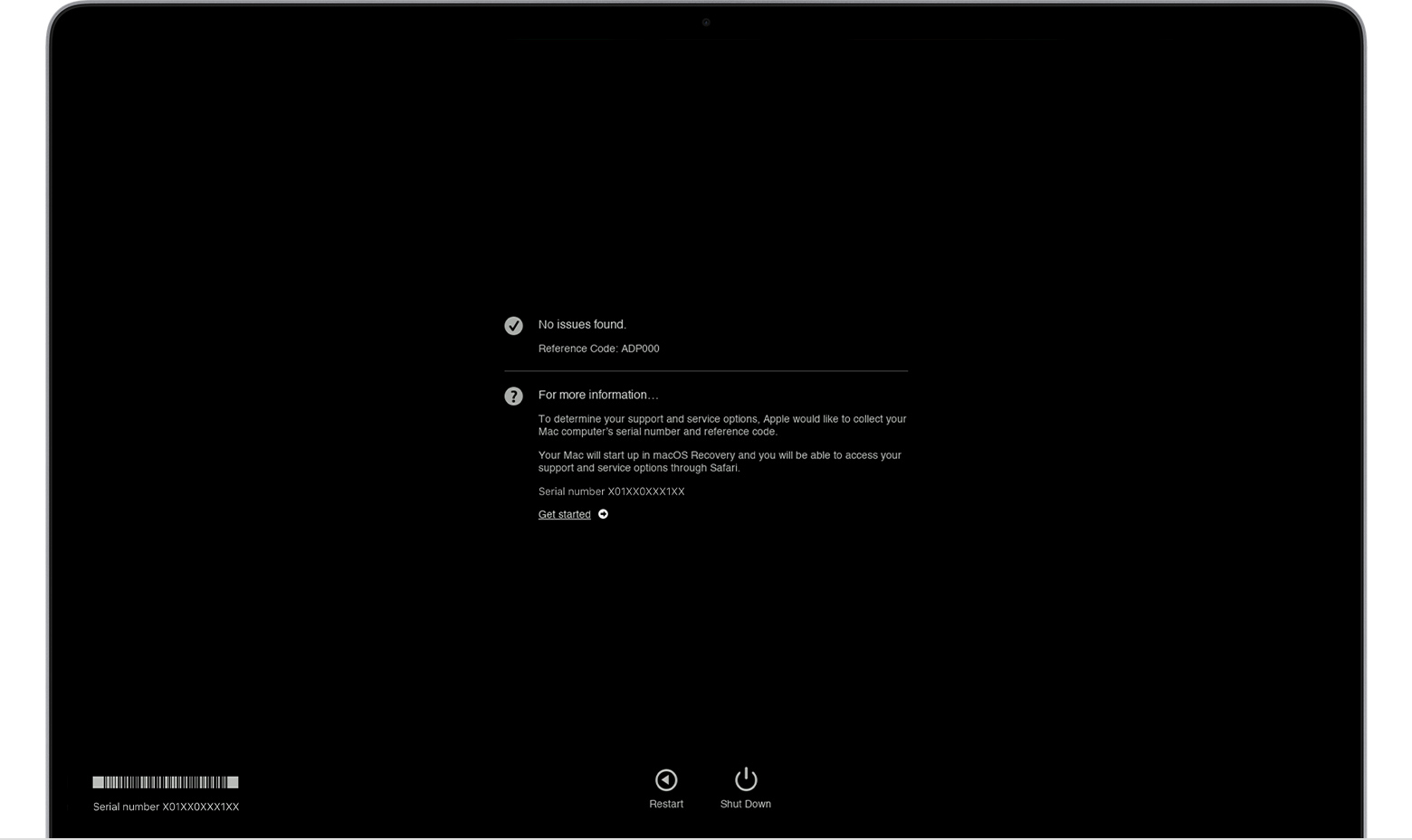
- Before getting started, make sure to remove all the external devices like earphones.
- Now turn off your Mac and restart it by pressing the power button.
- Immediately press and hold the letter ‘D’ on the keyboard.
- You will be then prompted to choose your preferred Wi-Fi network and language preferences.
Now, Apple will begin diagnosing the issue and will present you with solutions to fix it.
Read: How To Fix Mac Keeps Restarting After Big Sur Update?
Check your DNS Settings
If nothing worked until now, it’s time to check your DNS Settings. To see if your DNS is working or not, go to your web browser and type http://17.172.224.47. If reach Apple’s website, your internet is working just fine otherwise there is a problem with domain names. Let’s troubleshoot this issue. Go to System Preferences > Network pane > Choose your network connection. Select Advanced and then DNS. You will find the IP addresses in the DNS Server field . Now, press the plus button and enter 208.67.222.220 and do the same for 208.67.222.222. After this click the ‘OK’ button and then ‘Confirm’.
Conclusion
These are the very effective fixes to sort out the Wi-Fi not working issue on your Mac after you’ve to macOS Monterey. One of the above fixes will surely sort out the issue and you’ll be able to connect to the Wi-Fi network. Know some other way to troubleshoot Wi-Fi not working on Mac, mention in the comments below.






































Not a single network problem until I upgraded to Monterey. I have always been on 5Ghz Wifi with my M1 Mac mini and am like 10 ft from my router. This issue has caused plenty of page loading issues, pauses in Google searches sometimes takes several seconds after a query to get results. I do not have this network problem on any other network device wireless or wired.
In fact I only notice this problem with Safari because when I use other browsers I don’t experience issues. Apple has sure put out some flaky OS releases of late. Keeping up with Microsoft and their crappy upgrades too I guess.
None of the above fixed my wifi problem. Apple should compensate us for the hours of lost productivity and frustration. I won’t upgrade the OS again if my current one is working well. Meanwhile I still have to fix the mess caused by Monterey.
I followed each step, one by one, the last one, checking my DNS setting, worked — it was a life saver. Thanks so much.
My computer won’t even allow me to connect to network preferences. How do I uninstall Monterey?
Thanks tried the last step and its so far si good, thanks again