Microsoft has always had a reputation for offering very useful tools to its users. Windows 11 recently released by Microsoft follows the same trend. Similar to its ancestors, Windows 11 also allows you to hide important files and folders inside the Files Explorer so that they don’t fall in the wrong hands. But how do you view those hidden files and folders?
There are four easy ways to view all the hidden files and folders in Windows 11. In this article, we will talk about them one by one.
Also Read: How To Install Google Play Store On Windows 11
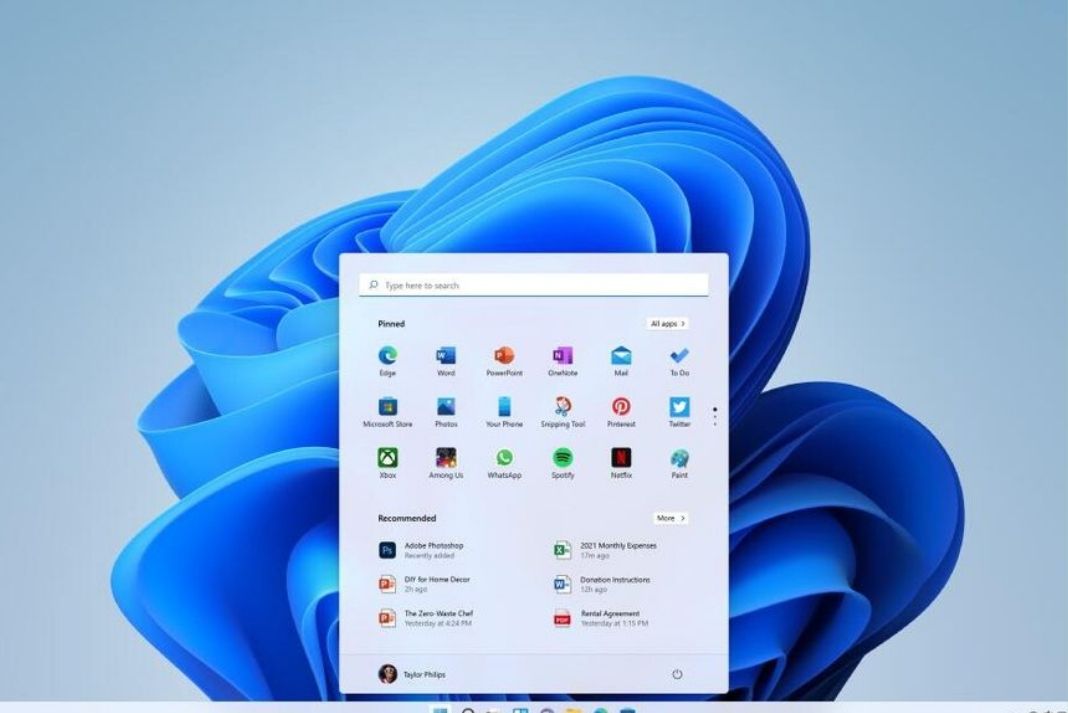
Method 1: Use File Explorer to Show Hidden Files and Folders
- This is one of the easiest and popular ways to view hidden files and folders on Facebook. Based on the current view you are using – default minimalist view of File Explorer in Windows 11 or the traditional Windows 10, there are two ways to do it.
- Launch the File Explorer and click the icon in the taskbar.
- If you are using the default minimalist view of Windows 11, tap the ellipsis icon (three dots) and pick ‘Options’ from the drop-down menu in windows explorer.
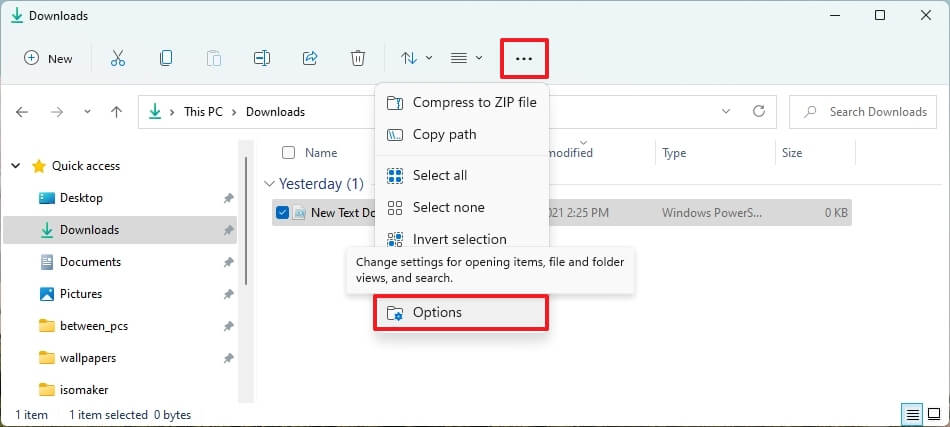
- Now tap the Options to access all the folder options in the pop-up. Now choose the View option.
- Finally select the radio button ‘Show hidden, files, folders, and drives under advanced settings.
- This will unhide all the hidden files and folders.
- Finally, tap the ‘OK button to save the changes.
Note: To view all the protected OS files, uncheck the ‘Hide protected operating system files. If you’re using the old ribbon layout of Windows 10, simply go to the View tab and enable the check box next to ‘Hidden Items’.
- You will start seeing all the hidden files in the Files Explorer. You do not need to restart it to apply the changes.
Also Read: How To Set Up And Manage VPN On Windows 11
Method 2: Use Control Panel to Enable the ‘Show Hidden Files Option
Another way to view hidden files and folders on Windows 11 is through Control Panel.
- First of all launch the Control Panel on your Windows 11 PC. If you don’t know how to do it, simply type ‘control panel’ in the search bar of Windows.
- Now tap the first suggestion you see in the results.
- Enable the ‘icons’ view in the control panel. This could be either small or large. Now choose ‘File Explorer Options in the control panel.
Head to the ‘View’ tab in the File Explorer pop-up window.
- Scroll down the View tab and turn on the show ‘Show hidden files, folders, and drives by enabling the radio button next to it.
- Press the OK button to apply the above changes.
So that’s how you can use Control Panel to see all the hidden files and folders in the Files Explorer.
Method 3: Enable Hidden Files and Folders from Windows Settings
This method to view hidden files and folders is by enabling the ‘Show hidden files and folders in the Window 11 settings. Let’s see how to do it:
- Head to the Windows 11 Settings by pressing the ‘Windows+I’ key.
- Choose ‘Privacy & Settings’ from the left panel and then select the ‘For Developers’ option in the main window.
- Look for the option ‘Change settings to show hidden files and folders’ under Files Explorer by scrolling in the main window.
- Tap the show settings button next to the option.
- Here you will see the Files Explorer pop-up window as in method 2.
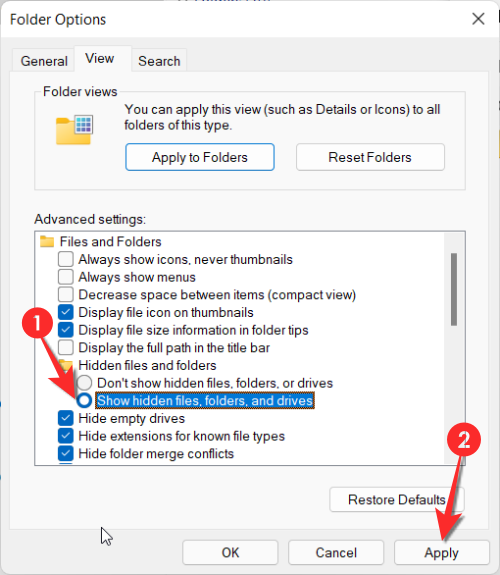
- Now, follow the same steps as in method 2 to show hidden files and folders in Windows 11.
Method 4: View Hidden Files and Folders in Command Prompt
This is the last way to show all the hidden files and folders in Files Explorer of Windows 11. For this, you need to make use of the Command Prompt. Let’s see how:
- First of all, press Windows + R key to open the start menu now type ‘cmd’ in the windows 11 search bar. Right-click on the first suggestion and then choose ‘Run as Administrator Mode’.
- Now type cd and press the space bar. Then you have to copy-paste the full path of the folder you want to view. Finally hit the Enter key.
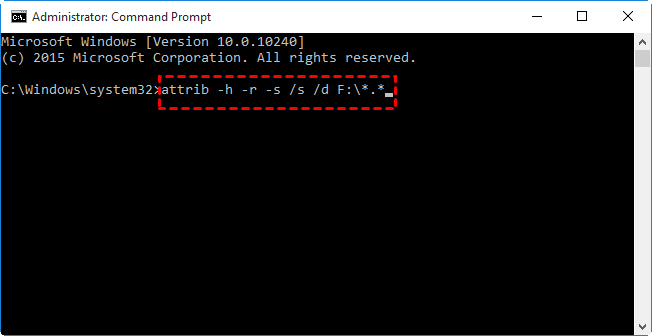
- Finally, type dir/ah to show all the hidden files and folders inside the containing folder.
So it’s that simple to show hidden files and folders at any location in Windows 11 PC using Command Prompt. But this method has a limitation. It will only show the hidden files and folders just inside the command window. To view the files directly in the Files explorer you have to refer to the above three methods.
Read: How To Install Windows 11 On An Unsupported CPU
Conclusion
It is a very old practice of hiding all files and folders in the Files Explorer of Windows. But very often we forget the location where the folders are hidden. You can use any of the four easy ways to make your files and folders visible in Windows 11. Do you know any other method to view hidden files in Windows 11? Let us know in the comments.



























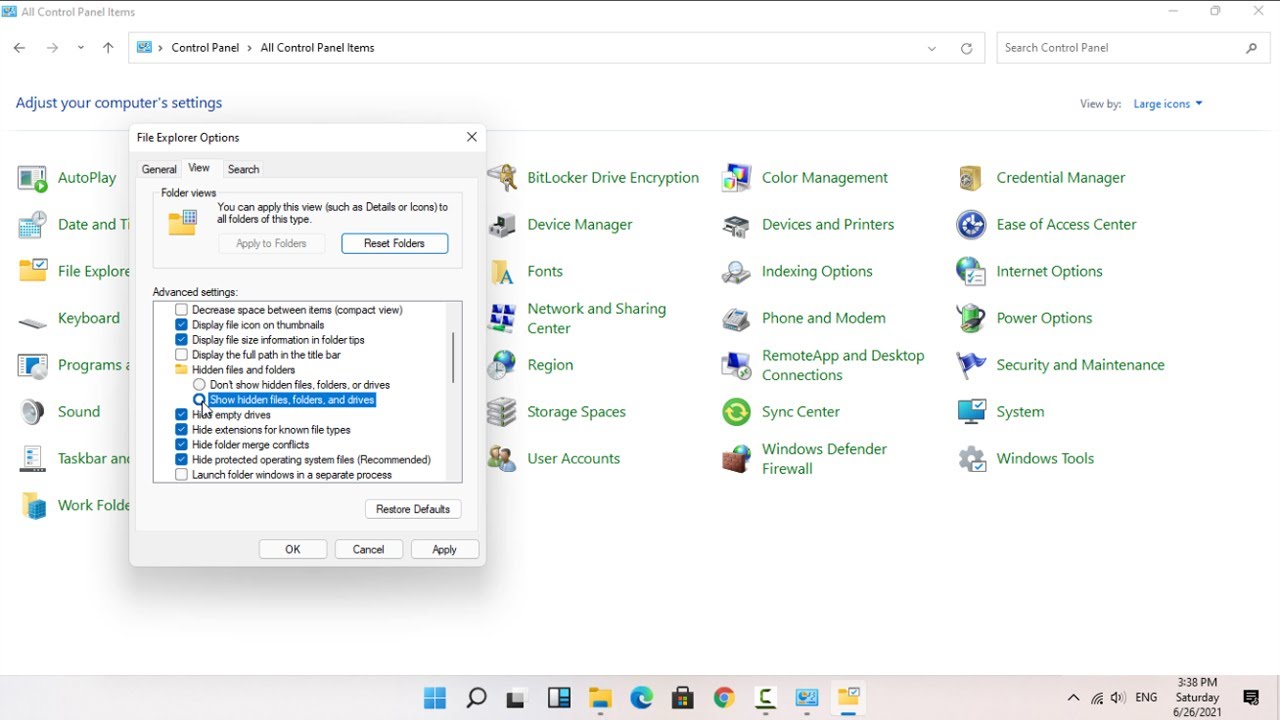








Thanks alot, really glad that someone was offering a solution to this mess online… Keep up the good work