Have you ever needed to record something happening on your Mac perhaps an online clip, a streaming YouTube video, an application window, or perhaps an strange behavior or a problem with an app or website to show it to a programmer or developer for debugging. Well, you can do all this with an screen recorder app. Screen recorder for Mac records or captures all the activities happening on your Mac display. Be it a browser window, Skype call, online clips, YouTube videos, System Preferences window or anything that you work with on your Mac screen can be recorded along with all the steps you are doing. In this post we will be showing you 8 best screen recorder for Mac.
You can also use such screen recorder to produce tutorials and presentations for educational purposes or to capture movies and streaming YouTube videos on your Mac and much more. There are various screen recorders available for Mac but most of them don’t allow you to record audio and webcam alongside the main screen recording or some don’t allow to add annotations with text and graphics and thus choosing the best screen recorder for Mac could be little trickier for you. So here in this post I have made a list of 8 best free and paid screen recorders for Mac that you can choose from.
Screen recorders for Mac are known with different names like Screen Capturing app, Screen Recording, Screen Grabbing or Desktop Recording app. No matter what you call it but they all are more or less doing the same job with a little extra features. In my previous post I have explained ” How to take screenshot on Mac ” though screenshots are the easiest way to capture everything that you see on your Mac screen, but sometimes screenshots aren’t enough to put your point across. Screen recording is the optimized and smarter option to explain things in a better way because it will have a set of multiple screenshots together with voice over instructions. In this post I will tell you about some best free and paid Screen Recorder for Mac. These screen recorders capture whole or a selection of your Mac screen and gives you a video file to share with anyone. If you are an individual who just need to record the Mac screen for a short duration with basic enhancements then free screen recorder will be the best option for you however, if you are a professional and want to record a long duration video with extra features, enhancements and better voice over quality then go for a paid version.
What are the use of Screen Recorder for Mac?
Here are some major task that become easier with the use of Mac screen recorder:
- Recording anything happening on your Mac screen.
- Producing a tutorial video to show someone how to do something on Mac.
- Capturing an strange behavior or error with an App or website.
- Capturing streaming videos and music in high definition.
- Create a professional video on product reviews, edit it, cut out unnecessary frames, add subtitle and effects and then publish it finally.
How to record Mac screen?
Apple has been known to provide the best software technology in the market and it provides its new macOS users with multiple free professional grade apps like Number, Pages, iMovie and more whereas other software manufacturers normally charge you something for such apps. Similarly, If you need to record the screen on your Mac, you don’t need to buy any third part screen recorder app unless you are producing a professional video where you need to edit, cut and add frames or use multiple enhancements. Every Mac running OS X 10.6 (Snow Leopard) has an inbuilt screen recording functionality with QuickTime Player which is as simple as clicking “New Screen Recording” from File menu at the top. Not just the Mac screen you can also record your iPhone and iPad screen with QuickTime Player. Apart from QuickTime Player there are multiple other free and paid Screen Recorder for Mac with different features and abilities. Here I am going to show you some best free and paid screen recorder for Mac.
Best Screen Recorder for Mac
#1. QuickTime Player (Free)
If you have a Mac running OS X 10.6 ( Snow Leopard), you can use free inbuilt QuickTime player for screen recording on Mac. It has the ability to record your Mac screen along with the audio from your Mac’s internal microphone or an external audio input device like your iPhone Earphones. It is simple to use and it produces high quality video without any limitation in terms of length or duration. Although, Quick time player is one of the best screen recorders which is also free.
To record your Mac screen with QuickTime Player:
- Launch QuickTime Player from Dock or /Application/ folder, or simply search in Spotlight.
- Now click File > New Screen Recording, or just press Control+Command+N and it will open a small screen recorder window.

Best Screen Recorder For Mac QuickTime Player - Here the small red circle in the middle is the record button. You can click on the little triangle icon to the right of the record button and select the Internal Microphone or your iPhone Earphones when connected, in case you want to capture audio in the recording too.

How to record Mac Screen with QuickTime Player - Click on the Red record button in the center and it will show an small screen overlay with instructions.

QuickTime Instruction Overlay - Simply click anywhere on the screen to start full screen recording or click and drag the mouse or track pad cursor while holding the left button pressed for recording within selection of the screen.
- When you want to finish recording click on the Stop button in the top menu bar or right click on the QuickTime Player in the Dock and select Stop Screen Recording.

Stop Recording button in QuickTime Player - QuickTime will automatically open the newly recorded video in a new window. Click File > Export > Select the format you wish to convert the video into.

Export Recorded video in HD or for iPad ,Pod using QuickTime Player - Type a name for the file and save it and you are done with the screen recording.
- You can even edit the recorded video with QuickTime Player, split clip, add an external clip to end or beginning, or trim out unnecessary frames.
- If you want to add subtitles, blur effects or want to give more professional touch you can use iMovie or Camtasia Screen Recorder.
#2. Recordit: Fast Screencasts (Free)
Recordit is a free screen recorder for Mac with basic features which is available for both Mac and Windows. It allows you to quickly record the selection of your Mac screen. Though it’s free but it is available with very limited basic features. The recorded video is automatically uploaded to the their server and can be downloaded only in .GIF format. You can not record for more than 5 Minutes. Another limitation is unable to capture the top menu bar in whole screen recording, only the selection of screen can be recorded.
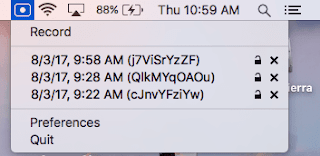 |
| Recordit Screen Recording button |
See a sample Gif on how to use it.
#3. Icecream Screen Recorder (Free Version)
Icecream Screen Recorder Mac is another good software to record your Mac screen for short duration as it only allows recording for 1 minute with free version. It can be downloaded from the App Store. The good thing about this app is that the video will not be watermarked and you can record the full screen or selection along with audio and webcam, and add graphic elements (arrows, text, Circle, steps, Rectangles, etc.) during the video creation. You can customize Video quality, Video format, Audio input source and more from settings.
You can also watch this YouTube video on How to record Mac screen with free Icecream Screen Recorder.
#4. Jing (Free)
Jing allows you to record video up to 5 minutes long. You can also capture full or selection of screen using this app. It includes the option to use the mic or other external audio input device while recording. The only drawback with this app is that it only allows saving video in .SWF( Shock Wave Format) or sharing it through screencast.com after uploading it there so it becomes inconvenient to share or upload this video on your own server. Screencast is an online sharing service by TechSmith that provides 2GB of free online storage. The best feature with Jing is that you can mute the mic anytime and un-mute it during recording.
Watch this short YouTube video on how to record Mac screen using Jing free version.
#5. Monosnap (free)
Compatibility: OS X 10.9 or later, 64-bit processor
Monosnap is the best free screen recorder for Mac that allows you to take quick screenshot and record video with better quality as well. It features unlimited video recording with no limitation in duration and includes the option to use Mic, System’s Audio, and Webcam recording all at the same time while recording the Mac’s desktop screen. It can be downloaded from the App Store. Here are some additional features that make it better than other free Screen recorder.
- It is fast and light on your Mac.
- Allows to draw pointer or rectangle during the recording which can be useful in explaining things in a presentation or video tutorials.
- Allows adding webcam and mic in desktop recordings
- You can choose to include recording from an external camera in main desktop recording.
- Saves the recorded video in MPEG-4 format and allows you to upload it directly to YouTube, Dropbox, Amazon S3, Box Storage, or your own server using FTP.
- You can highlight important point with arrow and rectangle.
If you want to use a free screen recorder I would suggest Monosnap for longer recording and Icecream Screen Recorder for a short video. Watch this YouTube video on how to use Monosnap free screen recorder for Mac.
Paid Screen Recorder for Mac
#6. Snagit ($49 for Lifetime)
Special Pricing for Students and Educators – $29.95 – Buy Now at TechSmith Store
Compatibility : OS X 10.10 (Yosemite) or later
Snagit is the most powerful premium screen recorder for Mac which combines all the features of above mentioned free desktop recorders and add more extra features required by professionals. It can be used for both screen capturing and recording. It’s the most optimized, fast and powerful screen recorder which delivers video in MPEG-4 format with no time restrictions. Here are the reasons why it stands out from the crowd:
- You can record full screen, selection, window, or a full web-page even if it’s not showing on the screen.
- It includes the use of Webcam, Mic and System’s audio along with the main desktop recording .
- Snagit keeps all the previous recordings in a tray at the bottom for a quick retrieval.
- Customize and edit every recorded video with professional tools and effects.
- Add blur, shadow, reflection, or fade effect to any screenshots or video recorded if needed.
- Short screen recording can be turned into an animated GIF.
- You can toggle between webcam and screen recording during a video or just show the webcam in full screen temporarily and return to the screen recording.
- Split Clip, add an external clip to the end, beginning, or middle and trim out unnecessary frames.
- Annotate screen recording with pen, text, arrows and shapes.
Snagit can be downloaded from TechSmith for $29.95 for students and educators. It also comes with 15 days free trial. Watch this YouTube video on How to use Snagit and Monosnap screen recorder for Mac.
#7: Camtasia ($199)
Special Pricing for Students and Educators – $169.00 – Buy Now at TechSmith Store
Compatibility : OS X 10.10 (Yosemite) or later
Camtasia is one of the best screen recorder for Mac and known for its best quality of screen recording and video editing features. It is also from TechSmith but more powerful as it combines all the features of Snagit and a professional video editor like iMovie. It does not only capture your Mac screen but also record audio/video from multiple sources like FaceTime, or Skype at the same time. This is a highly professional screen recorder which also allows you to zoom in and out of different parts of the screen in video editing. Following are the key features of Camtasia which make it distinct from others similar app.
- Easily record your Mac screen or import your own audio and video files for editing purposes.
- Split clip, add an external clip to end, beginning, or middle and trim out unnecessary frames.
- Apply special video effects to animate your text, images, or icons.

Camtasia Screen Recorder and Video Editor for Mac - Add from thousands of royalty free music, images and icons to your project.
- Adding music or image to original video is as simple as drag and drop the object in timeline editing.
- Annotate your video with arrows, callouts, shapes, and more to put your point across easily.
- You can even include quizzes into your videos to find its reach and user reaction.
- You don’t need any other third party app for screen recording to publishing of the video as everything from start to finish can be done by just one app Camtasia.
Camtasia can be downloaded from TechSmith too for $169.00 for students and educators. It also comes with 15 days free trial. You are free to download and test it.
#8. ScreenFlow ($129)
Manufacturer : Telestream LLC
Compatibility : OS X El Capitan 10.11 or Later
ScreenFlow is another powerful professional screen recorder for mac which allows recording from your iSight camera while recording screen activities. It can also import files from iTunes and iPhoto libraries for editing purposes. You can use it to record iPhone and iPad screen too after connecting the iOS device to Mac. I would say this is the second best screen recorder for Mac after Camtasia. If you don’t want to spend too much on screen recorder and video editor then this would be the best option for you. Here are the key features of ScreenFlow that make it competent to other professional screen recorder.
- It produces high quality video even on retina displays.
- Record full screen, selection or window and then crop or zoom a part of the video for a professional look.
- Option to record your iPhone or iPad screen.
- Ability to add text and video animations gives more professional touch.
- You can animate titles, graphics, and logos with built in special effects.
- Easy to use caption editor tool to add, edit and publish subtitles to your videos and display one or more small video clips on top of the main video.
- Option to publish your videos directly to YouTube, Vimeo, Imgur and other such vlog services.
- You can play the same video in reverse by flipping the video clips in timeline.

ScreanFlow Mac Screen Recorder- Image: Telestream.com
That’s all about the best free and paid screen recorder for Mac, I am sure you would love this article as I have spent so much time in comparing the features of different Screen Recorder for Mac and If I were to recommend a Mac screen recorder to someone I would say Monosnap in free version and Camtasia or Snagit as paid one. If you know about any other useful and productive screen recorder that is also easier to use, do let me know in the comment section below.




























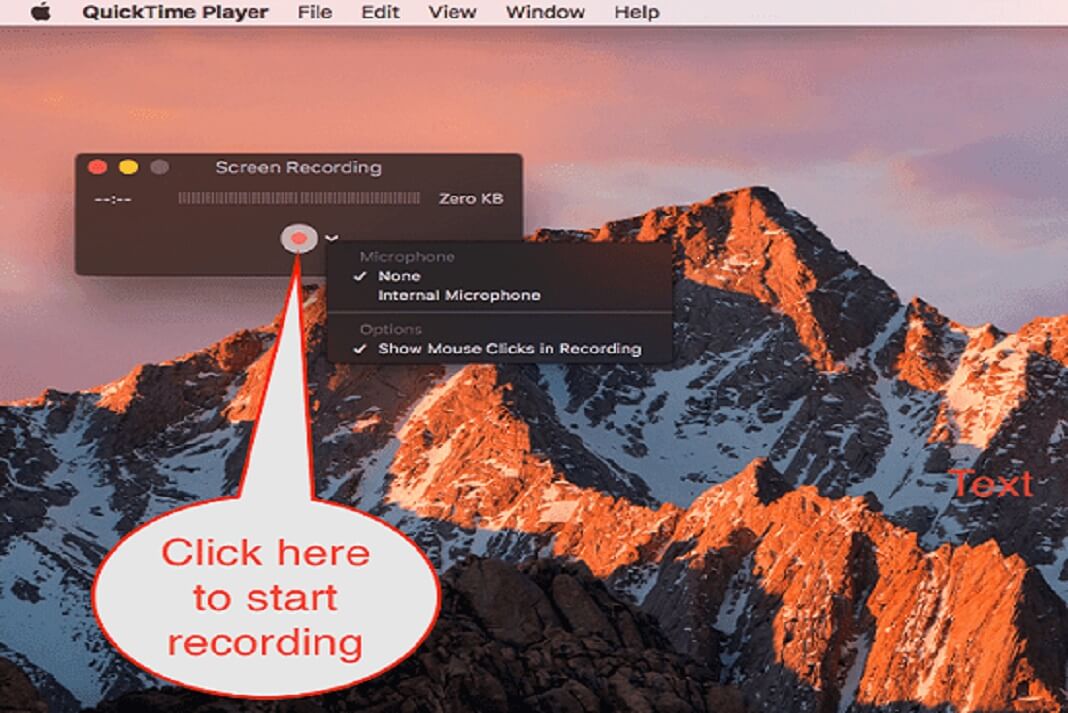
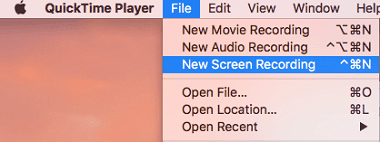



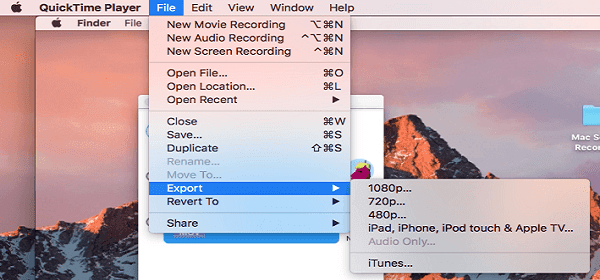












Thanks for sharing excellent informations. Your site is very cool. I’m impressed by the details that you have on this web site. It reveals how nicely you perceive this subject. Bookmarked this web page, will come back for extra articles. You, my friend, ROCK! I found just the info I already searched everywhere and just could not come across. What an ideal site