No matter how many enhancements Apple makes in its phones every year, some issue or the other is bound to creep in. iPhone 13 and its other models are no exception to this. There are a lot of complaints from iPhone 13 users that they are facing Wi-Fi connectivity and speed issues. It does not mean that there is some hardware issue on your iPhone 13 mini, iPhone 13, or iPhone 13 Pro, or iPhone 13 Pro Max. Several reasons are causing the Wi-Fi speed issues on iPhone 13 and it has also been reported that the WiFi is disconnecting after some time.
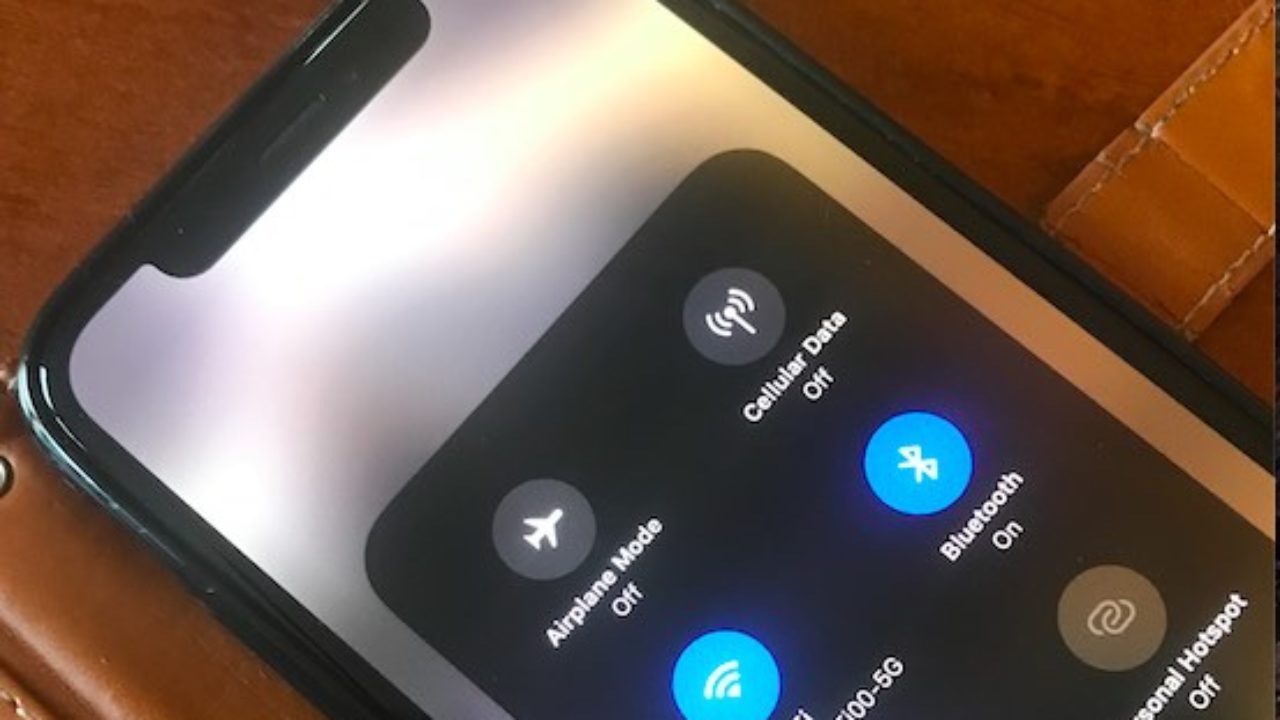
Whatever specific problem you are facing with WiFi in your iPhone 13 variants, we will help you troubleshoot all of them. In this article, we have mentioned some potential fixes that can help you troubleshoot the issues that you are facing with your WiFi.
So without wasting any time, let’s go through them one by one.
Also Read: How To Transfer Photos From Old iPhone To iPhone 13?
Restart your Router
Before tweaking the settings of your iPhone 13, it is sensible to troubleshoot your router. Reportedly, most of the iPhone 13 owners were able to get rid of the Wifi issues by just restarting the router.
So let’s begin by restarting your router and then try connecting your iPhone 13 to the Wi-Fi. It may help to resolve the issue.
After you turn it off, you should wait for at least 10 seconds before your restart your router. This is recommended to guarantee that the local storage is empty and the capacitor is completely clear. If there was any setting or cache issue that was causing the problem, it will be gone forever.

Update your Router’s firmware
If upgrading your router did not help, you should try upgrading your Router’s firmware. Updating the firmware of your router helps resolve a lot of issues and hopefully will fix this issue also.
Also Read: How To Fix Apple CarPlay Not Working In iPhone 13?
Force Reboot your iPhone 13
If the problem persists, let’s begin tweaking your iPhone 13. We can try to hard reboot or force restart our device to get rid of the issue.
The process of force restarting your iPhone 13 is similar to the previous iPhone models.
Press the Volume Up and Volume Down Button and then long press and hold the Side button of your iPhone 13 until you see the Apple logo appear on the screen.
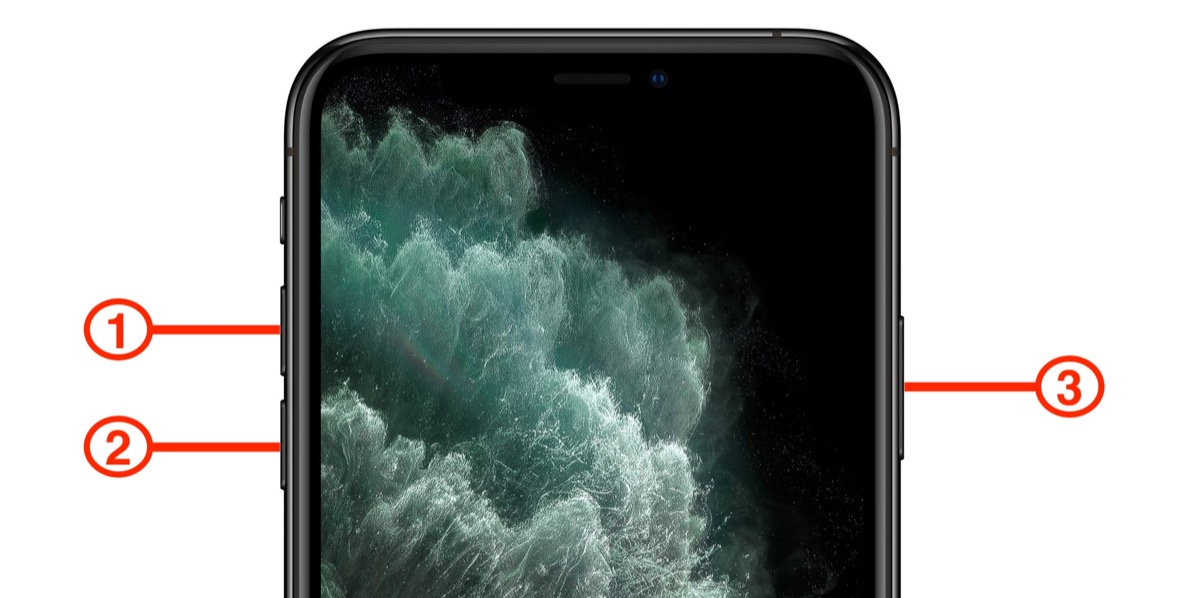
Forget the Wi-Fi Network and Reconnect again
Are you unable to connect to your Wi-Fi network and getting the ‘password you’ve entered is incorrect’ error repeatedly even if you are entering the correct password? If yes, you should try to forget the Wi-Fi network so that the network settings and password are cleared.
Here is how you can do it:
Settings > Wi-Fi > Forget This Network.
You’ll be prompted to confirm if you want to forget the Wi-Fi Network. Tap confirm.
After you remove the WiFi network, try to reconnect to the network again.
Also Read: Top 5 Features That Make iPhone 13 And iPhone 13 Pro Max The Best iPhones
Disable VPN
If VPN is enabled on your iPhone 13, it may be the culprit here. Try to disable the VPN from the settings.
Here’s how you can disable it:
- Go to the Settings App on your iPhone.
- Select VPN settings.
- Now toggle the VPN settings to off position.
You can also disable the VPN from the VPN app to solve the WiFi issue on your iPhone 13.
Also Read: iPhone 13 And iPhone 13 Mini: Cool New Features Discussed In Detail Here
Enable the Wi-Fi Assist
Wi-Fi assist is an in-built feature on your iPhone 13 that helps you resolve Wi-Fi issues and let you access cellular data when the Wi-Fi connectivity is not up to the mark.
Reportedly, some of the issues with Wi-Fi can be fixed by just turning off the toggle next to it and then turning it back on.
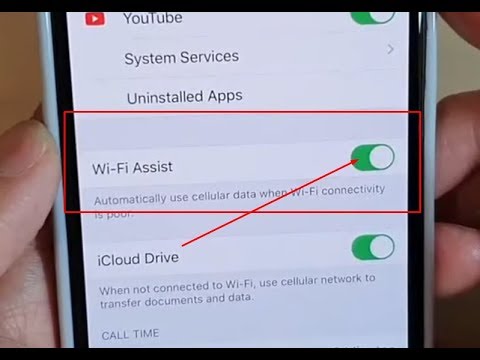
Here’s how you can turn off the Wi-Fi assist feature on your iPhone 13:
- Go to the Settings App.
- Open the Cellular settings.
- Scroll down and turn off the toggle next to Wi-Fi assist.
You can re-enable the Wi-Fi in the same way.
The Last Resort
If you are still experiencing issues with Wi-Fi even after trying all the above fixes, the only option left with you is to factory reset your iPhone 13. After you factory reset it, it will turn into a brand new device just brought from the store. You can then set it up from iTunes. This will probably help get rid of the problem-causing settings. If the problem persists, you should contact the Apple Store near you.
Read: How To Eject Water From An iPhone To Improve Sound Quality?
































