Have you been trying to fix Apple CarPlay in your iPhone? Many iPhone 13 and iPhone 13 Pro Max owners are reporting that their Apple CarPlay is not working. The same was true after many users upgraded to iOS 15 sometime back. And I can understand your frustration when all your efforts were in vain trying to fix it.
CarPlay is one of the unique features provided by Apple for those who spend a lot of time driving. Using CarPlay, one can play music, talk to their friends and family, send and receive messages and listen to a podcast. With each new upgrade, the tech company is on a streak for introducing one new feature after another in CarPlay.
Therefore, it can be disappointing when you are set for your long drive and plug in to listen to Taylor Swift’s latest album, but yikes, it doesn’t respond. But don’t you worry, I have got your back.
Also Read: How To Connect iPhone 13 To Apple CarPlay?

In this blog post, I have shared all the techniques that will surely fix this issue for good. Let’s dive straight into it.
Also Read: iOS 16 Not Connecting To Apple CarPlay: Solved
Fix Apple CarPlay: Turn On Siri
If you have been using voice commands for CarPlay, you have to turn on Siri on your iPhone 13, iPhone 13 Pro Max and iPhone 13 mini. If you don’t know how to turn on Siri, follow these steps:
Step 1: Go to the Settings app on your iPhone 13 and its series.
Step 2: Locate the option Siri & Search. After you find it, click on it.
Step 3: Moreover, enable the option Listen for “Hey Siri”.
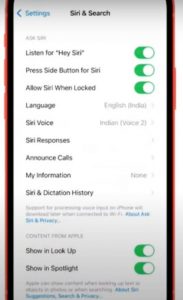
Step 4: Tap on the Press on the side button for Siri and check the “Allow Siri when locked”.
After this step, the CarPlay option should work just fine. However, keep your iPhone 13 connected to a stable internet connection.
Also Read: How To Use SharePlay In FaceTime On iPhone
Check CarPlay Restrictions
Frequently, after we have upgraded to a new iOS or iPhone 13, some settings change by default. Therefore, you have to check for the CarPlay restrictions, which you can do by following these steps.
Step 1: Go to your iPhone and start the Settings application.
Step 2: Click on Screen Time under after which tap on Content And Privacy Restrictions.
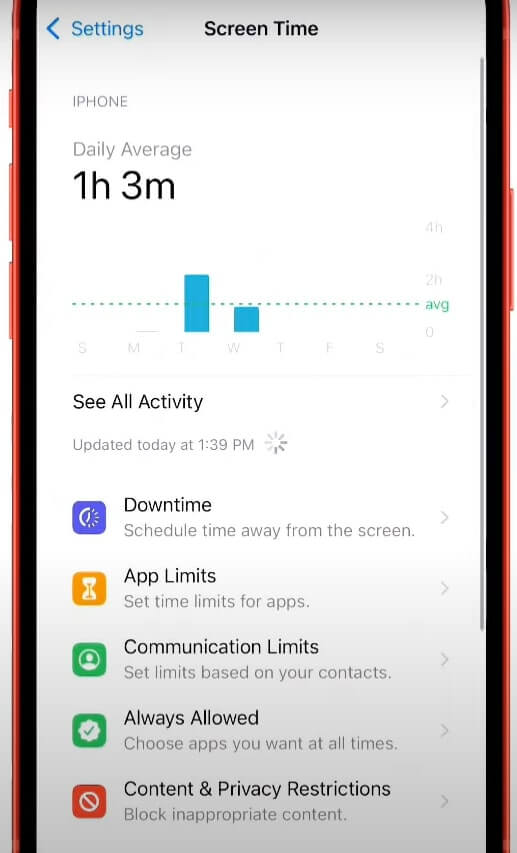
Step 3: Moreover, click on Allowed Apps.
Step 4: Your iPhone will ask you for the screen time passcode. Enter it correctly and enable CarPlay.
After following these steps, your CarPlay should start working if restrictions were a problem. However, if not, let’s move to the next part.
Also Read: How To Schedule A Text Message On iPhone
Turn Off Sound Recognition
Step 1: Once again, go to the Settings app on your iPhone 13.
Step 2: Look for the option Accessibility in the Settings section and click on it.
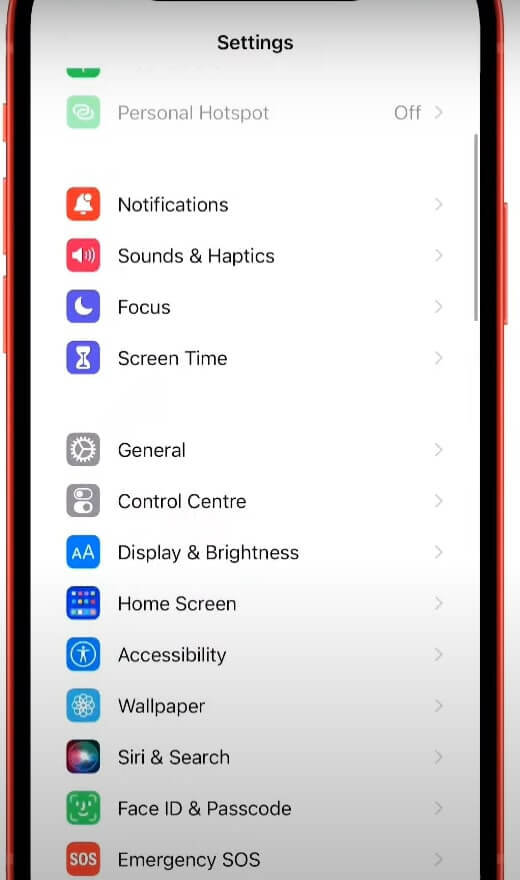
Step 3: Scroll down and locate Sound Recognition. When you find it, click on it.
Step 4: Disable the Sound Recognition feature.
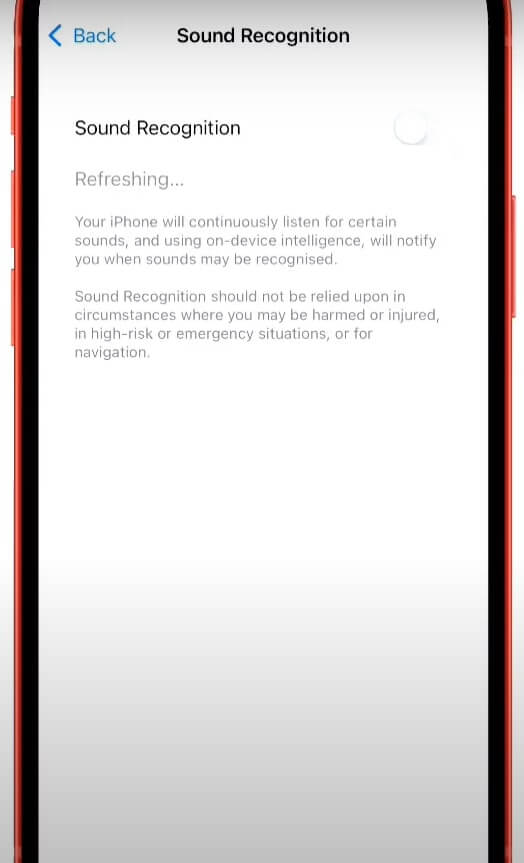
Now check if your CarPlay is functioning well. If not, read further.
Fix Apple CarPlay: Refresh Airplane Mode
Step 1: Go to the Settings app once again on your iPhone 13, iPhone 13 mini and so on.
Step 2: Enable the Airplane Mode. Furthermore, reboot your iPhone.
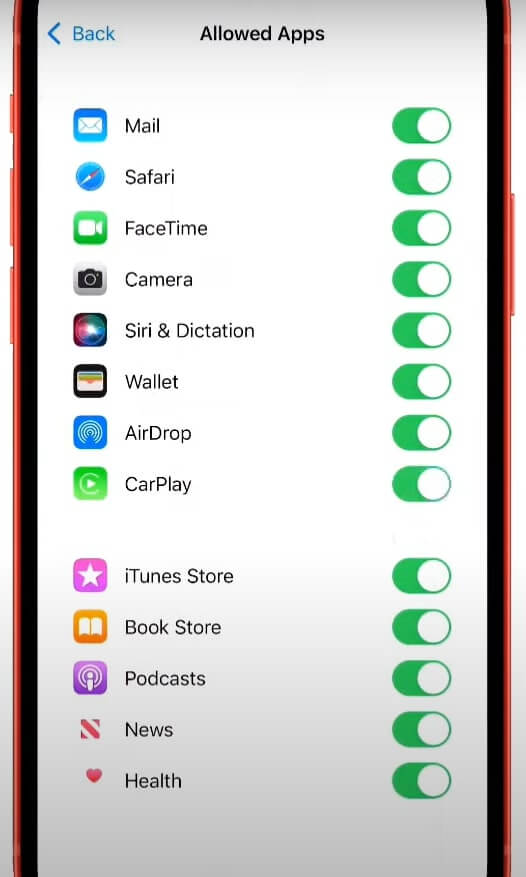
Step 3: Go to Airplane mode and disable it. And now check if CarPlay is working or not.
If CarPlay is still not responding, your USB cable could be the culprit. Check for breaks and kinks in the wire, which can hinder the feature from not working. Thus, you can try a different USB cable to connect your iPhone with your Car or try this cable in a variety of slots to ensure it’s working fine.
Also Read: How To Update Apple iOS 14.8 In Your Devices – Apple Security Update
Fix Apple CarPlay: Reset Settings
Step 1: Go to the Settings app on your iPhone 13.
Step 2: Click on General and scroll down to locate Transfer or Reset iPhone. Tap on it.
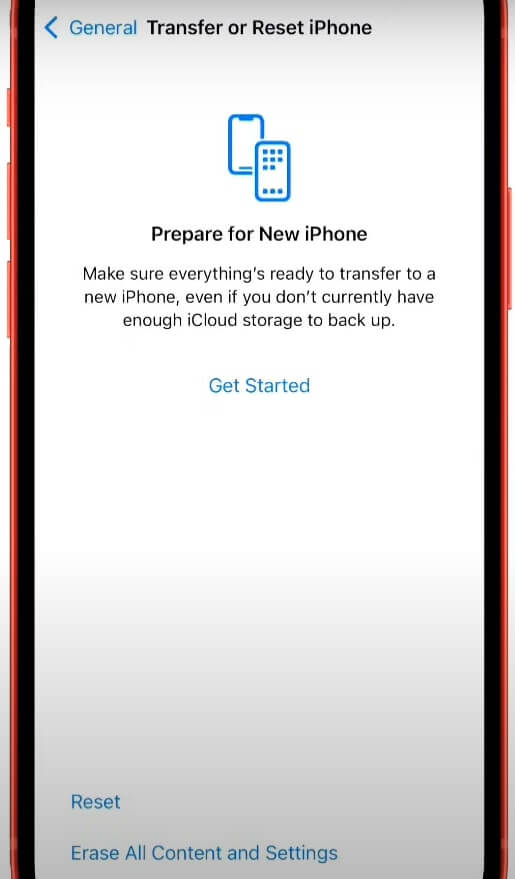
Step 3: Moreover, click on Reset and click on Reset all settings.
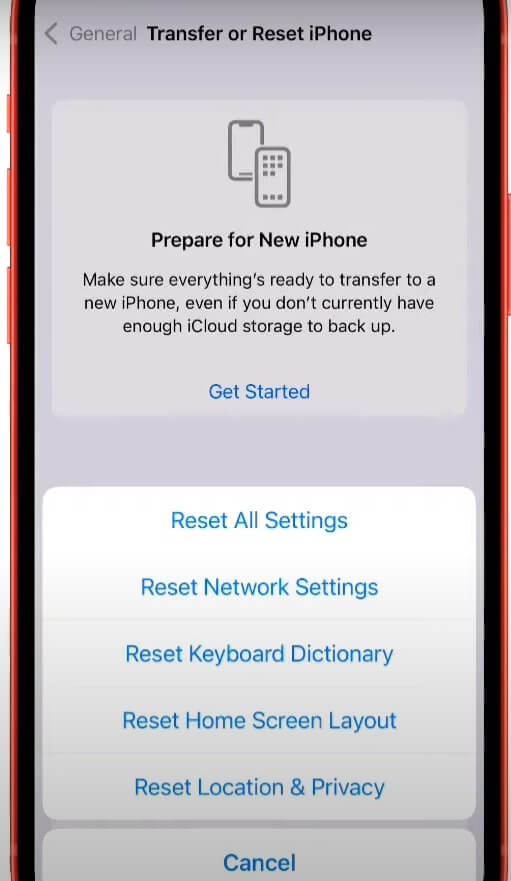
Step 4: iPhone will ask you for your passcode and screen time passcode. Enter them correctly.
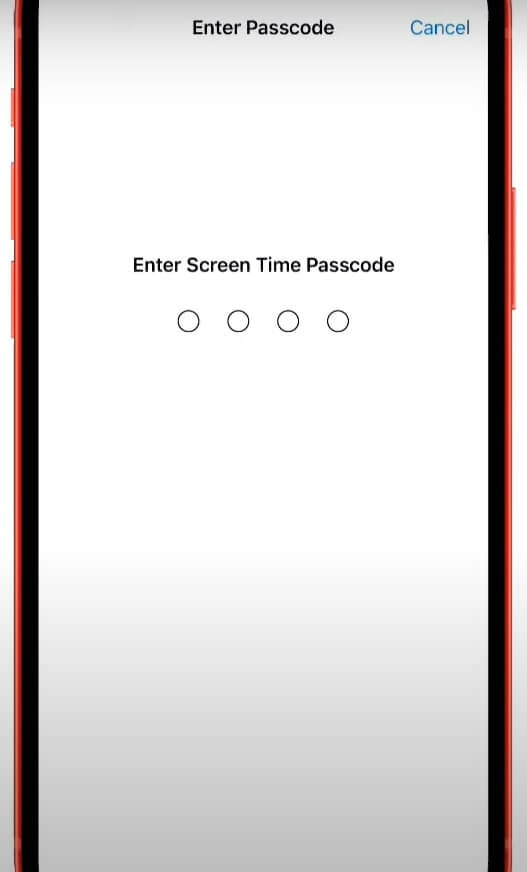
Step 5: In addition, a pop-up box will appear where you have to check Reset All Settings.
Step 6: Confirm this switch by tapping on the same option. Reset all settings.
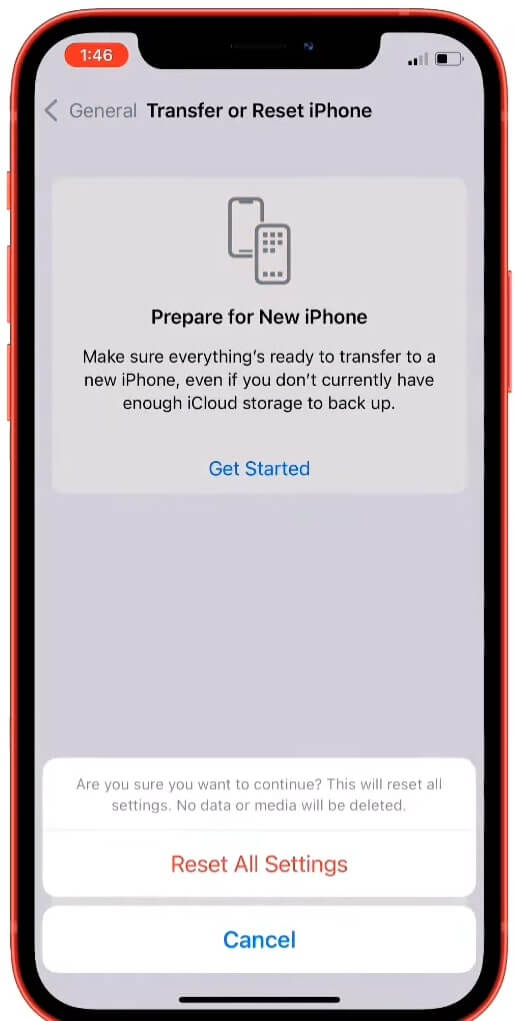
Step 7: Wait for some time as your iPhone restarts.
Step 8: Enable Hey Siri by following our first solution and set up CarPlay once again.
Also Read: How To Use Apple’s New Weather Maps In iOS Monterey?
How To Set Up CarPlay?
CarPlay is Apple’s way of making your drive safer by bringing your apps and notifications right in front of you on the Car screen. To set it up, follow these directions.
Step 1: After you’re settled, start your Car. Next, switch on Siri.
Step 2: Depending on your Car, if it supports CarPlay with a cable, just plug your iPhone into the USB port, which will be labeled with a CarPlay icon.
Step 3: However, if your car supports a wireless connection, long-press the voice command button on the steering wheel. Keep the stereo in Bluetooth or wireless mode.
Step 4: Go to the Settings app on your iPhone, click on General and click on CarPlay.
Step 5: It will show available cars from which you can choose yours. If you need a detailed description depending on the model of your car, follow the instructions in the manual.
Conclusion
These methods should help you in fixing the problem unless it is a bigger problem. In that case, you have to reinstall your iOS or upgrade to the latest version if you have not. However, with the new Apple iPhone, it could be minor fixes, and it could be a problem with your Car’s connectivity too.
Also Read: How To Fix iTunes That Won’t Open On Mac?






































Sorry, but none of above works. Google launched with Siri does not use spoken destination. Siri works after Flight mode a couple of times until it only wakes up not doing anything. Unplugging USB restores Siri as normal with phone. Especially Google maps kill Siri, but I think that opening any Car Play app will cause Siri to stop working correctly. Siri, with my 2018 Audi A5 with iphone 13 Pro and iOS 15.2 + USB-connection, will after a few times working fine end to only awakening and taking no action whatsoever.
This worked for me! Thank you soooooo much!