Microsoft Edge is currently the fastest-growing browser and the second most popular browser right behind Google Chrome. The reason is very clear- Microsoft Edge boasts of a bunch of useful features not found on any other browser. Secondly, it supports a large number of browser extensions. If you are also thinking of switching to Edge to browse the internet, it’s important to know about some of its useful features.
In this article, we will be talking about how to enable the Picture-in-Picture (PiP) mode on the Edge browser. But first, let’s see what the PiP mode is all about.
Also Read: How To Add Text To PDF Files Using Microsoft Edge
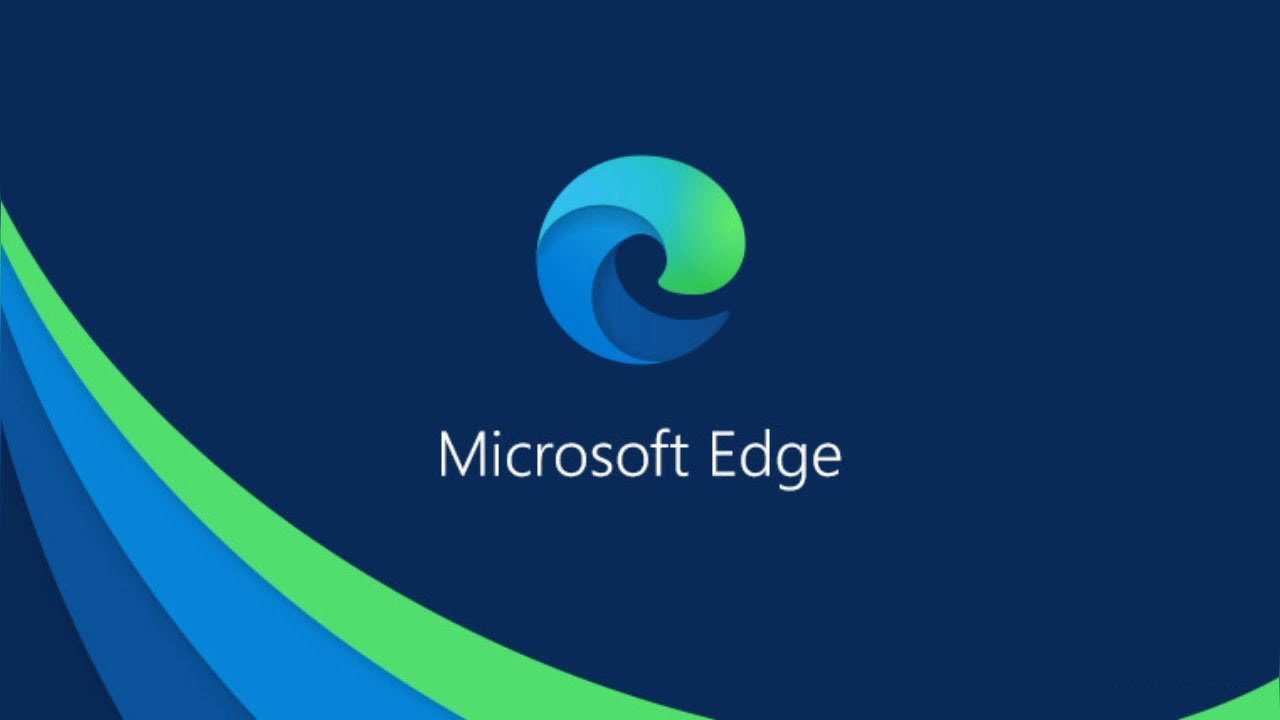
What is Picture-in-Picture (PiP) mode?
Picture-in-Picture (PiP) mode lets you display the minimized version of the video in a small adjustable window on the web browser. This window can be moved around the screen and it can even operate independently while you open some other app. This feature is a must-have if you are a multitasker and like a watch a video while you are doing some other task.
Similar to other web browsers, Microsoft too supports the Picture-in-Picture mode to let you watch a video clip in a resizable window. You can easily play, pause and skip the video content using the global media controls.
The picture-in-Picture mode can let you do a lot of things apart from playing just the YouTube videos. So, if you’re still not leveraging this handy feature, it’s high time you should. Continue reading below to enable the Picture-in-Picture (PiP) mode on the Microsoft Edge browser.
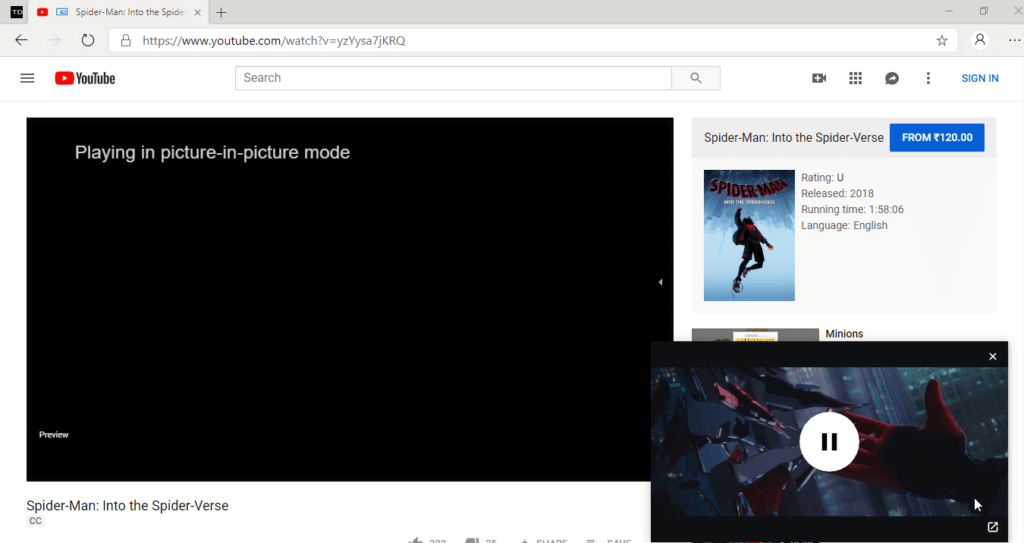
Note: A PiP button for the videos on the browser is currently being tested by Microsoft. This button will appear once you hover the mouse over the videos you want to play in PiP mode.
Let’s see how to use this button along with some other methods which you can use to enable the Picture-in-Picture Mode.
Also Read: Microsoft Edge To Enhance Inking On Web
Using PiP button to Enable Picture-in-Picture Mode on Edge
Here’s how to enable the Picture-in-Picture mode using the PiP button:
- Launch the Edge Browser and tap the hamburger menu present in the top right corner.
- Tap ‘Settings’ from the list of options in the menu.
- Now tap the ‘Cookies and site permissions’ section in the left sidebar.
- Search for ‘Picture-in-picture control’ in this section.
Note: To quickly search for the control, type ‘Picture in picture control’ in the search bar of the settings page.
- Now switch on the toggle near to ‘Show Picture in picture control’.
- Now the Picture-in-Picture mode is enabled and you can play the videos in the PiP mode on Microsoft Edge. Just over on the video to access the PiP button.
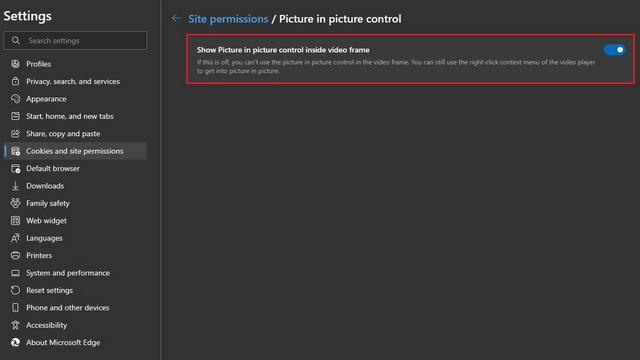
- If you did not like the picture-in-picture mode, you can simply turn off the toggle to disable this feature.
Access Picture-in-Picture Mode using Global Media Controls on Microsoft Edge
The picture-in-Picture mode can also be enabled using the Global media controls present in the menu beside the address bar of Microsoft Edge.
- This feature needs to be summoned using Edge Feature Flag as it is not present independently. Just reach out to the address bar and type ‘edge://flags’ and search for ‘Global media controls’.
- Now you need to ‘Enable’ both of the ‘Global media controls’ and ‘Global media controls Picture-in-Picture’ flags from the drop-down menu.
- Restart the browser as soon as you enable the flags.
- Now the ‘Global Media Controls’ icon will be visible in the top-right toolbar of Microsoft Edge.
- Tap the icon and you will see the PiP (picture-in-picture) button near the other playback controls.
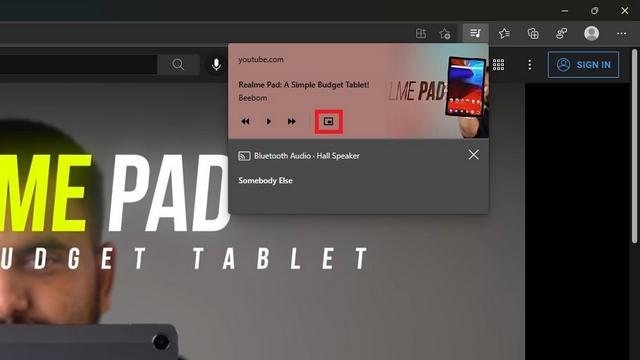
Install Picture-in-Picture Extension on Microsoft Edge
Google has released an official PiP extension for the Google Chrome browser. If you don’t know yet, you can use all of the Google Chrome extensions on the Edge browser also. So you can simply download the official Picture-in-Picture Extension directly from the Chrome Web Store.
Click on the ‘Add to Chrome’ button so that the extension is also installed on the Edge browser. After the extension is installed, a PiP icon will appear in the right corner of the toolbar. To access or close the Picture-in-Picture mode, you simply have to tap this icon in the toolbar.
Read: How To Compare Your Documents In Google Docs
Right-Click the Video to enter the PiP Mode on Edge
This is the easiest way to access the PiP mode on the Edge Bowser. Simply open the video clip which you want to watch in the minimized window. Now, right-click anywhere in the window to reveal the context menu and tap the PiP mode.
Note: To reveal the context menu on YouTube, you need to right-click on the video twice.
Conclusion
These are the four ways by which you can access the PiP window on the Edge browser. You can use any of the methods that seem convenient to you. This feature will be of great help to you if you are a fan of multitasking and like to watch your favorite YouTube videos while doing other tasks.
Also Read: How To Self-Publish And Market Your Book On Amazon: Step By Step Guide
How To Expand Your Brand/Business On Instagram?- An In-Depth Detailed Guide





































