Microsoft’s Windows 11 is the upcoming version of Windows which is better known for the fresh design with round bordered windows and centered taskbar. Additionally, special focus has been given to enhance productivity and usefulness. In the same context, Windows 11 will feature the new Snap Layout or Snap Assist ability. This revolutionary user interface redesigning will find itself useful in assisting the users to keep the desktop tidy by managing and organizing the program windows.

Snap Layouts
Snap Layout is a productivity tool in Windows 11 that will assist Windows users to organize the app windows systematically on the screen. This feature will help to de-clutter the desktop and help users to easily access the required window without getting caught among the app windows flying here and there.
No matter how new this feature seems to you, its roots belong to the beginning of the Windows venture. To avoid the intellectual property issue by Apple, Microsoft decided to drop the idea of creating floating and overlaying app windows. Hence, the windows were designed to be full screen or occupy the available space when other windows are also open on the screen.
The Snap layout feature first existed as ‘Aero Snap’ on Windows 7 and was improved in Windows 8.1 to even allow the ‘Metro’ Style Store Apps to occupy half of the screen and re-arrange themselves automatically.
Also Read: How To Update Apple iOS 14.8 In Your Devices -Apple Security Update
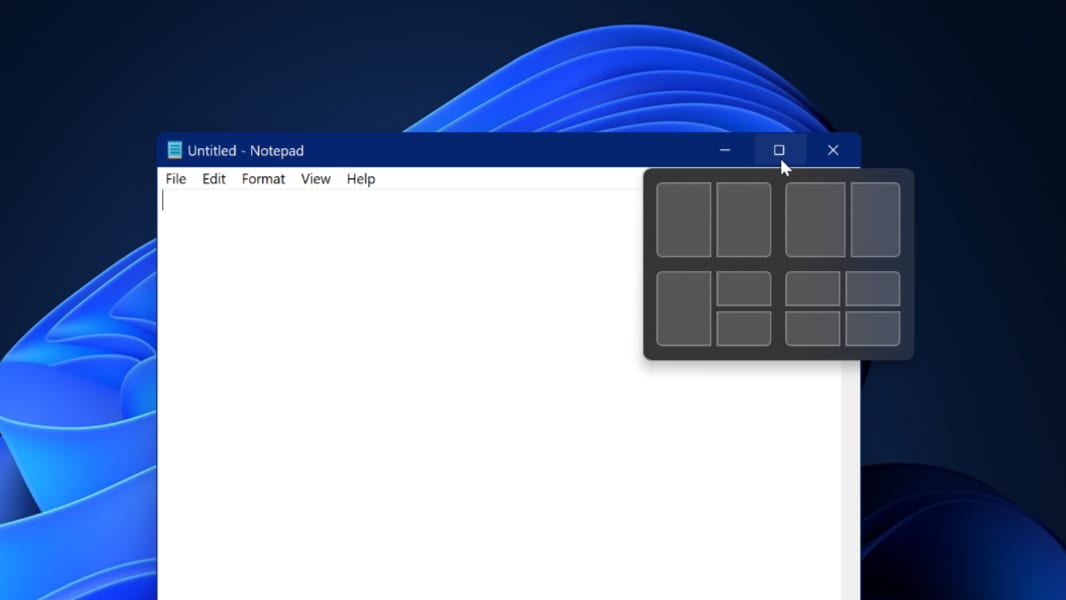
This feature was revamped in Windows 10 as ‘Snap Assist’ which displayed the thumbnails of open windows and allowed displaying two windows side by side. You could also snap the windows up to the corner of the desktop screen and they occupied 25% of the available screen space.
Coming back to Windows 11, the Snap Layout feature will work as before but with a few enhancements. Now the Snap Layout feature will allow the snapping of more than two windows parallelly and you can snap up to four windows in the grid form.
Also Read: Cool YouTube URL Tricks You Should Know About
How to access and use the Snap Layout
Microsoft has designed a nifty ‘flyout’ that will allow you to choose a layout as per your need. Just ‘hover’ the curser over the maximize button present on the Window’s title bar.
Once you’ll ‘hover’ the button, pause for a moment without clicking it. You will see that the pop-up menu will be available on the screen.
Now you can click on the ‘layout style’ depending on how you want to organize the open windows on the screen.
As soon as you decide the location of the first window, the other open windows will be visible as thumbnails in the available space next to the arranged window. To fill the available space by the windows, you can click on the window’s thumbnail.
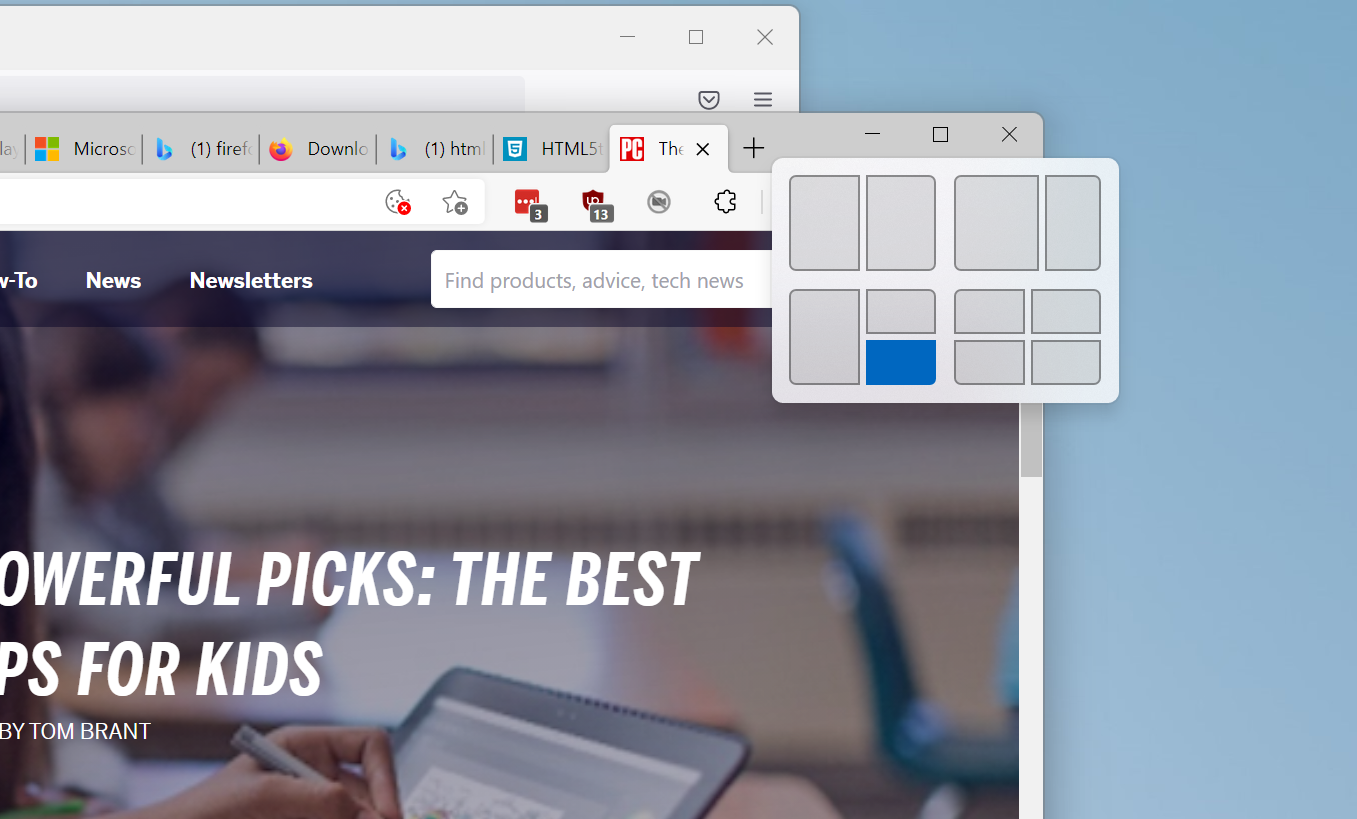
When you arrange all the windows in the available slots by tapping the thumbnail, the Snap Layout will be activated.
The chosen layout will stay in place until the window is resized or pick a different layout is chosen.
Even if you minimize the snapped windows, they will stay within their snapped region and will re-occupy their place as soon as they return to the maximized position.
Alternatively, you can also hit the Windows key along with ‘Z’ to quickly access this pop-up.
Also Read: How To Take Screenshots In Windows 11
Snap Layout options in Windows 11
Windows 11 has six Snap layouts that are useful for multitasking purposes. You can try all the layouts and pick the one which suits you best.
50/50 Side-by-Side layout
This layout arranges the two apps alongside each other. To quickly access this layout, use the ‘Windows+Left Arrow’ or the ‘Windows+Right Arrow’ keyboard shortcuts
2/3rd or 1/3rd Side-by-Side layout
This layout is best if you are working on one main app. The main app can be tiled on the left and another window can occupy one-third of available spaces.
1/3rd Equal Vertical
This layout divides the screen into three equal size vertical spaces which can be occupied by three windows. This layout is best for three app windows of equal importance.
One Large Window on Left, Two smaller Windows on Right
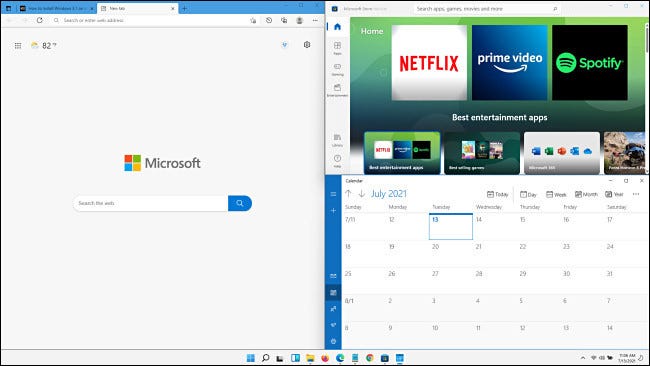
The screen is divided into one primary window and two smaller windows. The primary window occupies the left side of the screen. The free space on the right side is taken up by the remaining two apps.
A Four Windows Grid
This layout divides the screen into four equal-sized grids. Four windows can be arranged on each quarter of the screen. This layout is also available on Windows 10 Snap Layout.
Three Vertical Windows with the Largest Window in Centre
Using this layout, you can arrange three app windows alongside the screen. Two windows on the extremities occupy equal space and the wider window is arranged in the center of the screen.
Conclusion
That’s all about the Snap Layout feature in the upcoming Windows 11. The official version of Windows 11 will not be available until mid-October. However, you can still use Windows 11 Insider Preview Build 22000.176 released for Dev and Beta channels.
Also Read: How To Review And Delete Your Alexa History And Recordings
































