In this article, we’ll explore how to add a background blur effect to your webcam using OBS (Open Broadcaster Software) with a lightweight free plugin. OBS is a popular choice for live streaming and recording videos, and adding a background blur can enhance the visual quality of your webcam footage. Follow the steps below to achieve this effect easily and quickly.
Obtaining the Plugin
The first thing we would need would be the plugin enabling The Background Blur Effect.
1. Visit the website “https://obsproject.com/forum/resources/background-removal-virtual-green-screen-low-light-enhance.1260/“
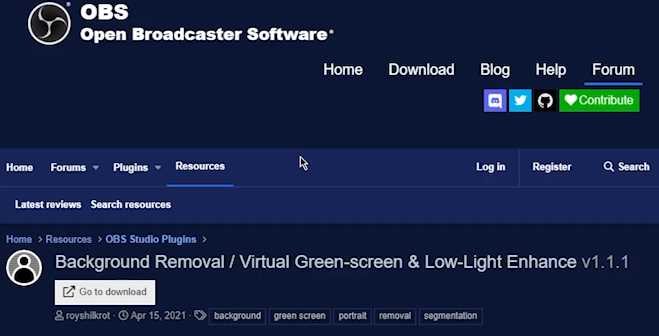
2. Find the link to download the OBS background removal plugin from the website. Once you press the “Go to Download” button, you’ll be redirected to GitHub, where the actual download is at.
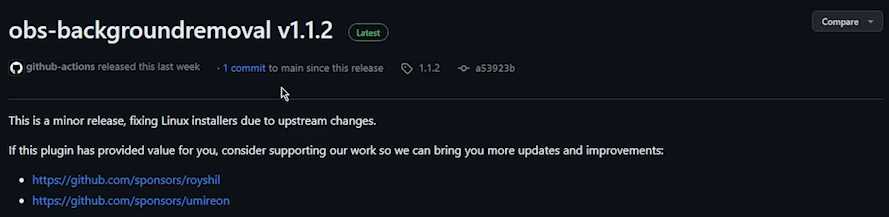
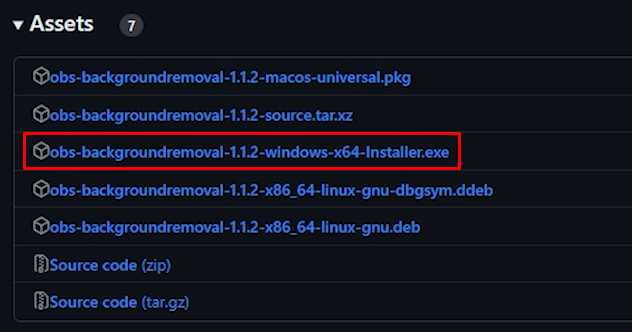
Download and Install the Plugin
Once downloaded, you will now have an installer.
1. Download the latest OBS background removal plugin version from the provided link above.
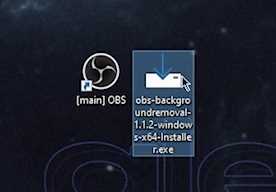
2. Once downloaded, locate the installation file and run it to start the installation process.
3. During installation, choose the location where OBS is installed on your computer (e.g., “C:\Program Files\obs-studio”). If you are unsure, head on your desktop shortcut and right-click and open the file location
if that is also not the case, head over to the OBS on Start Menu and click on Open File Location.
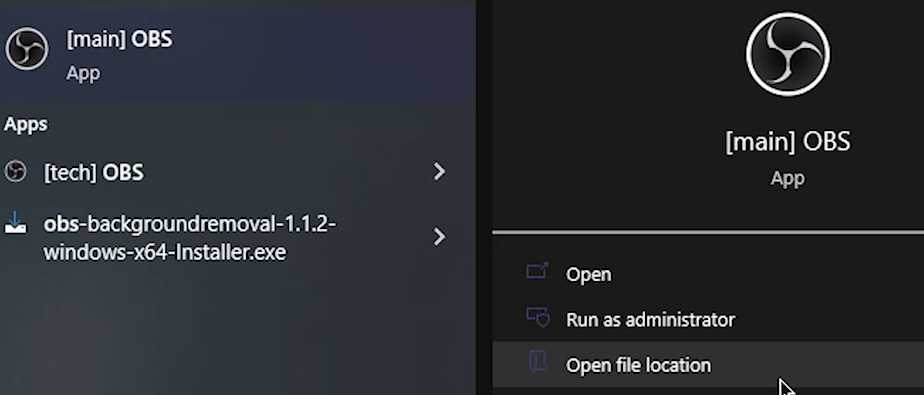
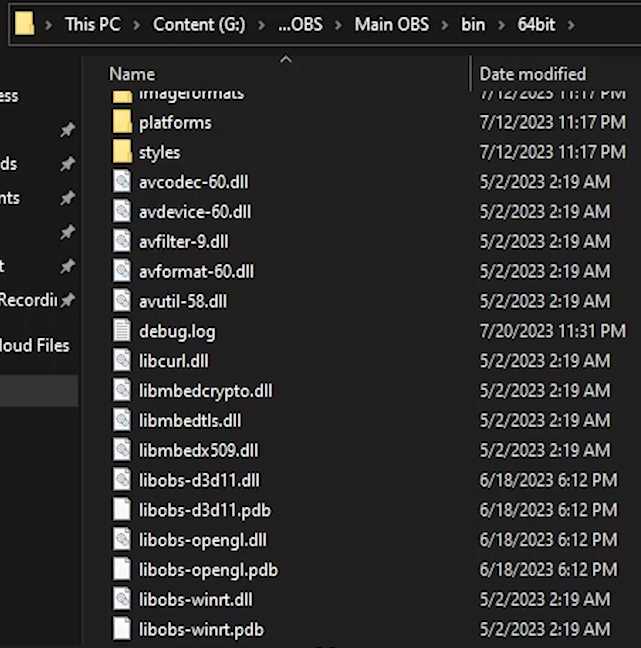
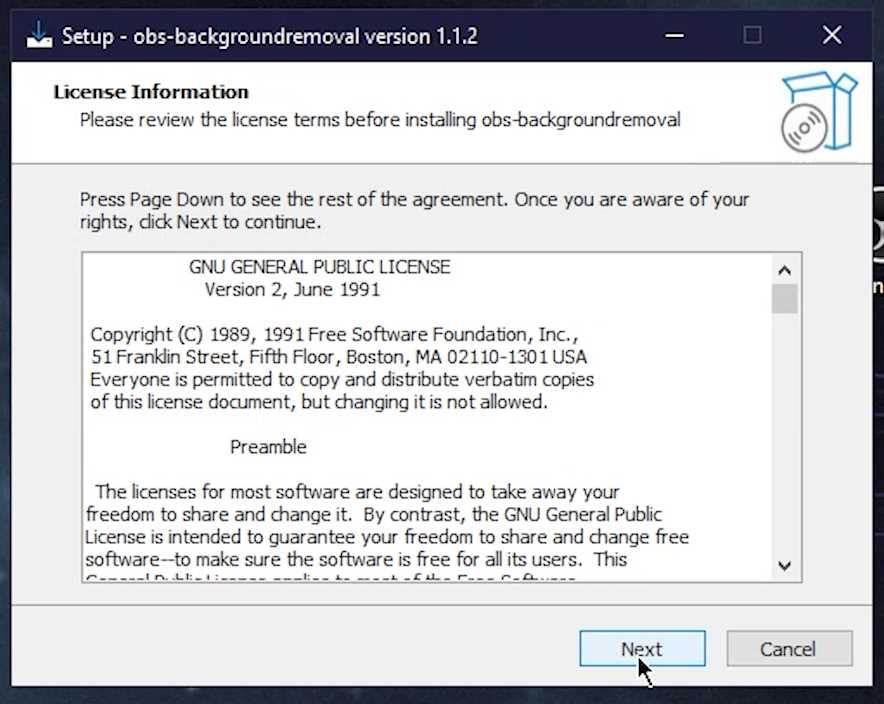
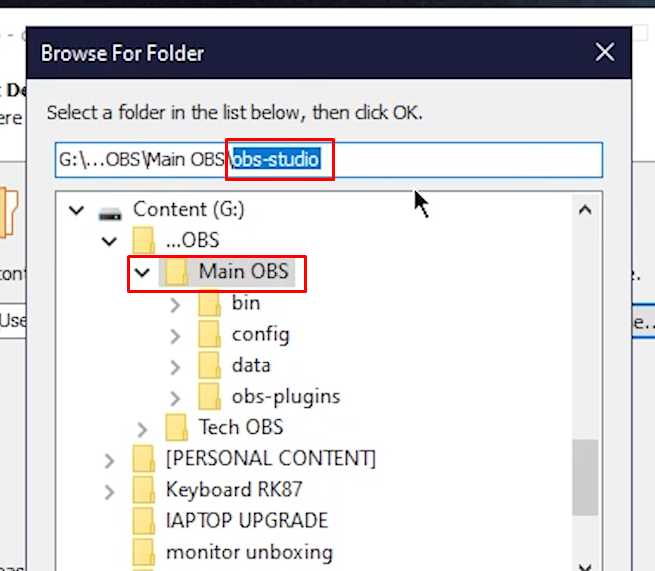
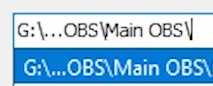
4. Complete the installation and restart OBS. If OBS is open during installation, make sure to exit and then re-open the software.
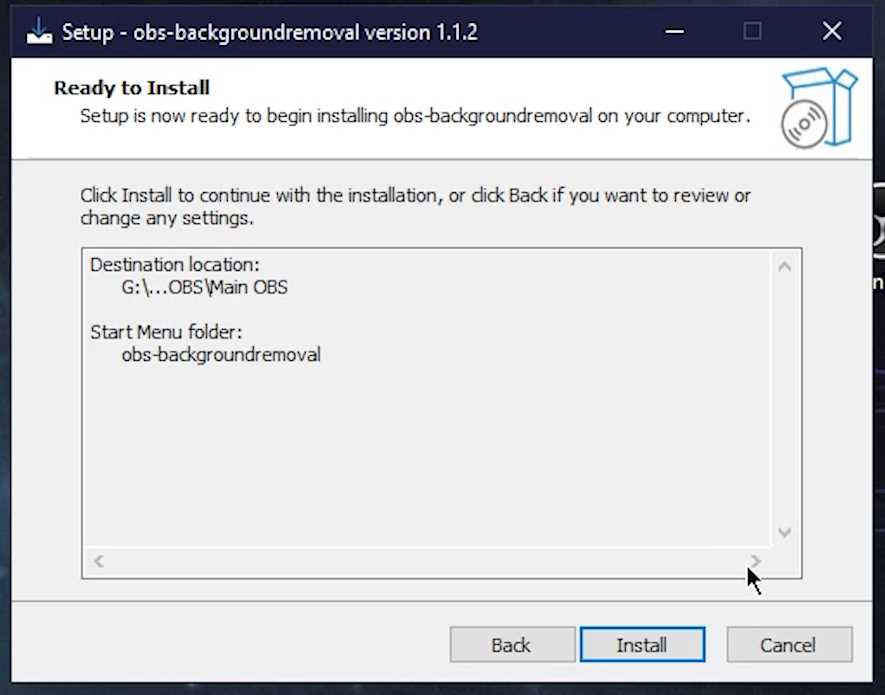
Adding Background Blur to Your Webcam
1. Open OBS on your computer and access the main screen.
2. Right-click on your webcam source (e.g., “c920”) and select “Filters” from the context menu.
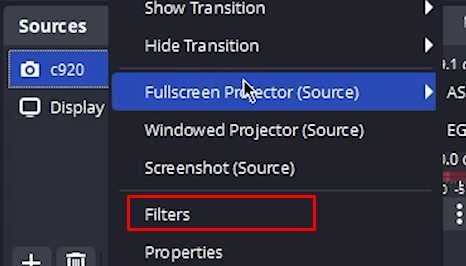
3. In the “Effects Filters” section, click the “+” button to add a new filter.
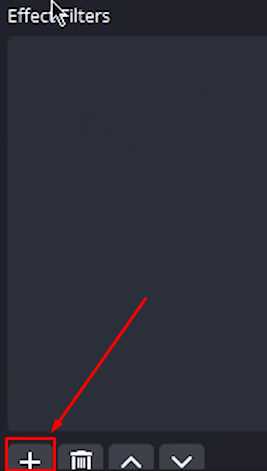
4. Choose “Background Removal” from the list of available filters.
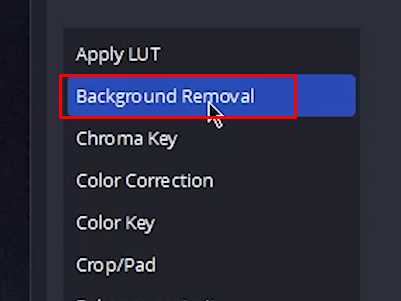
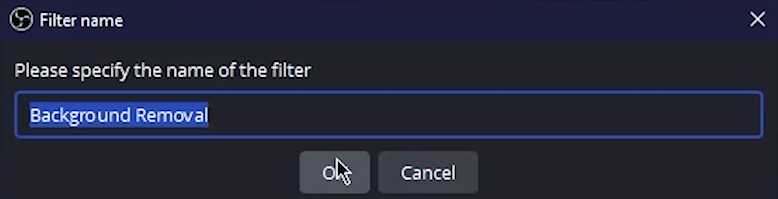
5. Adjust the “Background Blur” slider to control the level of blur effect you desire.
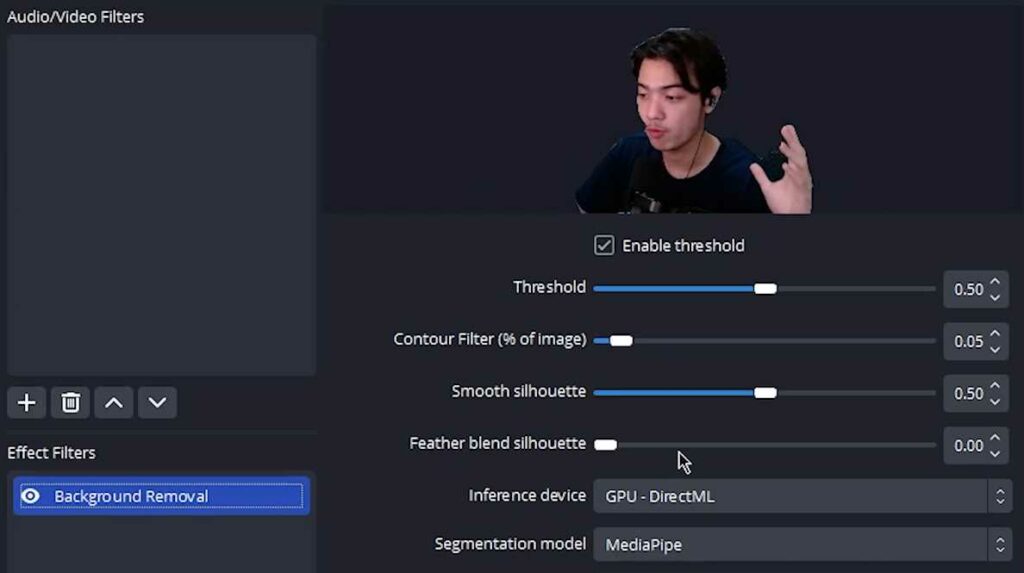
6. It is recommended to set the blur level to a value of around 3-5 for a natural look.
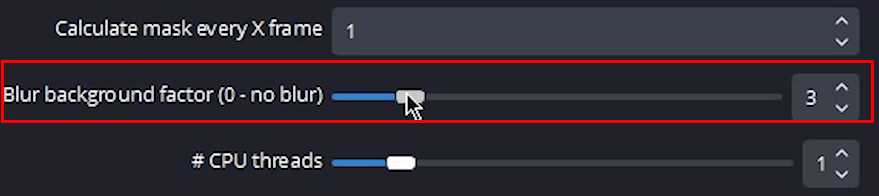
7. Optionally, increase the “Feather” value to make the edges of the blur smoother and more seamless.
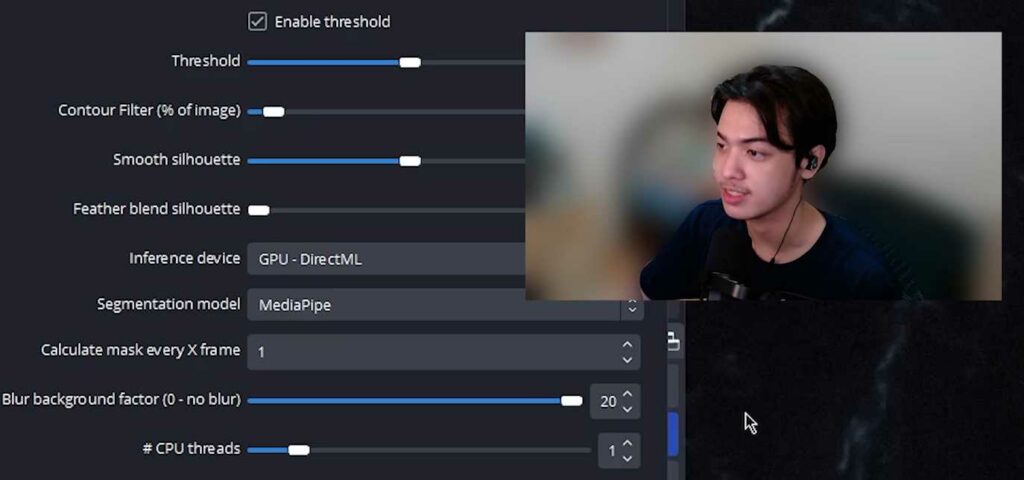
8. Avoid setting the blur level too high, which may result in an unnatural appearance.
Also Read- Prism Live Studio – An OBS Competitor
Fine-Tuning and Testing
1. Check your webcam feed to see the background blur effect.
2. Adjust the blur level and feathering settings to your liking until you achieve the desired appearance.
3. Test the webcam feed with different backgrounds and lighting conditions to ensure the blur effect remains consistent and visually appealing.
Also Read- Everything You Need To Get Started With OBS Studio [Guide/Tips]
Conclusion
What is OBS, and why should I use it to add a background blur effect to my webcam?
OBS (Open Broadcaster Software) is a popular open-source software widely used for live streaming and video recording. It offers a range of features, including adding filters to your video sources. Using OBS, you can easily add a background blur effect to your webcam feed, giving your videos a professional touch.
Can I use the background blur effect on any computer or laptop?
Yes, the background blur effect achieved through the OBS plugin is lightweight and can be used on most computers or laptops. It does not require significant hardware resources, making it accessible for many devices.
Are there any performance implications of using the background blur effect in OBS?
The background blur effect implemented through the OBS plugin is lightweight and should not heavily impact your system’s performance. However, like any filter, it may consume a small amount of CPU and GPU resources. Monitor your system’s performance while using the effect to ensure smooth video recording or streaming.

Adding a background blur effect to your webcam using OBS is a simple process with the help of the lightweight plugin we discussed in this article. The subtle background blur can significantly enhance the overall quality of your videos, making them look more professional and aesthetically pleasing. Experiment with different settings to find the perfect balance between blur intensity and feathering for your webcam footage. Now you’re ready to create stunning videos with a beautifully blurred background! Happy streaming and recording!




























![add background blur effect to your webcam with obs [lightweight] Add Background Blur Effect To Your Webcam With OBS [Lightweight]](https://www.hawkdive.com/media/add-background-blur-effect-to-your-webcam-with-obs-lightweight.jpg)







