Casting your Android screen on a Windows computer allows you to mirror your Android device’s display onto your PC, enabling you to view and interact with your phone or tablet directly from your computer. This can be useful for presentations, demonstrations, or simply accessing your Android apps and content on a larger screen. There are several methods available to achieve this, including both wired and wireless options. In the following steps, I will guide you through two commonly used methods: using the built-in Windows 10 “Your Phone” app and using third-party software called “Vysor.”
Benefits of Casting Android Screen on Windows-
- Casting the Android screen to a Windows PC can benefit presentations, demonstrations, or training sessions. It allows you to showcase mobile apps, games, or any other content from your Android device on a larger screen. Not only, is it beneficial for the explainer but it’s also much easier for the audience to take in the information because of the simplicity of the UI on Android-based devices.
- Screen casting is valuable for content creators who want to record or live stream their Android device’s screen. It enables them to create tutorials, app reviews, gameplay videos, or any other type of mobile-focused content directly on their Windows PC using screen recording or broadcasting software.
- When encountering issues with an Android device, casting the screen on a Windows PC can be helpful for troubleshooting and remote support purposes. It allows technical support personnel or experts to view the device’s screen remotely, diagnose problems, and provide guidance or solutions.
- For developers, screen casting provides an efficient way to test and debug their Android applications on a larger screen. It allows them to closely observe the app’s behavior, identify layout or functionality issues, and make necessary adjustments.
- Screen-casting Android games on a Windows PC can enhance the gaming experience by providing a larger display and more precise controls. It also enables gamers to stream their gameplay on platforms like Twitch or YouTube, interacting with their audience and sharing their gaming sessions.
Now, We are going to talk about the actual methods to perform screencasting from your Android Device onto your PC.
There are two methods we can use to perform the said task,
Methods of Screen-Casting
- Window’s ‘Project to this pc’.
- Vysor
Window’s ‘Project to this pc’
We will follow a step-by-step guide to learn how to use this feature of Windows.
- Click on search on go to settings on PC.
- In the system section, go to ‘Project to this’.
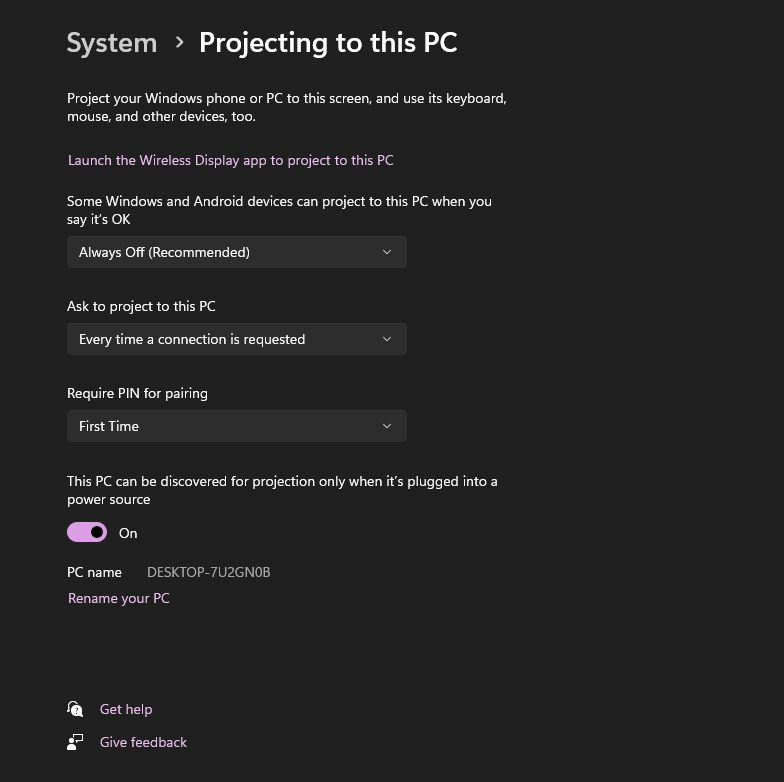
3. if you don’t have the wireless display feature already enabled, you can add the feature by downloading and installing the ‘wireless display’ add-on.
4. After installing the add-on you can Launch the Wireless display feature.

And Done! you can now project your Android device to your PC.
Vysor
- Visit the official website of Vysor and Download the app on your PC and Android Device.
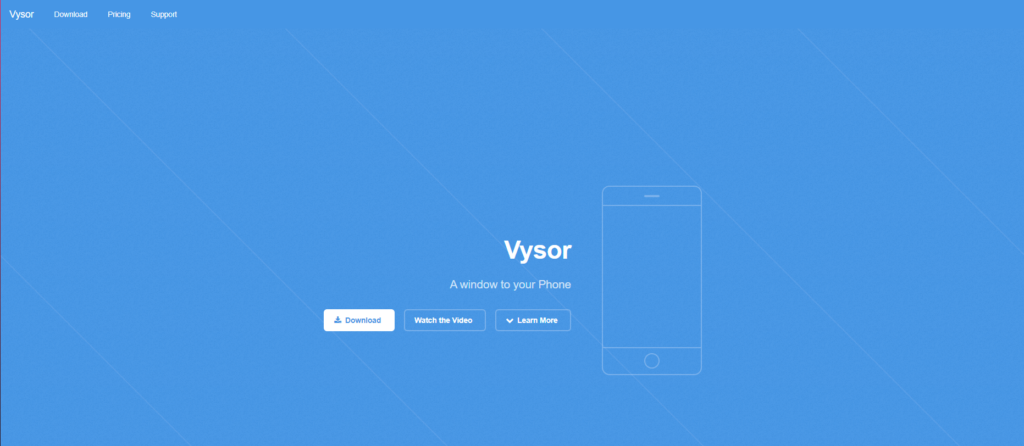
2. Run the .exe application of your pc and connect your pc to your Android device.
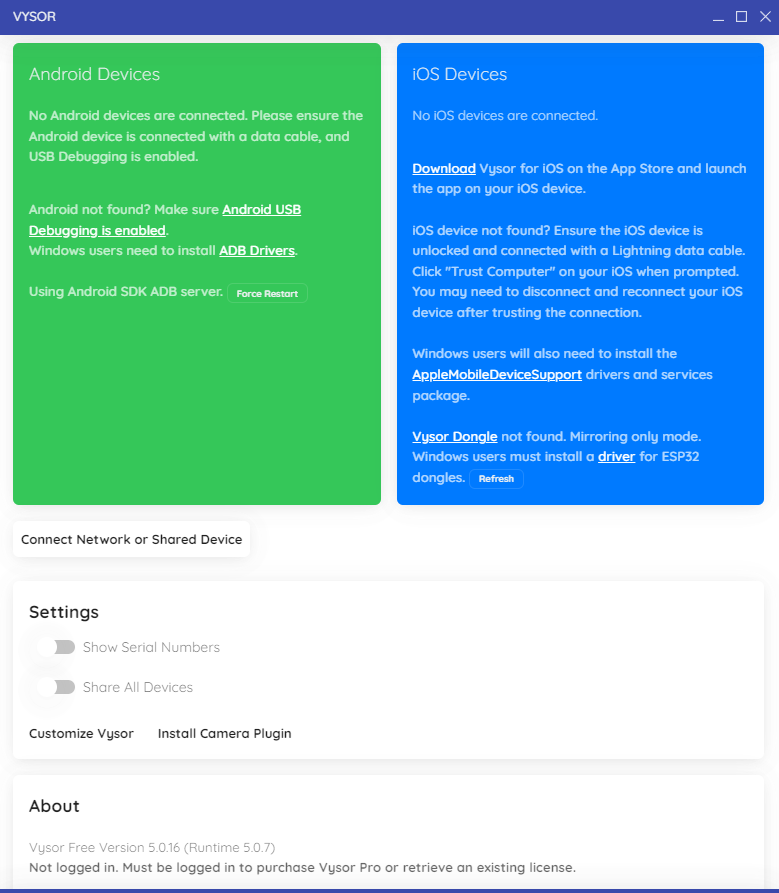
3. Enable USB debugging on your Android device.
4. And You’re set! you can now screencast your Android device on your PC.
The Vysor method is much more reliable to me, it’s much faster, and the response time is way faster than the Project to PC method.
Conclusion
By casting the Android screen on a Windows PC, users can leverage the advantages of a larger display, improved visibility, easier content creation, troubleshooting assistance, and better testing environments. It offers flexibility and convenience, making it a valuable tool for various personal, professional, and entertainment purposes.
Not only that, you can have a more presentable method to project your Android screen on your PC.
Thanks for reading the article and follow the website for more content like this one!


































