You can use the iMessage app on your iPhone to send more than just text and images. You can also share contact cards, video clips, your voice memos, live locations with your contacts on iMessage.
In this article, we talk about how to share your map location with someone on the iMessage App. There may be various scenarios when you may be required to share your whereabouts with someone. You might need to intimate your family or friends about the estimate you will take to reach a place; you may need the route to reach an unknown location or you just want to keep tabs on the location or your children or loved ones.

iMessage has an integration of Apple Maps which lets you share your live map location with someone seamlessly. Apart from Apple Maps, now it is also possible to share your Google map location via iMessage.
So let’s see what all you need to enable before sharing your live location and how to share your live location using Apple Maps and Google Maps on iMessage.
Also Read: How To Use Split Screen Feature On Mac
Enable the ‘Share My Location feature
Before you share your live location, you have to enable the ‘Share My Location’ option. You will find this option in the ‘Find My’ feature on your iPhone. Follow the steps below to enable the ‘Share My Location’ option.
- Go to the Settings App on your iPhone.
- Tap on your Apple ID.
- Go to the ‘Find My’ Option.
- Find the “Share My Location” option and enable it.
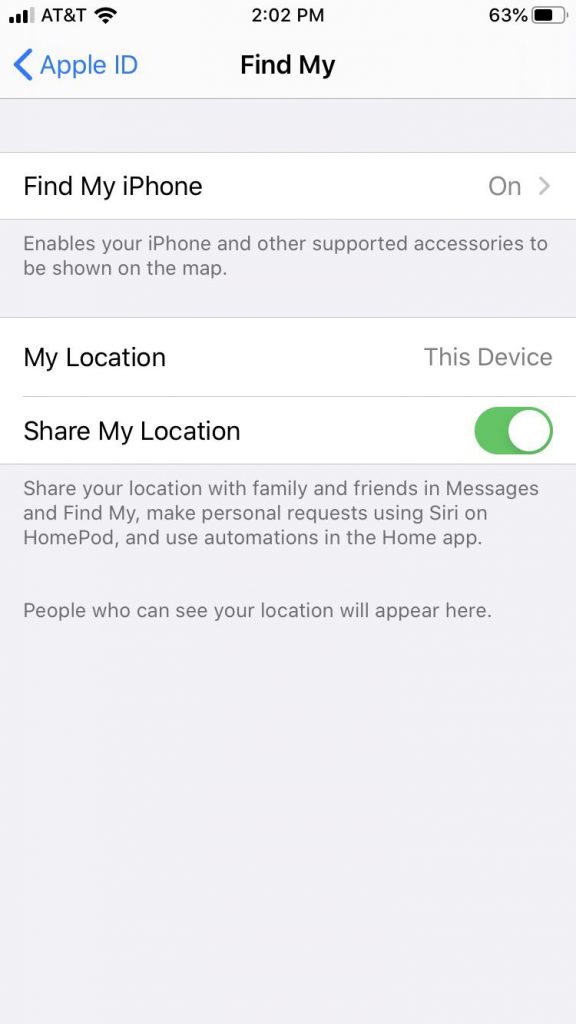
Once the “Share My Location” option is enabled, you need to grant location access permission to iMessage app. Here’s how you can do it:
- Go to the Settings app on iPhone
- Scroll down and choose Privacy
- Tap on ‘Location Services’ and find ‘Messages’.
- Under the “Allow Location Access” section, choose ‘While using the App’. Also, turn on the “Precise Location” toggle.
Read: Hands-on with all the HomeKit changes in iOS 15
Share your Live Location Using Apple Maps in iMessage on iPhone
If you have an iPhone, you will have Apple Maps on your Smartphone. You can share your live location in iMessage with your friends using Apple Maps. Follow these steps to share your Apple Map location.
- Head to the iMessage app on your iPhone
- Open the conversation in which you want to share your location
- Tap on the contact name that you see on the top of the conversation
- On the contact details page, choose the “Share My Location” option
- Now you will have to choose how long you want to share your live location with someone. You can select any one of the three options:
Share for One Hour.
Until End of Day.
Share indefinitely– This option will share your location for an indefinite period of time until you turn it off manually.
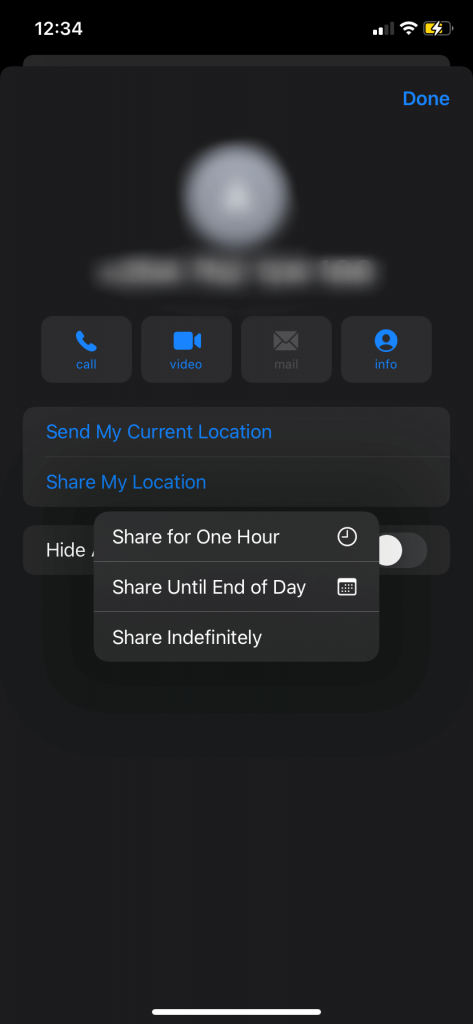
- Once you choose an option, you have to tap on ‘Done’ present on the top right corner to confirm your choice.
Also Read: How To Delete Your Google Location Data On Android And Chrome!
Share your Live Location Using Google Maps in iMessage on iPhone
If you are not comfortable with Apple Maps on your iPhone, you can always use the Google Maps App. Recently, Google Maps has also released a ‘live location’ sharing widget in the latest version of the app.
To use this widget, you need to update to the latest version from the App Store. Find Google Maps and click on the update button.
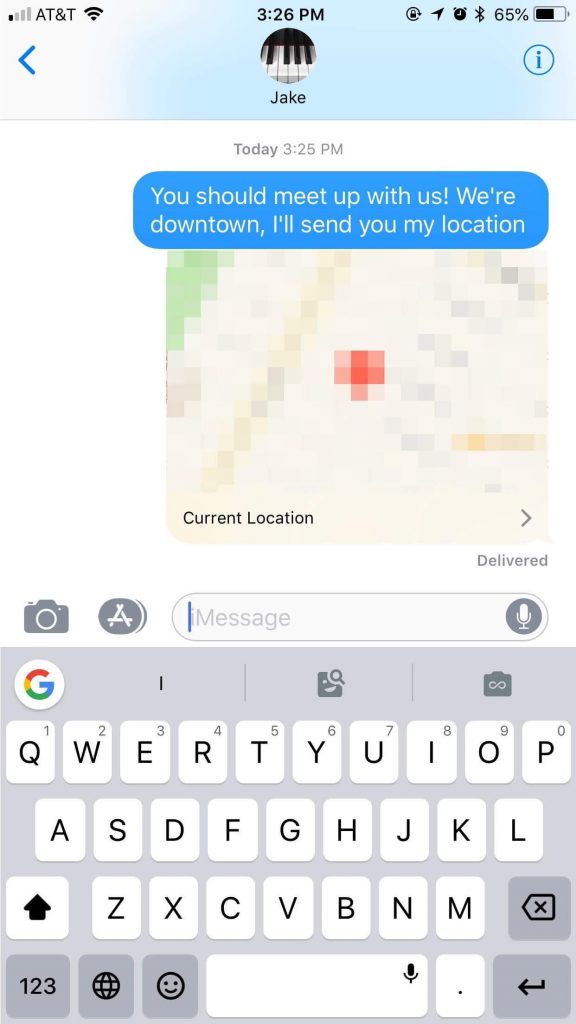
After the app is updated, you need to make sure that Google Maps can access your location. Follow the steps below to grant location access to Google Maps.
- Go to Settings -> Privacy -> Location Services -> Google Maps.
- Choose the “Always” option so that the Google Map app can access your location.
Once you are done, head to the iMessage app.
- Open the conversation in which you want to share your location.
- Look for Google Maps in the app drawer.
- If you cannot find Google Maps in the app drawer, scroll left to find the ‘More’ option. Tap edit on the left corner, and enable the switch for Google Maps. Tap ‘Done’ to confirm.
Now you will see Google Maps in the app drawer. Choose Google Map from app drawer on iMessage. - Next, choose the “Share your real-time location for 1-hour” option.
- You can also add any message if you wish to and press the send button.
That’s it! Now you have shared your live location on iMessage using Google Maps. You should remember anyone who has access to this link can view your live location
Conclusion
So you see it’s that easy to share your map location on iMessage using Apple and Goggle Maps. Now you know both the options to share your location but you can use either one of the apps which you prefer. Now Google Map also has a widget for iMessage which will make it easier to share your live location.
Read to Know: How To Connect To A VPN On Android?



































