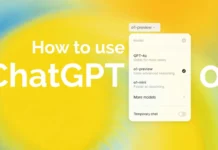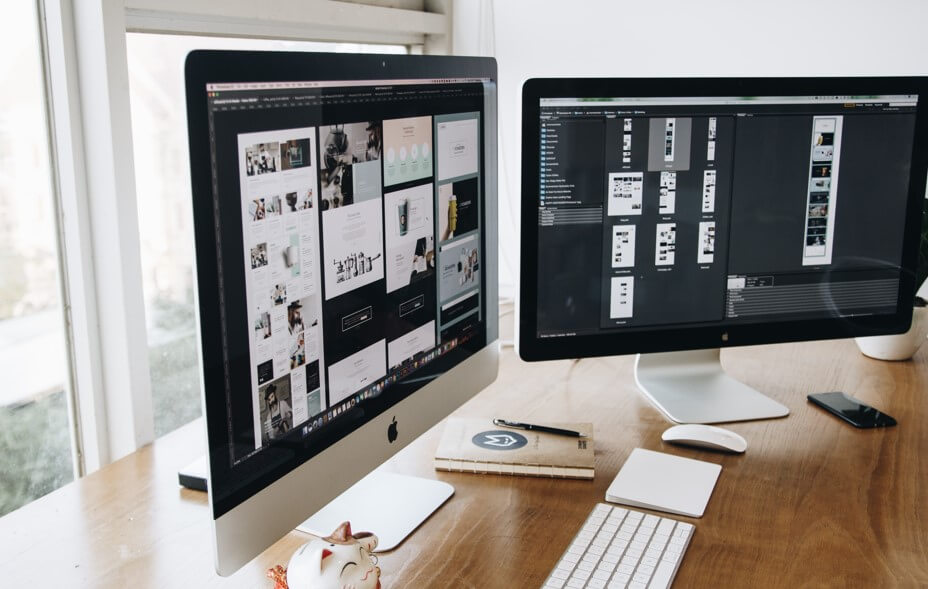
With the increasing prevalence of multi-monitor setups, users expect their operating systems to seamlessly accommodate this configuration. However, some macOS Ventura users have recently reported encountering a perplexing issue related to screen savers. Despite the release of the latest macOS Ventura update, version 13.4, it seems that the screen savers are only working properly on one monitor while failing to display on any additional screens connected to the system. This unexpected behavior has left users frustrated and seeking solutions to restore the screen saver’s functionality across all connected monitors.
Also Read- DJI Mavic 3 drone 5.1K D-Log MP4 Video Not Working In Final Cut Pro…
Users On the Apple Community Reported…
Many Apple users on the Apple community as well as Github have posted about facing similar issues. One of the users on the Apple community described an issue he is facing with his screen saver on a multi-monitor setup. He added that, normally, their screen saver is set to display pictures from their Photos library. However, he encountered a problem where the pictures only appear on their second monitor, while the first monitor shows a message stating “no Photos.”
Users on the Apple forum have shared similar concerns regarding the screen-saver behavior. Individuals with dual monitor setups have observed that when the screen saver initiates, the primary screen’s content is duplicated on the secondary screen, while the content originally displayed on the secondary screen disappears entirely.
Besides that, users have observed that the problem began after upgrading to Ventura 13.3.1. Also, most users experiencing the issue have noted one common thing which is other screen savers without photos work fine on both monitors. The problem specifically occurs with screen savers that include photos.
Also Read- macOS Ventura Update Hangs: Issue Fixed
Users On MacRumors Forum Reported…
The user on the MacRumors forum highlighted a significant bug in macOS Ventura 13.3 that affects screensavers on Mac systems with two monitors. The bug provokes the screensaver content to appear on the wrong screen, and in some circumstances, it may be missing wholly. Both third-party screensavers and certain Apple screensavers are impacted. The bug’s behavior is random, with varying failure rates reported. Users have reported the issue to Apple through feedback cases, indicating their attempts to bring it to Apple’s attention for resolution.
Users On GitHub Reported…
Not just this, on GitHub, shared his experience with macOS Ventura version 13.4. He mentioned that he has not encountered the issue of one monitor working while the other displays a black screen, which was previously reported. However, he is now facing a new problem where videos displayed across two monitors can become misaligned. In the previous version, 13.3, he state that the Aerial feature worked correctly and aligned the video properly when used with dual monitors.
Although, on GitHub, there was an interesting thread posted by a user where he mentioned that the bug in macOS Ventura 13.3 beta 2 severely affects screen savers on multi-monitor systems. He also mentioned that the issue is not specific to the Aerial screensaver but provides details about it for reference.
The user also provides the steps to reproduce the bugs to verify and confirm whether others are experiencing the same bug on their own systems. If multiple users can replicate the issue using the provided steps, it adds weight to the bug report and indicates that it is a widespread problem. The steps he mentioned are:
- Using a MacBook Air with an M1 chip and a second monitor connected.
- Opening System Preferences and selecting the “Message” screensaver.
- Clicking the Preview button.
Expected vs. Actual Behavior: Once you do that, the expected behavior should be that the screensaver runs on both monitors. Contrary to the expected behavior, the screensaver only runs on the second monitor instead of being displayed on both screens. Besides that, he furthermore noted that the screen’s rectangle appears to be offset by approximately 100 pixels, implying a misalignment issue.
The user reports a regression in macOS Ventura 13.3, stating that the issue did not exist in the previous version, 13.2. In addition, he furthermore mentions that the bug affects third-party screensavers such as iScreensaver and Aerial. Likewise, not all first-party Apple screensavers are impacted by the bug, as screensavers like “Hello” and “Flurry” work fine, whereas the “Message” screensaver is affected.
Now that we have looked at all the similar issues, it is now imperative to identify the solutions to these problems. Let’s explore if there are any available.
What is the solution to the “Screen saver………monitor – macOS Ventura” issue?
Based on the information provided on several forums, the issue of the screen saver only working on one monitor in macOS Ventura 13.3 seems to be a bug. Despite users notifying the issue, there doesn’t emerge to be any known working fix for this bug.
But, there are several temporary fixes that you can try in order to mitigate the screen saver bug as users are left with limited options. So these temporary fixes are:
#1. Changing the Designation of the Main Display
Another workaround involves changing the designation of the Main Display. In a multi-monitor setup, users can designate one of the screens as the Main Display, which commonly serves as the primary screen. By altering the configuration and designating a distinct monitor as the Main Display, it is likely that the screen saver bug may no longer occur.
This approach strives to address any conceivable conflicts or issues related to the primary screen and its interaction with the screen saver feature. Users can experiment with changing the Main Display setting in the display settings of their macOS Ventura system and observe if it provides a temporary resolution to the problem.
#2. Use built-in screen savers provided by Apple
Utilize the built-in screen savers provided by Apple because, fortunately, these first-party screensavers appear to function properly and can serve as a temporary workaround for users affected by the bug. While this solution may not be ideal for those who prefer third-party screensavers or custom options, it offers a reliable alternative until a permanent fix becomes available. By relying on Apple’s own screensavers, users can still enjoy visually appealing and engaging content while bypassing the issues associated with the screen saver bug.
#3. Logging Out and Logging Back In For People Facing Wallpaper Bug
For users undergoing the wallpaper bug in macOS Ventura, a temporary solution exists in the form of logging out of their user accounts and subsequently logging back in. By performing this action, the system refreshes and reinitializes the wallpaper settings, which can help alleviate the issue temporarily.
Wait For The New Software Update
Other than these, you need to wait for Apple to release a subsequent software update that addresses this issue. Keeping the Mac up to date with the latest software releases is recommended.
Report This Issue To Apple
It is advised that you file a bug report and submit feedback to Apple. This proactive step can assist bring the issue to Apple’s attention, increasing the chances of a future fix.
Frequently Asked Questions
How do I get my screensaver on my second monitor Mac?

Follow the steps below to learn how to get your screensaver on your second monitor:
Open System Preferences by clicking the Apple logo at the top of the display.
After that, you need to tap on the Desktop & Screen Saver window.
This action will open two separate windows: Desktop & Screen Saver on the primary display and Secondary Desktop on the second display. Also, note that each window contains image folders in the left pane.
In the Desktop & Screen Saver window, click on the name of a folder to view its thumbnail images. If the desired folder is not visible, click on the “+” icon and select the folder on your Mac that contains the images you want to use for your desktops.
Click on the thumbnail of an image to select it as the desktop image for your primary display. If the selected image doesn’t match the proportions of your display, you can select a thumbnail image from the chosen folder and adjust display options from the drop-down menu on the image thumbnail (you will see the options such as Fill Screen, Fit to Screen, and Stretch to Fill Screen).
In the Secondary Desktop window, click on the name of a folder to access its thumbnail images. Then, you need to select a thumbnail image that you want to display on the second monitor.
Finally, similar to the primary display image, adjust the display options using the drop-down menu to fit the image to the screen, based on your preferences.
Why does my Mac only detect 1 monitor?

If your Mac is incapable to detect a second monitor, it is oftentimes a negligible issue that can be resolved with a few simple steps. By assuring the proper connection of cables and adapters, rebooting your device, or performing necessary updates, you can easily address the problem and restore the functionality of the second monitor.